Lista de espera en Citas Square
Con una suscripción a Citas Square Plus o Premium, puedes usar listas de espera para ocupar turnos disponibles en tu agenda provocados por cancelaciones o modificaciones de citas de último minuto.
Nota: Las listas de espera para la reserva de clases no están disponibles.
Activa las listas de espera
Desde el Panel de Datos de Citas Square, ve a Reservas en línea > Ajustes.
En Lista de espera, activa Activar lista de espera en tu sitio de reservas. Este ajuste se aplicará a todas las ubicaciones.
Una vez que la lista de espera esté activada, se mostrará el mensaje "¿No puedes ver tu día u hora preferida? Únete a la lista de espera” a los clientes en tu página de reservas en línea.
Obtén más información sobre cómo crear un sitio de reservas de Ventas en línea Square desde Citas.
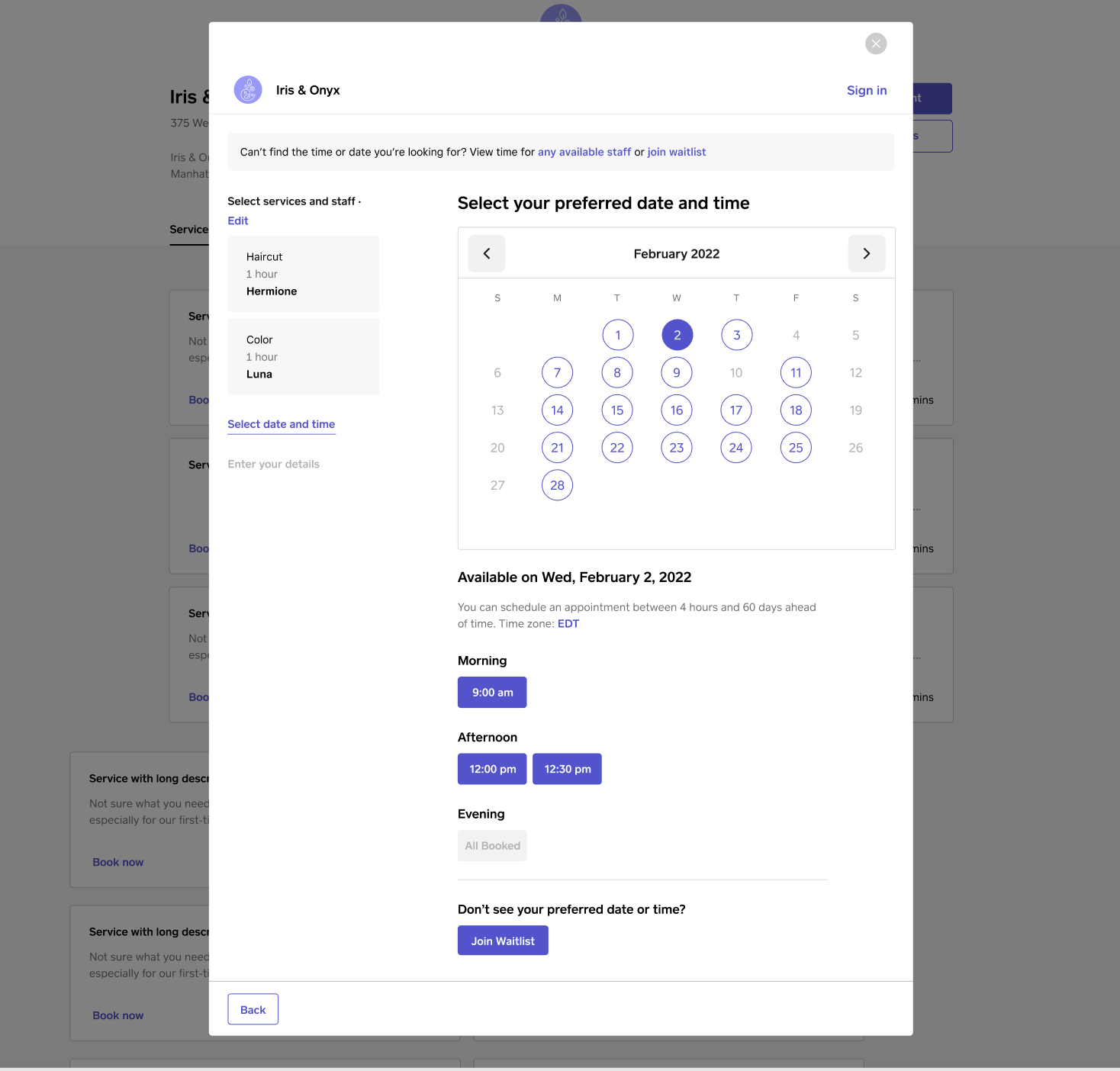
Consulta tu lista de espera
Puedes consultar tu lista de espera y los detalles de las entradas de la lista desde el Panel de Datos Square en línea. Allí, selecciona Citas > Lista de espera.
Para consultar tu lista de espera desde la aplicación Citas Square, selecciona ≡ Más > Lista de espera.
Nota: El enlace y la applet solo se mostrarán para el personal que tenga activado el permiso "Administrar los calendarios de todo el personal". Obtén más información sobre cómo ajustar disponibilidad del personal
Detalles de la lista de espera
En la página Lista de espera del Panel de Datos Square en línea, puedes consultar las entradas de la lista de espera de una ubicación específica con el selector de ubicación. Después de seleccionar una ubicación, verás una lista de entradas en la lista de espera con lo siguiente:
Se agregó la fecha: fecha en la que el cliente se agregó a la lista de espera
Nombre del cliente
Servicio y personal
Duración: duración total de todos los servicios
-
Preferencias de la lista de espera, incluidas las siguientes:
Notas del cliente: notas que el cliente dejó al unirse a la lista de espera mediante el sitio de reservas en línea.
Notas del personal: notas para los miembros del personal.
Preferencias de disponibilidad del cliente.
Información de contacto del cliente
Los clientes deben ingresar información de contacto para las listas de espera, que incluya lo siguiente:
Nombre
Apellido
Dirección de correo electrónico
Número de teléfono
Si los clientes no brindan un nombre o apellido, verás "Desconocido" en esos campos de entrada de la lista de espera. Si los clientes no proporcionan una dirección de correo electrónico o número de teléfono, esos campos permanecerán en blanco.
Administra tu lista de espera
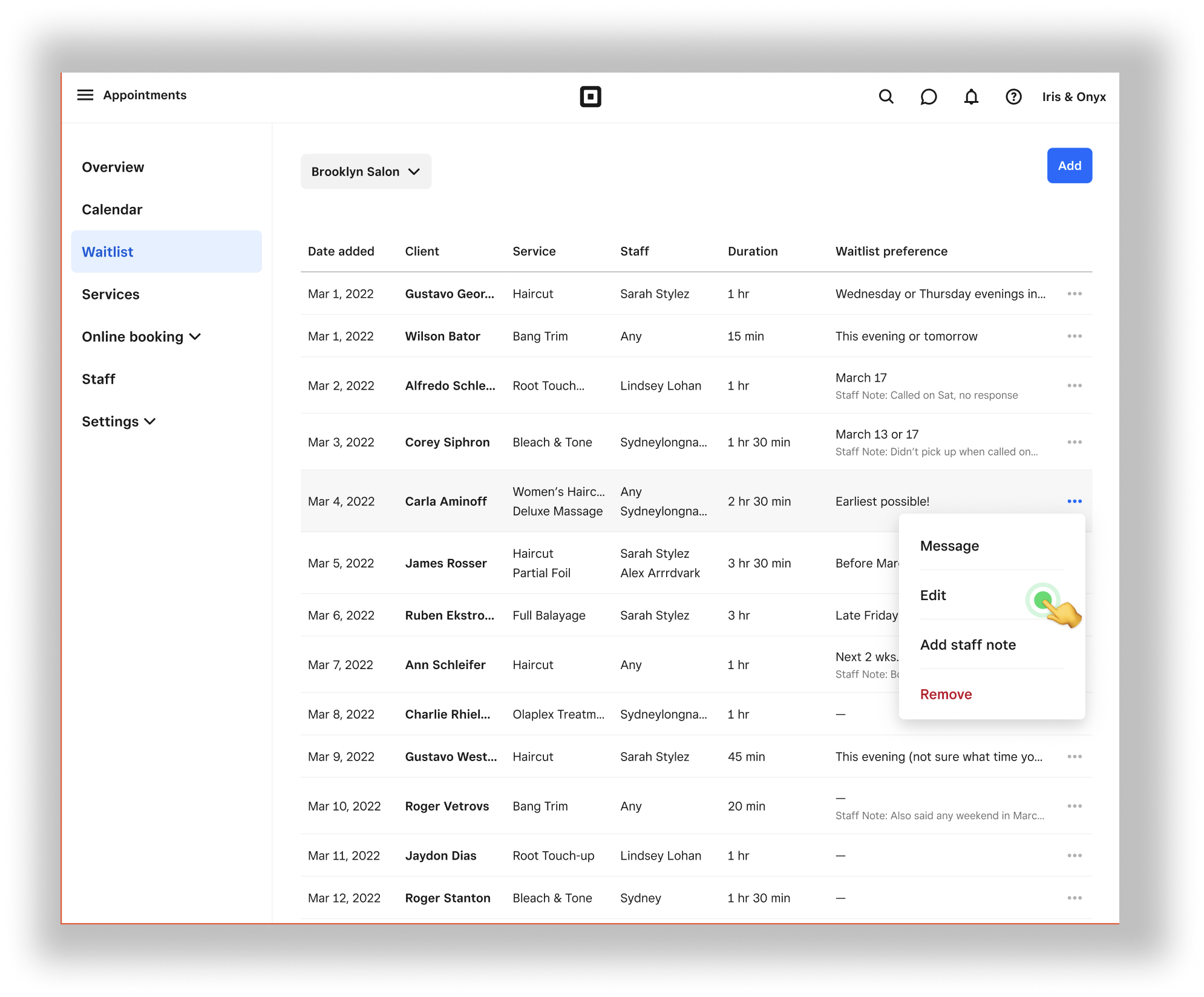
Agrega y edita notas del personal
Puedes agregar o editar notas del personal para comunicar información sobre el cliente a los miembros del personal.
Desde el Panel de Datos Square en línea:
Selecciona Citas > Lista de espera.
Busca la entrada de la lista de espera que quieras editar y haz clic en ••• junto a ella.
Selecciona Editar.
En los detalles de la lista de espera, ingresa la nota en el campo Nota del personal.
Haz clic en Guardar.
Desde la aplicación Citas Square:
Pulsa ≡ Más > Lista de espera.
Busca y pulsa la entrada que desees editar.
Pulsa ••• en la esquina superior izquierda.
Desplázate, busca el campo Nota del personal e ingresa la nota.
Pulsa Guardar.
Después de agregar una nota del personal, puedes editarla si sigues los mismos pasos y seleccionas Editar nota del personal.
Filtra por servicios y personal
En la aplicación Citas Square para iOS, puedes filtrar la vista de tu lista de espera por servicio y personal. Cuando lo desees, puedes quitar todos los filtros.
Nota: Esta función no está disponible en el Panel de Datos Square ni en la aplicación Citas Square para dispositivos Android.
Filtra por miembro del personal
Si filtras por miembro del personal, se muestran entradas de las listas de espera en las que se configuró una preferencia de personal de al menos un servicio requerido para ese miembro del personal.
Puedes filtrar por varios miembros del personal y "Cualquiera disponible" a la vez.
Filtra por servicio
Si filtras por servicio, aparecen entradas de la lista de espera del servicio requerido. Puedes filtrar por varios servicios a la vez.
Note: Cuando se seleccionen varios servicios, buscaremos una franja horaria donde el cliente pueda reservar TODOS esos servicios. Si existen varios servicios disponibles, los clientes pueden unirse a la lista de espera por única vez para cada servicio que quieran reservar.
Ordena según el cliente más nuevo o el más antiguo
En la aplicación de Citas Square para iOS, puedes ordenar los clientes según los más nuevos y los más antiguos. Si las solicitudes tienen la misma preferencia de fecha, puedes ordenarlas según el orden en el que se agregaron.
Puedes ordenar los clientes según los más nuevos y los más antiguos. Si las solicitudes tienen la misma preferencia de fecha, puedes ordenarlas por el orden en el que se agregaron.
Para mostrar las solicitudes ordenadas según la fecha de preferencia, haz lo siguiente:
Inicia sesión en el Panel de Datos Square y haz clic en Citas > Ajustes > Reservas en línea.
En Lista de espera > Ordenar > Selecciona “Más nuevo” o “Más antiguo”.
Nota: Por el momento, esta función no está disponible en el Panel de Datos Square ni en la aplicación Citas Square para dispositivos Android.
Envía mensajes a los clientes
Puedes usar Mensajes Square para enviar mensajes a tus clientes directamente desde tu lista de espera para notificarles que tienes disponibilidad si el cliente te envió al menos un mensaje antes. Para iniciar una nueva conversación con un cliente, necesitas una suscripción a Mensajes Square Plus.
Desde el Panel de Datos Square en línea, sigue estos pasos:
Selecciona Citas > Lista de espera.
Busca la entrada de la lista de espera que quieras editar y haz clic en ••• junto a ella.
Selecciona Mensaje
Desde la aplicación Citas Square:
Pulsa ≡ Más > Lista de espera.
Seleccione la entrada de la lista de espera para el cliente al que quieras enviar un mensaje.
Pulsa ••• en la esquina superior izquierda y selecciona Mensaje.
Nota: Para evitar abrumar a los clientes con mensajes cuando se modifican sus horarios, no les avisaremos de una nueva vacante si ya les hemos avisado en las últimas seis horas.
Agrega un cliente a la lista de espera
Desde el Panel de Datos Square en línea:
Selecciona Citas > Lista de espera.
Selecciona Agregar.
Ingresa los detalles del cliente, selecciona los servicios solicitados y haz clic en Guardar.
Desde la aplicación Citas Square:
Selecciona ≡ Más > Lista de espera.
Si no tienes solicitudes de lista de espera, selecciona Agregar a la lista de espera. Si tienes solicitudes de lista de espera existentes, pulsa el ícono (+).
Selecciona Agregar cliente para agregar un cliente existente o crear uno nuevo.
Selecciona Agregar servicio.
Agrega al menos una preferencia de disponibilidad.
Agrega notas adicionales, si es necesario.
Pulsa Guardar.
Edita o elimina una entrada de la lista de espera
Desde el Panel de Datos Square en línea:
Selecciona Citas > Lista de espera.
Busca la entrada de la lista de espera que quieras editar.
Haz clic en ••• junto a la entrada y selecciona Editar o Eliminar.
Desde la aplicación Citas Square:
Pulsa ≡ Más > Lista de espera.
Busca y pulsa la entrada que quieras editar o eliminar.
Pulsa ••• en la parte superior derecha y selecciona Editar solicitud o Eliminar.
Pulsa Guardar para confirmar los cambios.
Edita las preferencias de disponibilidad de los clientes
Para agregar un cliente a la lista de espera, debes proporcionar al menos una opción de preferencia de disponibilidad, que debe incluir preferencias de fecha y hora. Puedes agregar hasta cinco opciones de preferencia de disponibilidad.
Para ajustar tus preferencias, haz lo siguiente:
Selecciona “editar” en cada opción de disponibilidad.
El botón “eliminar” aparecerá en las opciones disponibles si se agrega más de una opción.
Nota: Las preferencias de fecha y hora se pueden superponer con las opciones de preferencia de disponibilidad.
Preferencia de fecha
Con la preferencia de disponibilidad de fechas, puedes seleccionar cualquier fecha, una fecha específica o un intervalo de fechas.
Preferencia de hora
Con la preferencia de disponibilidad de hora, puedes seleccionar cualquier hora, una hora anterior, una hora posterior o un intervalo entre dos horas.
Si seleccionas “Cualquier hora”, se desactiva el campo “Hora” que aparece.
Si seleccionas "Antes" o "Después", se activa el campo "Hora" que aparece.
Si seleccionas “Entre”, se mostrarán dos campos de “Hora”.
Nota sobre la zona horaria: Las preferencias de disponibilidad aparecen en la zona horaria que se usó al crear la entrada de la lista de espera. Por ejemplo, si el cliente se unió a la lista de espera con hora del Pacífico, y la zona horaria de tu negocio usa la hora del Este, la entrada de la lista de espera del cliente mostrará sus preferencias en hora del Pacífico.
Recibe notificaciones de la lista de espera
Cuando se agregue un cliente a la lista de espera, ya sea desde el sitio de reservas en línea o de manera directa, este recibirá una notificación de que se agregó correctamente a la lista de espera.
Según la , el personal incluido en la entrada de la lista de espera también recibirá una notificación de que un cliente se unió a la lista.
Administra los ajustes de automatización de la lista de espera
Notificaciones automatizadas
En el caso de las vacantes que se producen cuando una cita se cancela, se reprograma o se marca como cliente ausente, puedes elegir que se notifique automáticamente a los clientes cuya disponibilidad coincida con la vacante.
Para activar las notificaciones automáticas de horarios vacantes, haz lo siguiente:
Inicia sesión en el Panel de Datos Square y haz clic en Citas > Ajustes > Reservas en línea.
En Lista de espera, activa “Enviar una notificación a los clientes cuando se abra una vacante”.