Square Shifts
Your team’s time — streamlined
Get scheduling, time tracking, payroll prep, and sales all together. So you can spend less time managing your team and more time growing your business.

Niel, Isasias, Ariel, and Jessie
Cafenated Coffee

Mehrak “Mak” Jambosi
Owner,
Cafenated Coffee
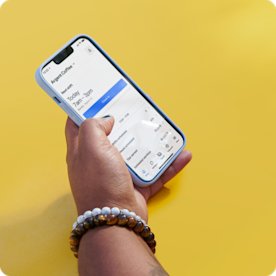
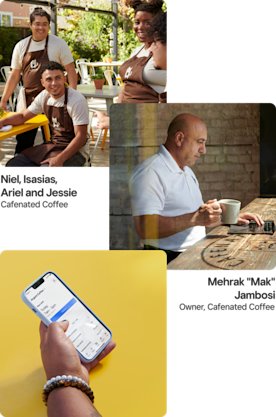
Built
for you
- Scheduling and shift management
- Time tracking and attendance
- Labor-cost reporting
- Payroll prep and compensation management

Jenn Lee Segale
Garden Apothecary
Made for
your team
- Time-off requests
- Shift swapping
- Tip and commission management
- Automatic timecards

Ariel Williams
Cafenated Coffee
SCHEDULING.SHIFT MANAGEMENT.HAPPY TEAM.TIME TRACKING AND ATTENDANCE.LABOR-COST REPORTING.RIGHT PEOPLE, RIGHT TIME.PAYROLL PREP + COMPENSATION.SCHEDULING.SHIFT MANAGEMENT.HAPPY TEAM.TIME TRACKING AND ATTENDANCE.LABOR-COST REPORTING.RIGHT PEOPLE, RIGHT TIME.PAYROLL PREP + COMPENSATION.
OVERTIME AND BREAK TRACKING.BETTER BOTTOM LINE.TIME OFF REQUESTS.OPEN SHIFT SWAPPING.SMOOTH SAILING.COMMISSION CALCULATIONS.TIP MANAGEMENT.OVERTIME AND BREAK TRACKING.BETTER BOTTOM LINE.TIME OFF REQUESTS.OPEN SHIFT SWAPPING.SMOOTH SAILING.COMMISSION CALCULATIONS.TIP MANAGEMENT.
Built to grow with your business
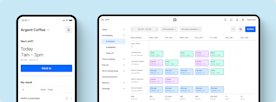
Square Shifts plays nicely with others.
Integrate with Square Payroll or export to a third-party payroll provider to make payday a breeze.
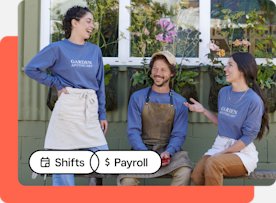
Have questions?
Get answers about the features and benefits of Square Shifts for your business.
It integrates directly with Square Point of Sale and Square Payroll. This unified ecosystem fosters harmony in your workplace with simplified daily tasks. Whether you build a work schedule or your team members swap shifts, everyone saves time. Square Shifts is also included in Square for Restaurants and Square for Retail.
Square Shifts helps you understand how your business is doing by providing real-time attendance, shift, and sales vs. labor reports. You can use these reports to optimize labor costs and fine-tune staffing for every day of the week.
Square Shifts unites and optimizes the time-tracker tools you use to run your business. With seamless, intuitive features, Square Shifts frees up time and energy that you can use to innovate and expand your business.
Shifts Free accommodates up to five team members, so you can grow into a solid team without having to upgrade. However, you can access advanced features at any time with Shifts Plus and pay less per team member as your team grows.










