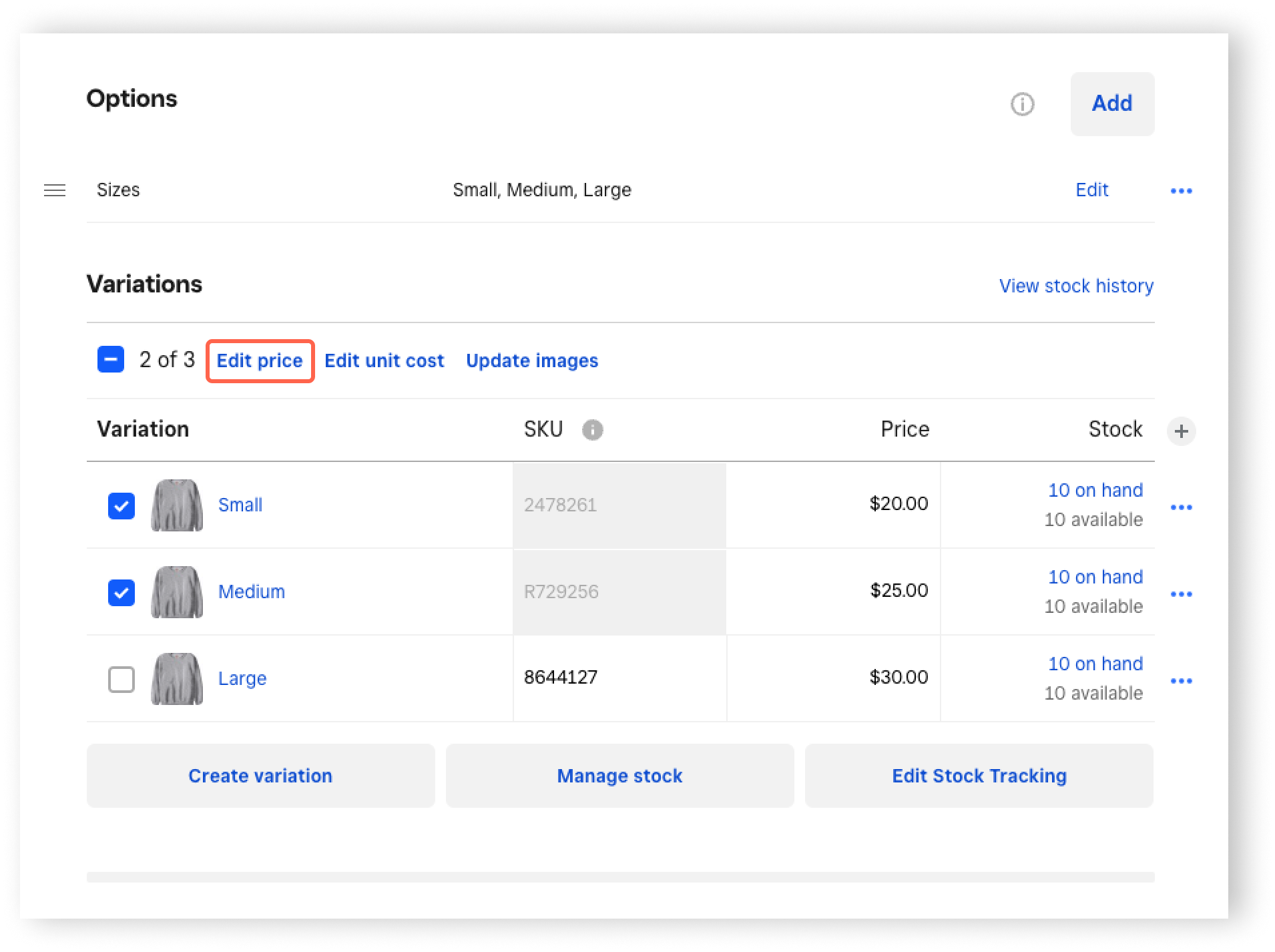Create item price overrides in Square Dashboard
About price overrides
If you have items priced differently across multiple locations, you can create price overrides in Square Dashboard. Use price overrides to set location-specific prices for items without creating separate items for each location.
You have two options when creating price overrides:
Items with one price
Items with multiple price variations
Before you begin
To create price overrides, you need to have multiple locations set up and access to your Square Dashboard. Learn more about Managing multiple locations with Square.
Option 1: Create a price override for an item with one price
You can create a price override for an item with a single price from your Square Dashboard.
Sign in to your Square Dashboard and click Items & orders > Items > Item library.
Select an item with one price variation that is available across multiple locations.
Next to Variations, click Edit variation details > Override price by location. In the Price field, you can also click Options > Add price override.
Enter the price override amount and select the location where you want to apply the price override.
If applicable, repeat the step above to add multiple price overrides across more locations.
Click Done to apply the price overrides.
Click Save.
The price override amount will automatically apply when that item is sold from the selected location(s).
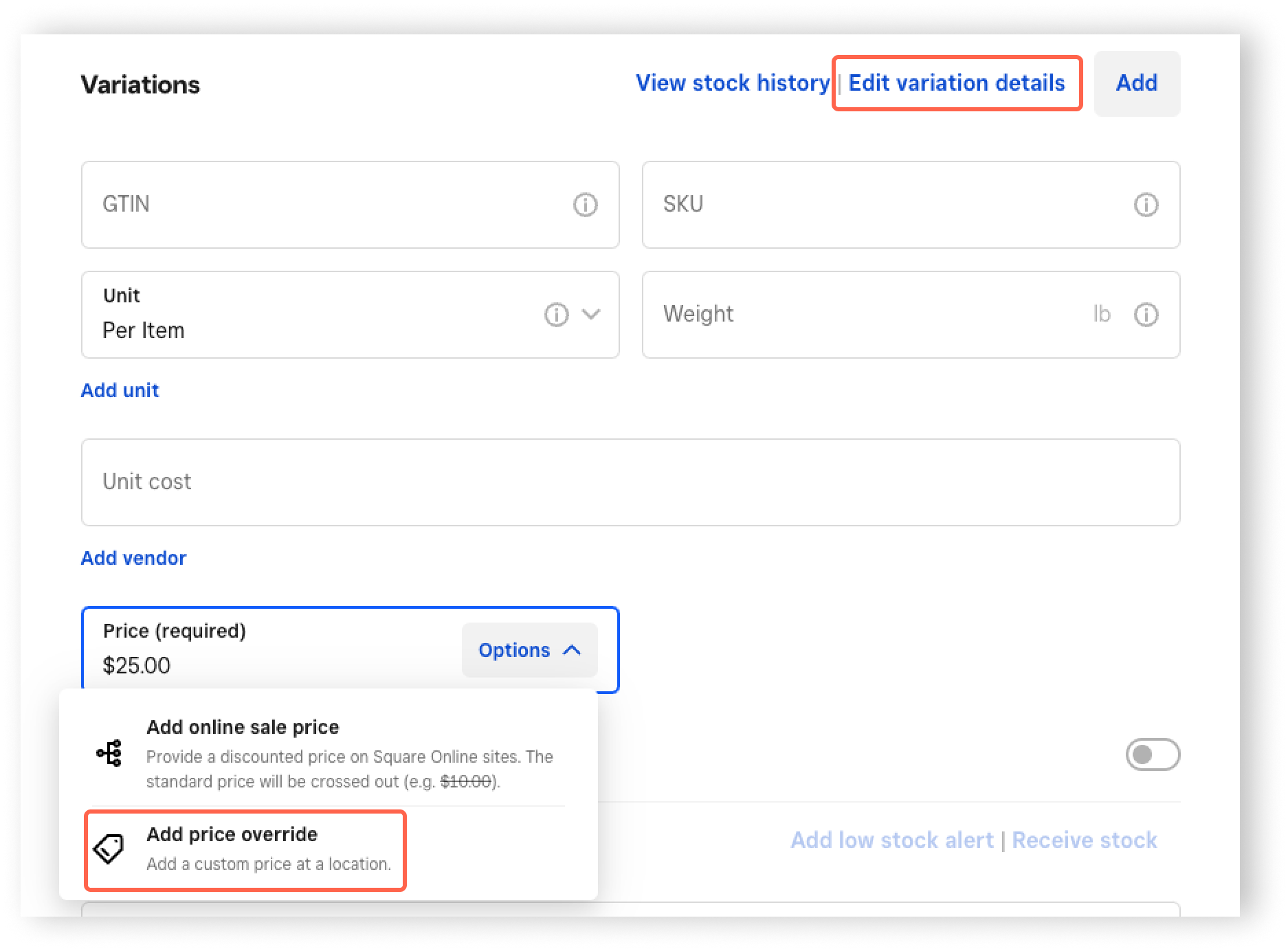
Option 2: Create a price override for an item with multiple price variations
You can create a price override for an item with multiple price variations, like an option set or if you sell an item in multiple units (weight, length, etc.). Learn how to Create and manage item options with Square.
Sign in to your Square Dashboard and click Items & orders > Items > Item library.
Select an item with multiple price variations that is available across multiple locations.
Under Variations, check the box next to the variation(s) you want to add a price override to.
Click Edit price > Override price by location.
Enter the price override amount and select the location where you want to apply the price override.
If applicable, repeat the step above to add multiple price overrides across more locations.
Click Apply to variations.
Click Save.
The price override amount will automatically apply when that item is sold from the selected location(s).