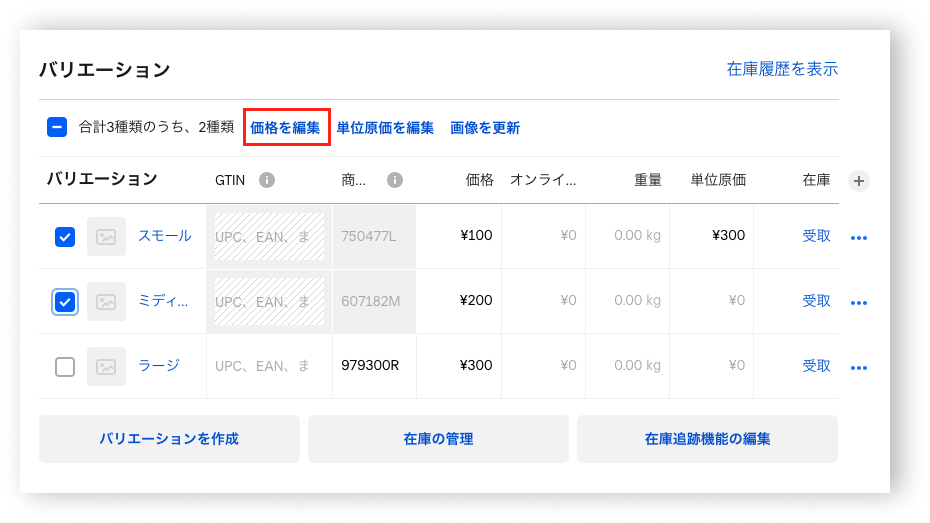Square データでの商品価格の上書き変更を作成する
価格の上書き変更について
複数店舗で異なる価格設定の商品がある場合は、Square データで価格の上書き変更を作成できます。価格の上書き変更を使用すると、各店舗に個別の商品を登録することなく、商品の店舗固有の価格を設定できます。
価格の上書き変更を作成する際には、2つのオプションがあります。
価格が1つの商品
複数の価格バリエーションがある商品
はじめる前に
価格の上書き変更を作成するには、複数店舗を設定し、Square データにアクセスしてください。詳しくは、Squareで複数店舗を管理するをご覧ください。
オプション1:価格が1つの商品に価格の上書き変更を作成する
単一価格の商品に対する価格の上書き変更は、Square データから作成できます。
Square データにログインし、[商品と注文] > [商品] > [商品ライブラリ] の順にクリックします。
価格バリエーションが1つで、複数店舗で提供可能な商品を選択します。
[バリエーション] の横で、[バリエーションの詳細を編集] > [店舗別に価格を上書き変更] の順にクリックします。[価格] フィールドで、[オプション] > [価格の上書き変更を追加] の順にクリックすることもできます。
価格の上書き変更の金額を入力し、価格の上書き変更を適用する店舗を選択します。
該当する場合は、上記の手順を繰り返して、他の店舗に複数の価格の上書き変更を追加します。
[完了] をクリックして価格の上書き変更を適用します。
[保存] をクリックします。
選択した店舗で商品が販売された場合、価格の上書き変更の金額が自動的に適用されます。
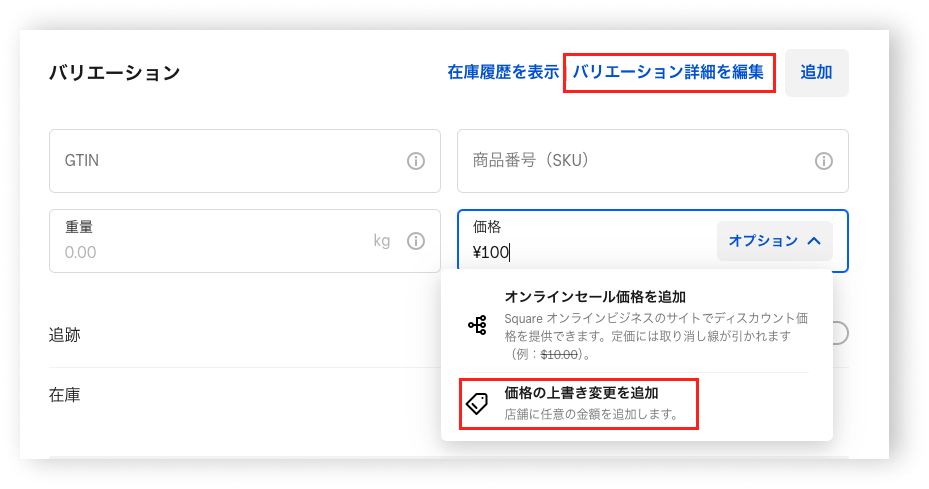
オプション2:複数の価格バリエーションがある商品に価格の上書き変更を作成する
オプションセットや、商品を複数単位(重量、長さなど)で販売する場合など、複数の価格バリエーションがある商品に対して価格の上書き変更を作成できます。詳しくは、Squareで商品オプションを作成・管理する方法をご覧ください。
Square データにログインし、[商品と注文] > [商品] > [商品ライブラリ] の順にクリックします。
複数店舗で提供可能な、複数の価格バリエーションがある商品を選択します。
[バリエーション] で、価格の上書き変更を追加するバリエーションの横にあるボックスにチェックを入れます。
[価格を編集] > [店舗別に価格を上書き変更] の順にクリックします。
価格の上書き変更の金額を入力し、価格の上書き変更を適用する店舗を選択します。
該当する場合は、上記の手順を繰り返して、他の店舗に複数の価格の上書き変更を追加します。
[バリエーションに適用] をクリックします。
[保存] をクリックします。
選択した店舗で商品が販売された場合、価格の上書き変更の金額が自動的に適用されます。