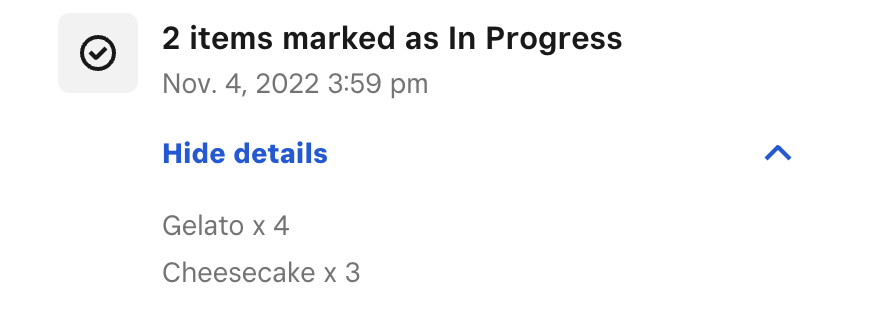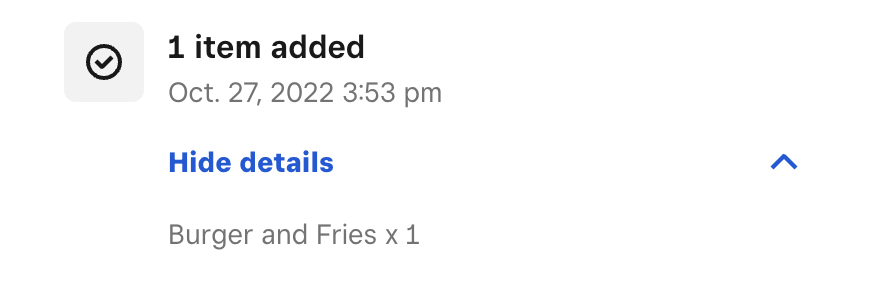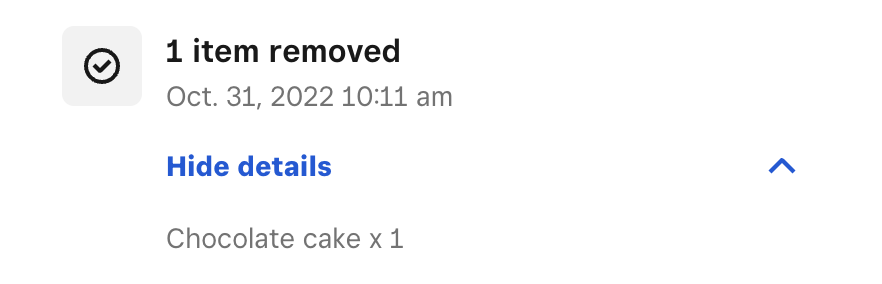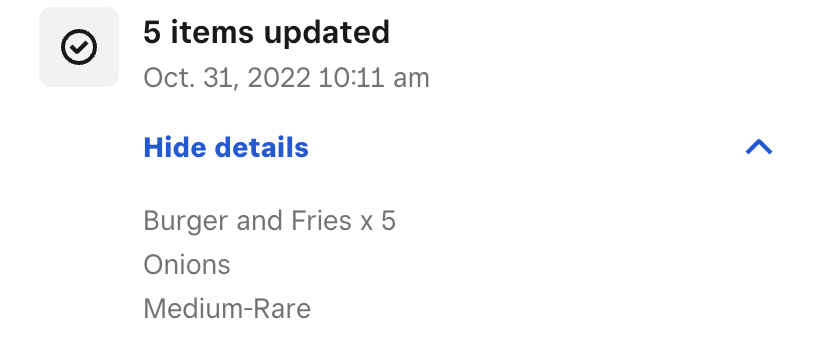Squareでオンライン注文を管理する
Squareでは、Square オンラインビジネスのウェブサイトでの注文の受け付けや、開発者による注文APIの統合、Eコマースパートナーとの連携が可能です。オンライン注文を受け付けると、さまざまなお届け方法の注文をSquare データとSquare POSレジアプリの両方で追跡・管理できます。
詳しくは、Squareで受けたオンライン注文の管理に関するよくあるご質問(FAQ)をご覧ください。また、Square オンラインビジネスをはじめる方法も併せてご覧ください。
注文の概要
Square データから行えること:
- Square オーダーマネージャーで、30日前までの注文を一覧で表示できます。Square データから [商品と注文] > [注文] の順に進み、オーダーマネージャーにアクセスします。
- Squareの [お取引] ページで、30日以上前の注文を一覧で表示できます。Square データから [レポート] > [お取引] の順に進み、[お取引] ページにアクセスします。
Square POSレジアプリから行えること:
- Square オーダーマネージャーで、30日前までの注文を一覧で表示できます。POSから [☰その他] > [注文] の順に進み、オーダーマネージャーにアクセスします。
- Squareの [お取引] タブで、30日以上前の注文を一覧で表示できます。POSから [☰その他] > [お取引] の順に進み、[お取引] タブにアクセスします。
すべての注文は新しいものから順に上から下へ表示されます。
ご注意:90日前までの注文のみ表示できます。
オンライン注文はそれぞれ以下のいずれかの進捗ステータスに分類されます。
| ステータス | 説明 |
|---|---|
| 有効 | 受け付け待ちおよび対応中のすべての注文(未完了)。 |
| 新規 | まだ操作を何も行っていないすべての注文。Square POSレジアプリで自動印刷が有効になっている場合、新たな注文が追加されると印刷されます。 |
| 対応中 | 準備中の注文。 |
| 準備完了 | (お客さままたは自店舗のスタッフによる)受け取りの準備ができたすべての注文。 |
| 完了済み | 完了したすべての注文。 |
| キャンセル済み | キャンセルされたすべての注文。 |
Square データから注文を管理する
Square オンラインビジネスとEコマースパートナーのどちらを利用する場合でも、Square データから直接オンライン販売と注文の管理を行えます。操作は以下の手順で行います。
Square データから [商品と注文] > [注文] の順にアクセスします。Square オーダーマネージャーが表示。
注文のステータスまたはお届け方法で注文を絞り込む。注文を選択して詳細を表示
Square データのオーダーマネージャーでは、以下のような操作を実行できます。
Square オンラインビジネスのストアで購入した商品は、実店舗(店内または店外)で受け取ることもできます。また、対象となる注文の場合は自店舗によるデリバリー、またはQRコード注文の場合はテーブルでの受け取りを依頼することもできます。注文を管理するには、以下の手順を行います。
- Square オーダーマネージャーで、受け取り、自店舗によるデリバリー、QRコード注文のいずれかを選択します。
- 注文を選び、[「対応中」にする] を選択します。お客さまに注文が受け付けられたことを知らせる通知が送信されます。
- 注文の準備が完了したら、[「準備完了」にする] を選択します。
- 店舗またはキッチンから注文が運ばれていったら、[受け取り済み] または [完了] にします。
ストアで有形商品を販売している場合は、Square データのオーダーマネージャーで発送の設定と管理を行えます。詳しくは、Square データで発送を管理する方法をご覧ください。
無形商品(デジタル商品やイベント商品など)の注文については、オーダーマネージャーで管理し、お客さまに商品(デジタルファイルやイベントチケットなど)をオンラインで手動で送信できます。詳しくは、Square オンラインビジネスで無形商品を販売する方法をご覧ください。
ステータスを最新の状態に更新するために、一度に複数の注文を完了することが可能です。操作は以下の手順で行います。
- Square オーダーマネージャーから、[注文を編集] をクリックします。編集したい各注文を確認します。
- 完了している注文については、[「完了」にする] をクリックします。発送する注文が選択されている場合、[選択から注文の発送を削除] または [追跡をスキップして「発送済み」にする] を選択します。
- 注文を更新したら [編集を終了] をクリックします。
必要に応じて、注文のキャンセルや払い戻しを行えます。操作は以下の手順で行います。
- Square オーダーマネージャーから、キャンセルする注文を選択します。
- [•••] > [キャンセルと払い戻し] の順に選択します。
注文をキャンセルする際、どの商品を在庫に戻すか選択できます。また、Square オンラインビジネスから受け付けた注文の場合は、お客さまにメールで通知することも可能です。キャンセルと払い戻しには、以下のオプションがあります。
- 注文全体のキャンセルと払い戻し:すべての商品が選択され、払い戻しの対象となります。払い戻しがオンになり、注文の合計金額が払い戻されます。
- 特定の商品のキャンセルと払い戻し:払い戻したい商品を選択し、必要に応じて数量を変更できます。払い戻しがオンになり、選択した商品の合計金額が払い戻されます。
- キャンセルと任意の金額での払い戻し:全商品を払い戻す場合でも、特定の商品を払い戻す場合でも、選択したすべての商品を任意の金額で払い戻せます。
- 払い戻しせずにキャンセル:注文はキャンセルされ、お客さまへの払い戻しは行われません。
- キャンセルせずに払い戻し:お客さまが商品を受け取れるよう、注文をキャンセルせずに任意の払い戻し(注文全体、特定の商品、任意の金額)を行えます。
ご注意:注文をキャンセルする際は、以下の制限事項にご注意ください。
- ステータスが「完了」の注文の払い戻しは、Squareの [お取引] ページから行う必要があります。
- 複数の支払方法で決済を行った注文は、Square オーダーマネージャーからのみキャンセルできます。複数の支払方法で決済を行った注文は、Squareの [お取引] ページからのみ払い戻せます。
- 払い戻しは、元の支払方法にのみ行うことができます。
- ギフトカードへの払い戻しは、Squareの [お取引] ページから行う必要があります。
詳しくは、払い戻しの処理方法をご覧ください。
Square POSレジアプリから注文を管理する
Square POSレジアプリでも、オンライン注文や注文設定を管理できます。操作は以下の手順で行います。
Square POSレジアプリから、[☰ その他] > [注文] の順にアクセス
注文のステータスで注文を絞り込む。注文をタップして詳細を表示します。
ご注意:お使いの端末でSquare POSレジアプリのウィンドウを最小化していると、新規注文のプッシュ通知は表示されません。
Square POSレジアプリのオーダーマネージャーでは、以下のような操作を実行できます。
Square オンラインビジネスのストアで購入した商品は、実店舗(店内または店外)で受け取ることもできます。また、対象となる注文の場合は自店舗によるデリバリー、またはQRコード注文の場合はテーブルでの受け取りを依頼することもできます。注文を管理するには、以下の手順を行います。
- Square POSレジアプリから [≡ その他] > [注文] の順にタップし、注文を1つ選択します。
- 注文をタップし、[「対応中」にする] をタップして、お客さまに注文を受け付けたことを知らせる通知を送信します。
- 注文の準備が完了したら、[「準備完了」にする] を選択します。
- 注文品がキッチンまたは店舗から出たら、[受け取り済み] または [完了済み] にします。
その他の機能について詳しくは、Square POSレジアプリからSquare オンラインビジネスを管理するをご覧ください。
ストアで有形商品を販売している場合は、Square POSレジアプリのオーダーマネージャーで発送の設定と管理ができます。操作手順は以下のとおりです。
- Square POSレジアプリから [≡ その他] > [注文] の順にタップし、注文を1つ選択します。
- [「対応中」にする] をタップして、お客さまに注文を受け付けたことを知らせる通知を送信します。
- 注文品を発送する準備ができたら [「発送済み」にする] をタップします。注文の商品がそろっていることを確認します。パッケージの追跡番号を入力し、運送会社を選択します。(不要な場合は [追跡をスキップ] をタップします)。
発送オーダーに含める納品書を印刷することもできます。納品書を印刷するには、以下の手順を行います。
- Square POSレジアプリから [≡ その他] > [注文] の順にタップし、注文を1つ選択します。
- [その他のアクション] > [納品書を印刷] の順に選択します。
- お使いのプリンターを選択し、[印刷] をタップします。
ご注意:Square オンラインビジネスで作成された注文の場合、納品書に含める商品を選択できるので、注文の一部発送にも対応できます。Square オンラインビジネス以外で作成された注文の場合は、すべての商品が納品書に含まれます。
これらの注文をSquare データから直接管理することもできます。詳しくは、Square データで発送を管理するをご覧ください。
注文や、注文に含まれる特定の商品のキャンセルと払い戻しは、POSレジアプリから直接行えます。操作手順は以下のとおりです。
- Square POSレジアプリから [≡ その他] > [注文] の順にタップし、注文を1つ選択します。
- [商品をキャンセル] をタップします。
- 払い戻す商品を選択し、[すべて選択] > [次へ] の順にタップします。
- キャンセル理由を選択します。[注文をキャンセル] をタップして確定します。
- お客さまに払い戻しを行うか、払い戻しせずにキャンセルするかを選択します。
詳しくは、払い戻しの処理をご覧ください。
通知やオーダーシート印刷の設定を更新するには、以下の手順を行います。
- Square POSレジアプリから [≡ その他] > [設定] の順にタップします。
- [注文] をタップします。
- [注文の作成] をタップして、店内および店外での受け取りが可能な注文を作成できるようにします。ご注意:Square データでは、すべてのダイニングオプションをオフにしてください。
- [アラートと通知] をタップして、注文を受信すると通知されるようにします。受け取りのオーダーに使用する追加のオプションも確認できます。
プリンターステーションはiOS端末とAndroid端末の両方で設定できます。設定後はプリンターを端末に接続し、オーダーシートを印刷してお客さまにお渡しするか、キッチンに送信できます。
Square ターミナルを使用すると、注文を携帯端末から直接管理できます。注文のステータス別またはタイプ別フィルターによる表示、注文進捗状況の更新、および内蔵プリンターからのオーダーシートの直接印刷ができます。詳しくは、Square ターミナルで注文を管理するをご覧ください。
Square リテールPOSレジのアカウント用にSquare オンラインビジネスを設定すると、オンライン販売が可能になり、Square リテールPOSレジアプリから直接、お客さまの注文を管理できます。詳しくは、Square リテールPOSレジアプリから注文を管理するをご覧ください。
取引履歴ログ
注文の取引履歴ログでは、注文の対応中に行われた主なイベントが表示されます。このログを使用すると、注文にいつ、どのような変更が加えられたか把握できます。
ご注意:新しく作成されたイベントが取引履歴ログに反映されるまで数分かかることがあります。
取引履歴ログを閲覧するには以下の手順を行います。
- Square オーダーマネージャーから注文を選択します。
- サイドパネルから、[取引履歴ログ] まで下にスクロールします。
ご注意:Square POSレジアプリでは取引履歴ログの基本ビューが表示されます。詳細ビューをご覧になるには、Square データにアクセスします。
取引履歴ログでは、選択済みの注文に関する重要なイベントがタイムスタンプ付きのログとして表示されます。具体的には次のイベントが表示されます。
-
注文の作成:Square POSレジアプリ、Square オンラインビジネスまたは他社連携サービスによる新規注文の作成。

-
注文状況:注文状況に関する変更が表示されます。

-
注文の処理:注文に含まれている商品の処理状況に関する変更。たとえば、商品を「対応中」、「準備完了」、または「完了済み」にマークすると、その詳細が表示されます。
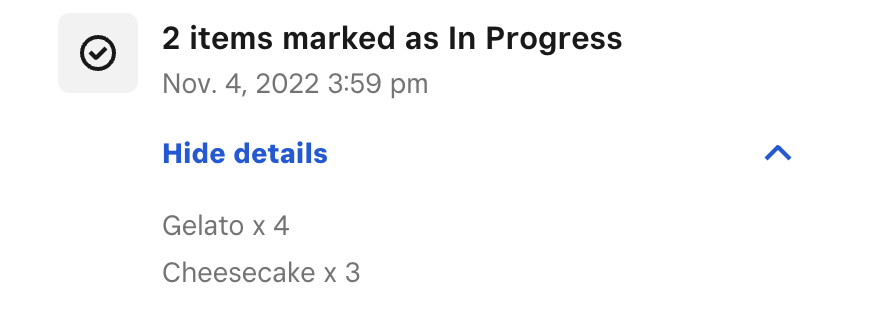
-
追加商品:注文に商品が追加されると、その詳細が表示されます。
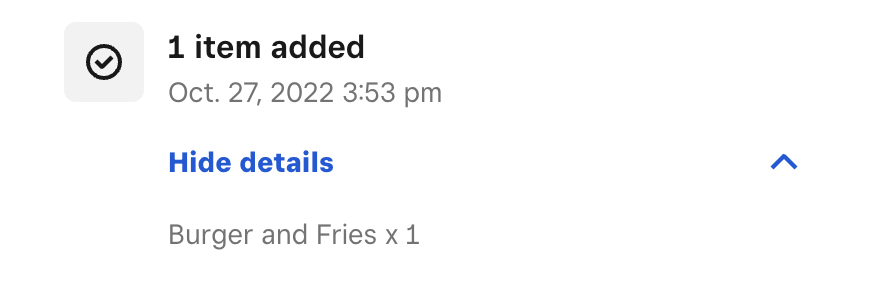
-
削除された商品:注文から商品が削除されると、その詳細が表示されます。
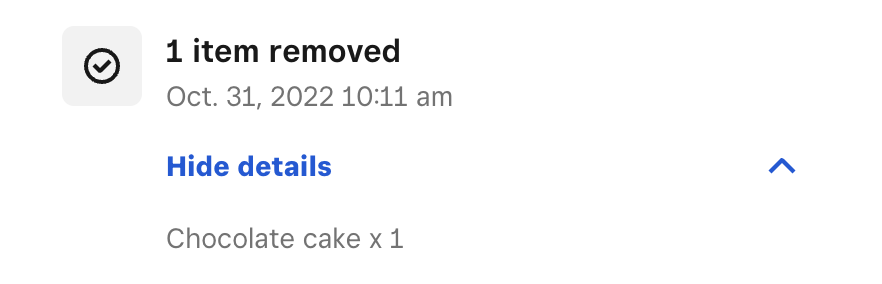
-
カスタマイズした商品:注文の商品に商品カスタマイズが追加(または削除)されると、その詳細が表示されます。
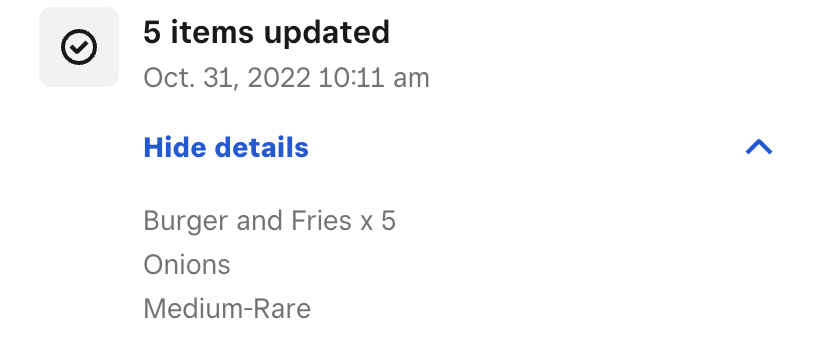
-
支払い:注文の支払いが更新されると、その詳細が表示されます。

ご注意:新しく作成されたイベントが取引履歴ログに反映されるまで数分かかることがあります。
注文レポート
Square レストランPOSレジで、複数のチャネルから注文を受け付けている場合は、注文元別に売上レポートや取引の詳細を絞り込めます。最も人気がある注文プラットフォームを分析したり、レポートを整理したりできます。詳しくは、Squareでレポート作成をご覧ください。
注文元ごとのレポート情報を表示するには、以下の手順を行います。
- Square データから、[レポート] > [レポート] の順にアクセスします。
- レポートの [表示] および [フィルター] セクションで、[注文元別に表示] を選択します。
- 表示する注文チャネルを選択します。
- Square データから、[レポート] > [お取引] の順にアクセスします。
- 注文元フィルターをクリックして、注文元を選択します。
[注文元] フィルターを適用したら、[店舗]、[スタッフ]、[時間帯] などのその他のフィルターを組み合わせてレポートの内容をカスタマイズできます。
注文APIを連携させる
注文APIを使用すると、柔軟な機能(購入プロセス全体の追跡、管理、購入商品の記録、合計金額の算出、支払いの確認、注文ステータスの追跡、在庫の更新など)を搭載したアプリケーションを構築できます。また、発送する注文を作成してSquare POSレジアプリに送信し、お客さまへ発送することも可能です。
ご注意:技術的知識が求められるため、開発者の雇用が必要になる場合があります。
詳しくは、開発者向けヘルプセンターのSquare APIをご覧ください。
Eコマースパートナーと連携する
Square オンラインビジネスに加えて、funfo、QR注文、SpiceUp Orderなどのオンライン注文・デリバリープラットフォームと連携し、すべてのデリバリーパートナーを1つの画面から整理・管理できます。手順は次のとおりです。
Square オーダーマネージャーから、[オーダーパートナー] にアクセスします。
オーダーパートナーを選択し、ポップアップウィンドウで [はじめる] をクリックし、Squareアカウントと統合します。または、[すべてのアプリを表示] をクリックしてSquare アプリマーケットにアクセスし、オーダーパートナーを選択します。
オーダーパートナーの設定フローを完了させて、注文の受け付けを開始します。
ご注意:料金について、詳しくは連携パートナーのウェブサイトをご確認ください。