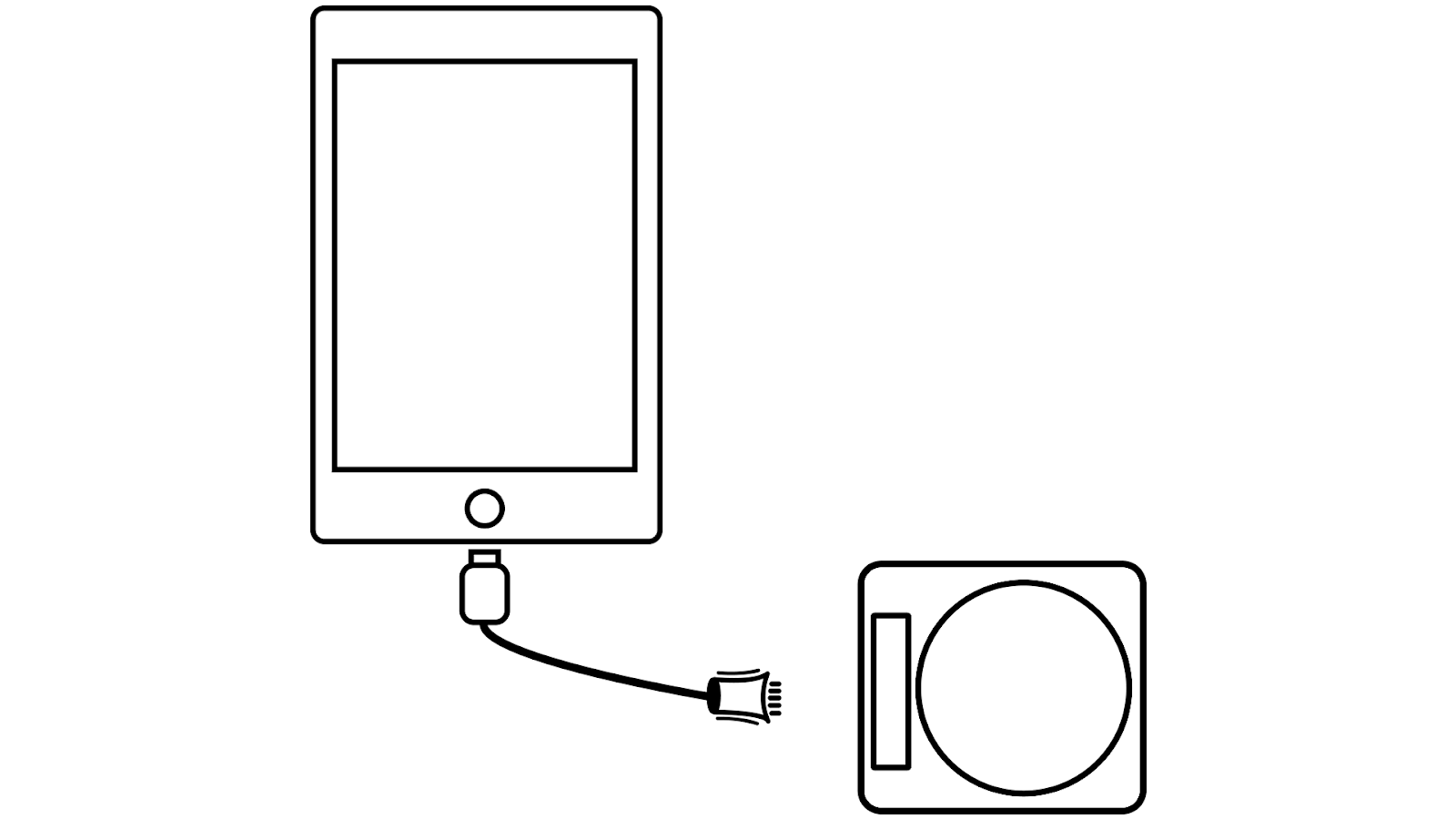Connect Hardware to the Square Point of Sale App on Android Devices
Connect supported hardware accessories to the Square Point of Sale app on your Android device. To get started, view supported hardware for Android devices.
Create a Printer Station and Connect a Printer to Your Android Device
Use Printer Stations to save your settings to your device and easily swap between connected printers.
Ethernet Receipt Printer
Note: Your printer must have an Ethernet interface. You can order swappable interfaces but be sure to request the Ethernet connection type on your printer.
Locate your wireless router with Ethernet port and make sure you have a strong Wi-Fi signal.
Connect one end of the Ethernet cable into the rear panel of the printer, and plug the other end of the cable into the wireless router’s Ethernet port.
From the Square app, tap More from the navigation bar at the bottom of the screen.
Tap Settings > Hardware >Printers > Profiles >Create Printer Profile.
Enter a profile name.
Under Printer defaults, toggle on what you’d like to print, such as receipts, order tickets, etc.
Select Save and then Assign printer.
Select your printer and tap Save.
Make sure the receipt printer and your device are connected to the same Wi-Fi network. To test your connection, tap Test Print.
To connect multiple devices to the same Ethernet printer, assign each device to the same printer profile. You can also print copies of the same receipt to multiple printers from one device.
USB Receipt Printer
Plug your printer into your Android device using a USB OTG (On-The-Go) adaptor.
From the Square Point of Sale app, tap More from the navigation bar at the bottom of the screen.
Tap Settings > Hardware >Printers > Profiles > Create Printer Profile.
Enter a profile name.
Under Printer defaults, toggle on what you’d like to print, such as receipts, order tickets, etc.
Select Save and then Assign printer.
Tap Printer and select your USB printer. To test your printer connection, tap Test Print.
Connect a Cash Drawer to Your Android Device
There are two options for connecting a cash drawer to the Square app on your Android device:
Link your cash drawer directly to a supported receipt printer.
Connect your cash drawer directly to your Android device via a USB OTG adaptor.
Once the cash drawer is set up, it’ll automatically open in the following scenarios:
Cash payments
Cash refunds
Payments entered as cheques or other-tender gift cards
Connect a USB Barcode Scanner to your Android Device
To connect a supported barcode scanner, your device must be running Android 5.0 software and you’ll need a micro USB to USB adaptor. To get set up:
Open the Square app on your device.
Plug the USB barcode scanner into your Android device using the adaptor.
The app will notify you when an accessory has been attached.
Keep in mind, bluetooth scanners aren’t currently supported on Android devices.
Connect a USB Scale to your Android Device
The Brecknell 6710U USB Scale is compatible with Android devices and Square Terminal, and requires the following:
The latest version of the Square app for Android.
RS-232 to USB-A cable. This can be ordered through Square Shop.
To connect the Brecknell 6700U scale to your device:
Plug the 9-pin male end of the RS-232 cable into the port on your scale, and insert the USB-A male side into the hub for your Android device.
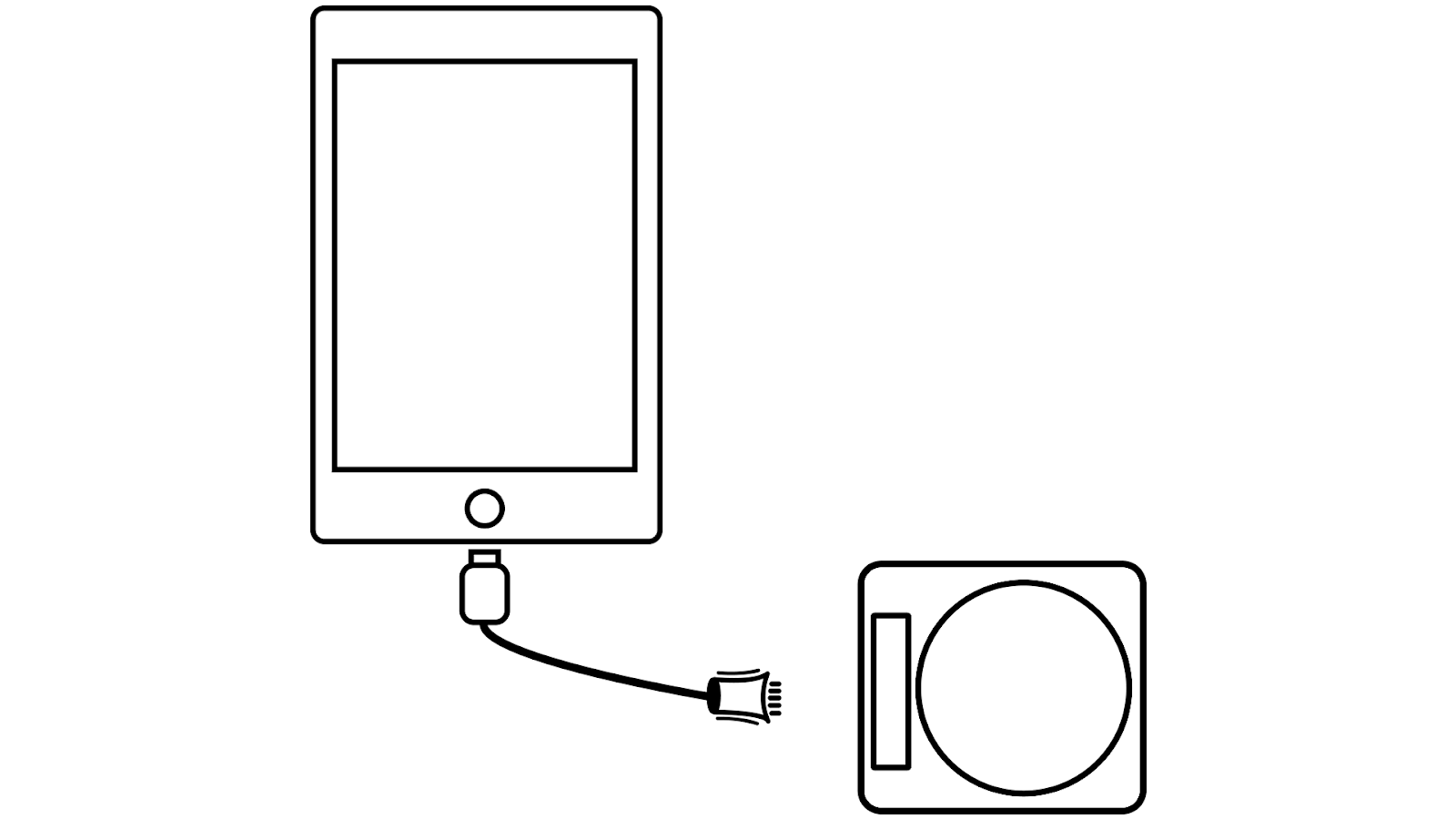
To check the connection, open the Square Point of Sale app and tap More from the navigation bar at the bottom of the screen.
Tap Settings > Hardware > Scales. The connected scale should appear in the app menu as Brecknell USB Scale.
Note: Your Square Point of Sale can only connect to one scale at a time.
To disconnect the scale, simply unplug the scale’s cable from your device.
For a list of all supported hardware by device, check out our hardware compatibility page.