Waitlist With Square Appointments
With a Square Appointments Plus or Premium subscription, you can use waitlists to fill schedule gaps caused by last-minute cancellations or reschedules. It also allows you to:
Enable popular staff to capture demand from clients who want to book but are hindered by limited availability.
Automatically notify clients about waitlist openings and provide a link to book.
Add staff notes or remove the client from the waitlist.
Enable Waitlist
From your Square Appointments Dashboard, go to Online Booking > Settings.
Under 'Waitlist,' toggle on Enable waitlist on your online booking site. This setting will apply to all locations.
Click Save.
Learn more about creating a Square Online booking site from Appointments.
Get Started with Waitlist
Add via your Online Booking Site
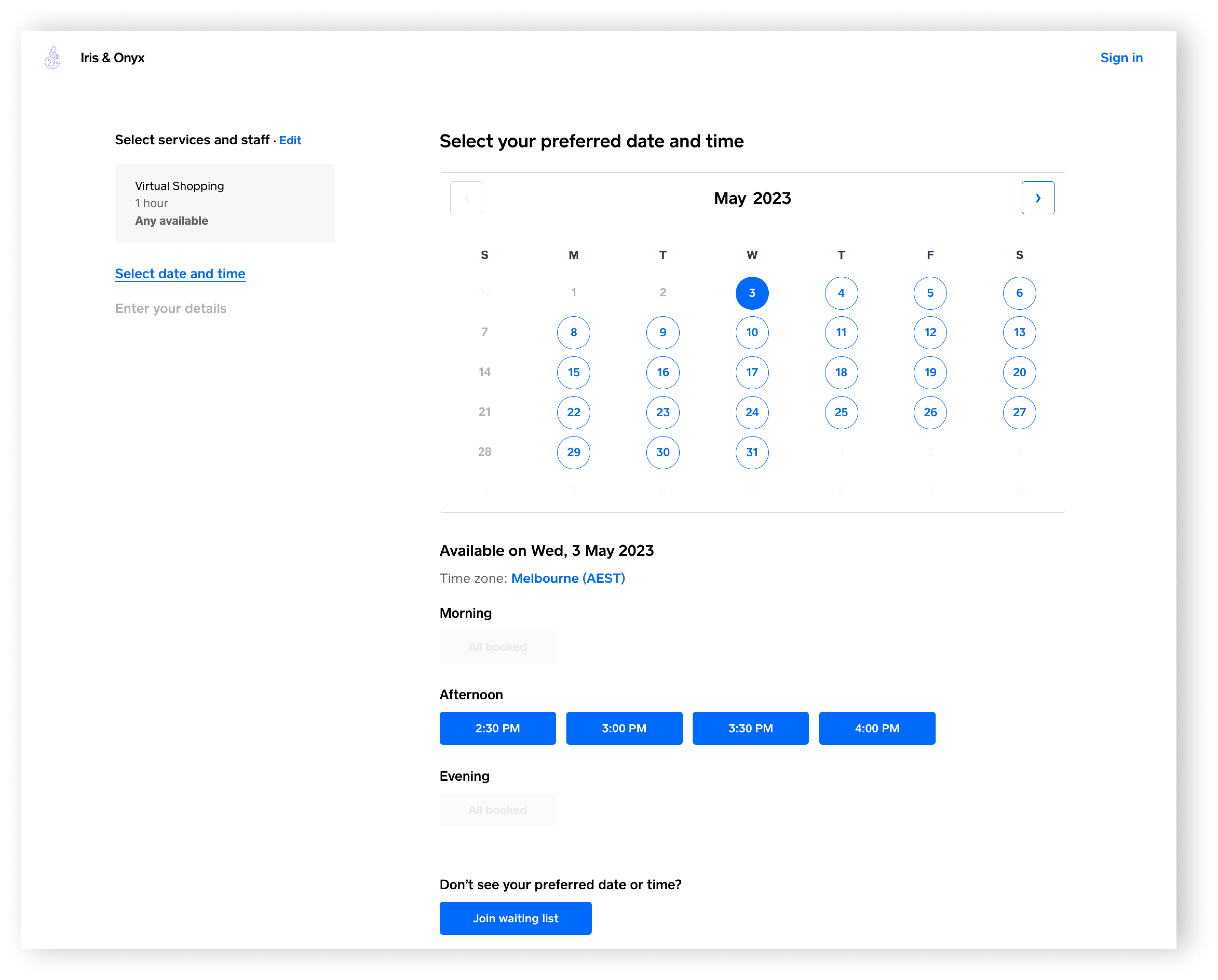
Once the waitlist is enabled, the prompt “Don’t see your preferred date or time? Join waiting list” will display to clients when they go through the booking flow on your online booking page. If a client wants to join a waitlist:
Click Join waiting list.
-
Select a specific date and time or select Any date/Any time, then click Save preference.
Note: Clients can add up to 5 availability preference options. Date and time preferences can overlap between availability preference options.
Confirm the services and staff preferences.
Enter contact details, including name, email, phone number, and an optional note.
Click Join waiting list to confirm.
Note: Upon joining the waitlist, your client will receive a text message and email confirming that they've joined the waitlist. Square will automatically create a Square Appointments account for your clients. Clients can access your online booking site by using their mobile number at any time.
Waitlist Timezones
Availability preferences are shown in the time zone used when the waitlist entry was created. For example, if the customer joined the waitlist in AEST and your business timezone is in AEDT, the customer’s waitlist entry will show their preferences in AEST.
Manually Add to Waitlist
You can also manually add a client to the waitlist via your online Square Appointments Dashboard or the Square Appointments POS app.
- Click Appointments > Waitlist.
- Click Add request.
- Enter the client details and availability preferences.
- Select the services requested, and click Save.
- Tap ≡ More > Waitlist.
- If you have no waitlist requests, select Add to waitlist. If you have existing waitlist requests, tap the plus icon (+).
- Tap Add customer to add an existing customer or tap (+) to create a new customer.
- Tap Add service and enter the client’s availabilities in the ‘Preference’ field.
- Add an optional staff note to communicate client information with staff members.
- Tap Save.
Additional Point of Sale Settings
When adding a client to a new waitlist request, tap ••• to:
- Remove From Waitlist
- Book New Appointment
- Add Payment Card
To edit waitlist details, client preferences, or staff notes, select ••• by the existing waitlist entry, then select Edit request or Remove.
Note: The Waitlist option will only display for staff that have the “Manage all staff calendars” permission enabled. Learn more about adjusting staff availability and permissions.
Waitlist Details
On the Waitlist page, you can view detailed information about the entry:
Date added: The date the client was added to the waitlist, and who created the waitlist entry.
-
Client name and contact information: If customers do not provide a first or last name, you will see “Unknown” for those fields on the waitlist entries.
If customers do not provide an email address or phone number, those fields will remain blank.
Services and Staff
Duration: Total duration of all services.
Availability preferences
Client notes: Notes the client entered when joining the waitlist through the online booking site.
Staff notes: Notes for staff members.
Waitlist Filters
On the Square Appointments POS app for iOS, you can sort by Newest or Oldest Added or filter by Staff or Service. You can clear all filters at any time.
Note: Filters are not available on your online Square Dashboard or the Square Appointments POS app for Android devices.
From your Square Appointments POS app or online Appointments Dashboard, you can sort clients by newest and oldest added. If requests have the same earliest date preference, you can sort by the order of which was added first.
Automated Waitlist Notifications
For scheduled openings that occur when an appointment is cancelled, rescheduled, or marked as a no-show, you can choose to automatically notify customers whose availability matches the opening. To enable the notifications:
From your Square Appointments Dashboard, go to Online Booking > Settings.
Under 'Waitlist,' toggle on Send my clients a notification when an opening occurs.
Click Save.
Waitlist FAQ
When a client is added to the waitlist, whether through the online booking site or added directly, the client will receive an automatic email and text message notification that they’ve successfully been added to the waitlist.
Depending on your notification settings, both you or the staff listed on the waitlist entry will also receive an email notification that a client has joined the waitlist.
Waitlist Feature Feedback
Based on your feedback, we may reach out to you about how we can improve the feature or your Square Appointments experience.