Set up your point of sale with Square for Restaurants
About setting up point of sale devices with Square for Restaurants
Once you receive your Square hardware, you can set up your point of sale with Square for Restaurants. With Square for Restaurants, rather than using your email address and password to sign in, you sign in with a device code. Once you create a device code, you can sign in and start taking orders.
Before you begin
Before you can set up your Square for Restaurants point of sale device, you need to set up your food and beverage business. Learn how to Set up your food & beverage business with Square.
You can only use a device code on a single device — so if you have multiple devices for a location, you need to create a unique code for each device accessing the Restaurants POS. Learn how to Set up device codes and Create and assign device profiles.
You need access to your Square Dashboard to select your point of sale and create a device code, and you need your hardware in front of you to download the Square Restaurants POS app and sign in with the device code.
Device profile: A device profile is a specific configuration of device settings. Devices (by way of device codes) can be assigned to device profiles. With device profiles you can keep settings for multiple devices the same, by assigning the device codes to the same device profile. Then, any change you make to the device profile setting gets applied to all of the assigned device codes.
Settings templates: Settings templates offer service specific settings configurations that you can assign to your devices to get started quickly. There are 3 settings templates: Table service, Counter service, and Bar or lounge.
-
Service settings: Customize your restaurant's workflow — ranging from closing procedures to gratuity settings.
Closing Procedures: Updating closing procedures will keep your employees from running a Close of Day or Shift Report before completing certain actions. For instance, when you enable Adjust all credit card tips, employees will not be able to end for the day until each payment awaiting tip is settled.
Menu Behavior: Allows you to set the default screen after you add an item to a check.
Printed Receipts: When you have a compatible printer connected for paper receipts, you can choose to consolidate or list out items and modifiers.
Automatic Gratuity: Trigger gratuity for a customizable percentage for certain table sizes. For example, for tables of 6 or more, you could apply an auto-gratuity of 20%.
Tip Adjustment: Tips will be assigned to either the employee who opens the check, or the employee who closes the check.
Straight Fire Categories: Send specific item categories right to the bar or kitchen. For example, drink or appetizers.
Step 1: Add a point of sale device and create a device code
Sign in to your Square Dashboard and select Settings > Device Management.
Under Devices, click Add device.
Select a point of sale device or a kitchen display depending on the device you need to create
Select the application to use on the device - in this case Square for Restaurants
If you are setting up a mobile device (Square Terminal or Mobile Kit) select Handheld, otherwise select Countertop
Assign the device to the location where you plan to use it.
Assign the device to an existing Device Profile or set it up as an individual device either by choosing a settings template from the list or customizing the device settings yourself. If you haven’t created device profiles yet, you can always assign device codes to device profiles later on.
Enter a Device Code Name for the device
Your new device code will display on your screen. You can select Send Device Code to send yourself the code via email or SMS message, select Copy to copy the device code to your clipboard, or write the device code down. You can then use this device code to sign in on your device.
Click Done.
Step 2: Adjust your service settings
Sign in to your Square Dashboard and select Settings > Device Management.
Click Service settings.
Select each service setting option.
If applicable, choose the desired location.
Select and customize your preferred settings.
Click Save.
Step 3: Download the app and sign in on your point of sale device
You need to download Square Restaurants POS app to your device and sign in. Select your device for specific instructions. Note: Square for Restaurants Mobile on Square Terminal and compatible Android devices is available for an additional fee per device with Square for Restaurants Free or Plus. Unlimited mobile devices are included with Square for Restaurants Premium.
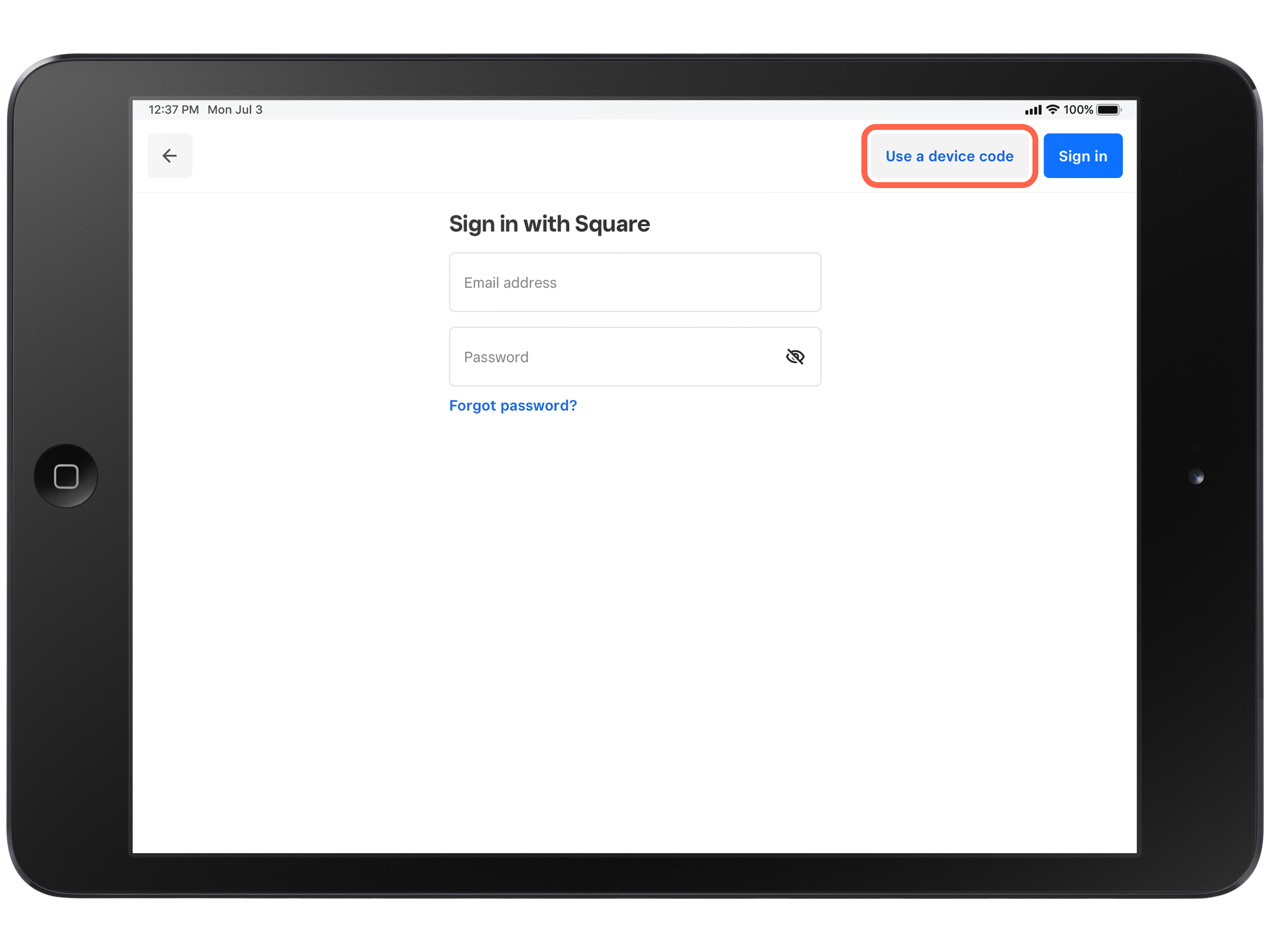
- Download the Square Restaurants POS app from the App Store.
- Open your Restaurants POS app and sign in with the device code you created.
You can now start taking orders and accepting payments.
- Tap Sign in.
- Tap Use a device code and enter the device code you created.
- Tap Sign in.
You can now start taking orders and accepting payments.