Configurar tu punto de venta con Square para Restaurantes
Acerca de la configuración de los dispositivos de punto de venta con Square para Restaurantes
Una vez que recibas tu hardware de Square, podrás configurar tu punto de venta con Square para Restaurantes. Con Square para Restaurantes, en lugar de usar tu dirección de correo electrónico y contraseña para iniciar sesión, inicias sesión con un código de dispositivo. Una vez que crees un código de dispositivo, podrás iniciar sesión y comenzar a tomar pedidos.
Antes de comenzar
Antes de configurar tu dispositivo de punto de venta de Square para Restaurantes, debes configurar tu negocio de alimentos y bebidas. Obtén más información sobre cómo Configura tu negocio de alimentos y bebidas con Square.
Solo puedes utilizar un código de dispositivo en un dispositivo; por lo tanto, si tienes varios dispositivos para una sucursal, debes crear un código único para cada dispositivo que acceda al PDV para Restaurantes. Obtén más información sobre cómo Configurar códigos de dispositivo y Crear y asignar modos.
Necesitas acceso a tu Panel de Datos Square para seleccionar tu punto de venta y crear un código de dispositivo, y necesitas tu hardware frente a ti para descargar la aplicación PDV Square para Restaurantes e iniciar sesión con el código de dispositivo.
Perfil del dispositivo: Un perfil de dispositivo es una configuración específica de los ajustes del dispositivo. Los dispositivos (a través de códigos de dispositivo) se pueden asignar a los perfiles de dispositivo. Con los perfiles de dispositivo, puedes mantener la misma configuración para varios dispositivos, asignando los códigos de dispositivo al mismo perfil de dispositivo. Luego, cualquier cambio que hagas en la configuración del perfil de dispositivo se aplicará a todos los códigos de dispositivo asignados.
Plantillas de ajustes: Las plantillas de ajustes ofrecen configuraciones específicas del servicio que puedes asignar a tus dispositivos para comenzar rápidamente. Hay 3 plantillas de ajustes: Servicio de mesa, servicio de mostrador y bar o salón.
-
Ajustes del servicio: Personaliza el flujo de trabajo de tu restaurante, desde los procedimientos de cierre hasta la configuración de propinas.
Procedimientos de cierre: El procedimiento de cierre impedirá que el personal realice el Cierre del día o elabore el Informe de turno antes de completar determinadas acciones. Por ejemplo, al activar Ajustar todas las propinas de tarjetas de crédito, el personal no podrá cerrar el día hasta que se liquide cada pago cuya propina se encuentra pendiente.
Comportamiento del menú: te permite configurar la pantalla predeterminada después de agregar un artículo a la cuenta.
Recibos impresos: Cuando tengas una impresora compatible conectada para recibos de papel, podrás optar por consolidar o enumerar los artículos y los modificadores de artículos.
Propina automática: permite activar la aplicación de un porcentaje personalizable de propina para mesas de ciertos tamaños. Por ejemplo, para mesas de seis personas o más, podrías aplicar una propina automática del 20%.
Ajuste de propina: Las propinas se asignarán al empleado que abre la cuenta o al que cierra la cuenta.
Categorías Preparar de inmediato: envía categorías de artículos específicos directamente al bar o a la cocina. Por ejemplo, bebidas o aperitivos.
Paso 1: Agregar un dispositivo de punto de venta y crear un código de dispositivo
Inicia sesión en el Panel de Datos Square y selecciona Ajustes > Administración de dispositivos.
En Dispositivos, haz clic en Agregar dispositivo.
Selecciona un dispositivo de punto de venta o una pantalla de cocina según el dispositivo que necesites crear.
Selecciona la aplicación que quieras usar en el dispositivo, en este caso Square para Restaurantes.
Si estás configurando un dispositivo móvil (Square Terminal o Kit móvil), selecciona Portátil, de lo contrario, selecciona Mostrador.
Asigna el dispositivo a la sucursal en la que planeas usarlo.
Asigna el dispositivo a un perfil de dispositivo existente o configúralo como un dispositivo individual, ya sea eligiendo una plantilla de ajustes de la lista o personalizando los ajustes del dispositivo tú mismo. Si aún no has creado perfiles de dispositivo, siempre puedes asignar códigos de dispositivo a los perfiles de dispositivo más adelante.
Dale un nombre de código de dispositivo para el dispositivo
Tu nuevo código de dispositivo se mostrará en la pantalla. Puedes seleccionar Enviar código de dispositivo para enviarte el código por correo electrónico o mensaje de texto, seleccionar Copiar para copiar el código de dispositivo en el portapapeles o escribirlo. Luego, puedes usar este código para iniciar sesión en tu dispositivo.
Haz clic en Listo.
Paso 2: Configura tus ajustes de servicio
Inicia sesión en el Panel de Datos Square y selecciona Ajustes > Administración de dispositivos.
Haz clic en Ajustes delservicio.
Selecciona cada opción de ajustes del servicio.
Si corresponde, elige la sucursal deseada.
Selecciona y personaliza los ajustes que prefieras.
Haz clic en Guardar.
Paso 3: Descarga la aplicación e inicia sesión en tu dispositivo de punto de venta
Debes descargar la aplicación PDV Square para Restaurantes en tu dispositivo e iniciar sesión. Selecciona tu dispositivo para obtener instrucciones específicas. Nota: Square para Restaurantes móvil en Square Terminal y dispositivos Android compatibles está disponible por una comisión adicional por dispositivo con el plan Square para Restaurantes Gratis o Plus. El plan Square para Restaurantes Premium incluye un número ilimitado de dispositivos móviles.
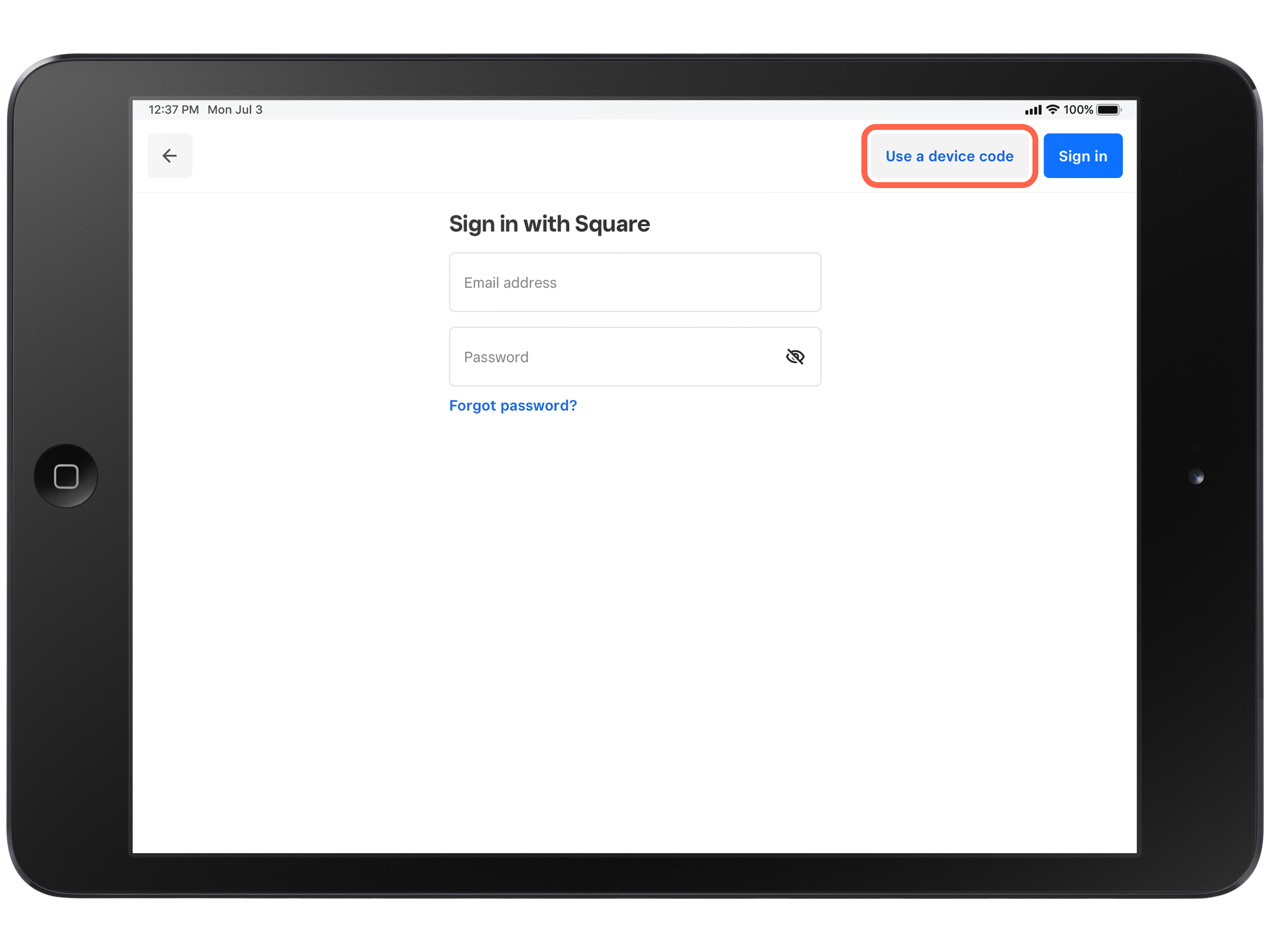
- Descarga la aplicación PDV Square desde la App Store.
- Abre la aplicación de punto de venta e inicia sesión con el código de dispositivo que creaste.
Ya puedes comenzar a recibir pedidos y aceptar pagos.
- Pulsa Iniciar sesión.
- Pulsa Utilizar un código de dispositivo e introduce el código de dispositivo que creaste.
- Pulsa Iniciar sesión.
Ya puedes comenzar a recibir pedidos y aceptar pagos.
Artículos relacionados
Conectar dispositivos de pago adicionales al punto de venta de tu restaurante
Configura y ejecuta el informe de cierre del día de tu restaurante
Activa es estado de los Asientos con las aplicaciones de reservación de terceros