Agrega imágenes y fondos a tu sitio de Ventas en línea Square
Acerca de las imágenes y los fondos del sitio web
Las imágenes son un elemento fundamental en cualquier sitio web. Pueden servir para aportar un toque personal, vender más artículos y, en general, para ofrecer una mejor presencia en línea. En el editor de sitios de Ventas en línea Square, la mayoría de las secciones incluyen una opción para imagen que puedes personalizar.
Los dos tipos principales de imágenes en el editor de sitios son:
Imágenes generales: Son las que forman parte del contenido agregado que se muestra en tu sitio, junto con el texto. Son como imágenes de primer plano.
Imágenes de fondo: No son parte del contenido principal que aparece en el sitio, sino que están detrás de los textos y de las demás imágenes. Puedes considerarlos como parte del diseño o estilo de tu sitio.
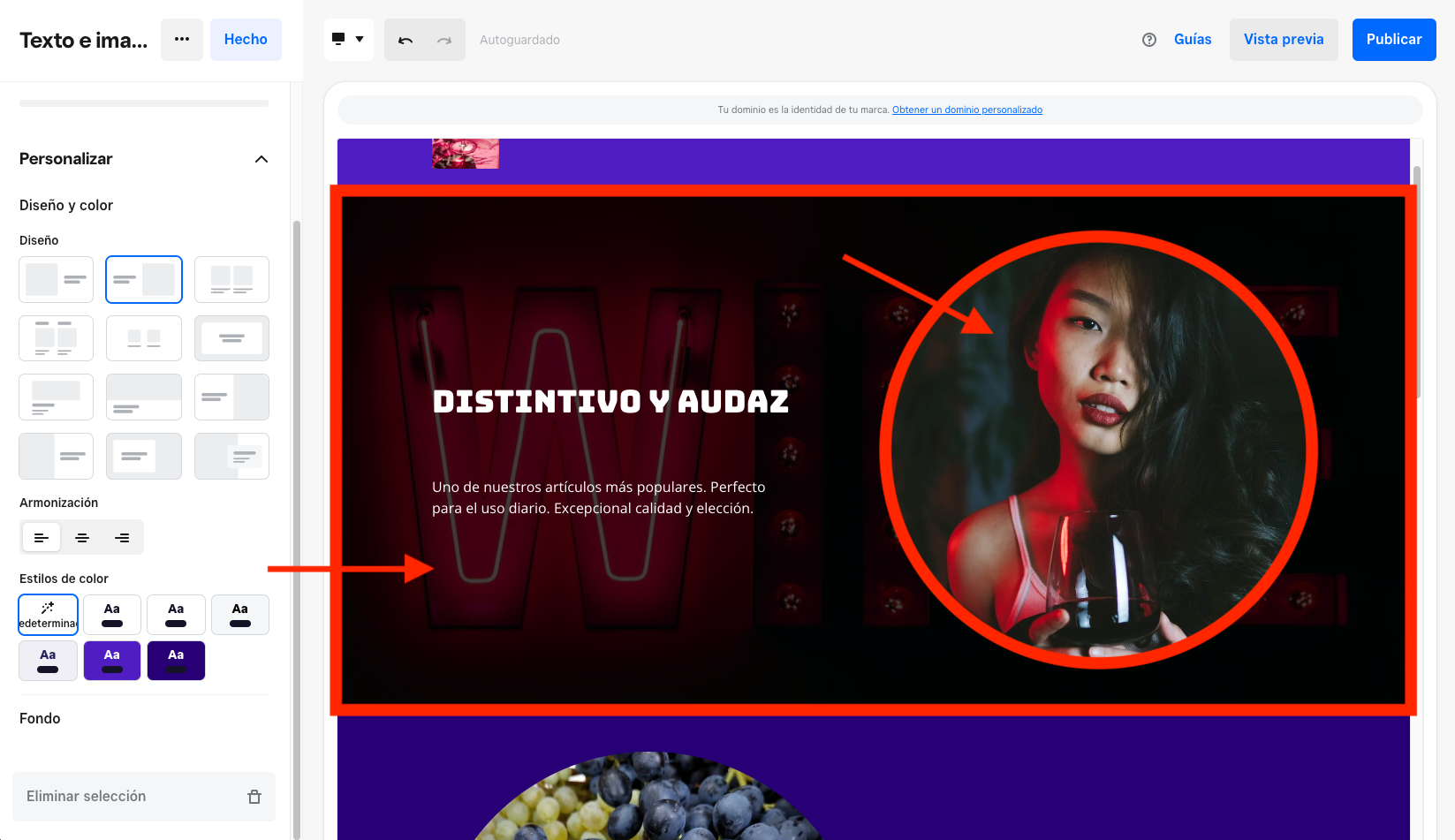
Antes de comenzar
Puedes agregar y editar imágenes desde el Panel de Datos Square.
Entre los tipos de archivos de imagen admitidos, se incluyen JPG, PNG y GIF.
Asegúrate de que cada archivo de imagen tenga su propio nombre de archivo antes de cargarlo al editor del sitio. Esto ayudará a evitar cualquier comportamiento no deseado, como el intercambio de imágenes o que no se carguen en absoluto.
Para las imágenes comunes, usa imágenes con un tamaño de no más de 1,000 píxeles en su lado más largo. Para imágenes de fondo, usa imágenes con un tamaño de al menos 2,000 x 1,000 píxeles.
Puedes acceder a más de 100 millones de fotos de calidad premium y libres de derechos en el editor con una suscripción a Ventas en línea de Square Plus o Premium.
Puedes agregar texto alternativo a tus imágenes sin fondo para SEO. Consulta cómo Indexa tu sitio de Ventas en línea Square en los motores de búsqueda para obtener más información.
Además de los GIF de alta calidad, también puedes usar un video como fondo de sección. Consulta cómo Agregar videos a tu sitio de Ventas en línea Square para obtener más información.
Para administrar las imágenes de artículos y categorías en tu sitio, ve al Surtido de artículos de Square. Consulta cómo Cargar y administrar imágenes de artículos para obtener más información.
Agregar una imagen a la sección
- Inicia sesión en el Panel de Datos Square y ve a Ventas en línea.
- Haz clic en Sitio web > Editar sitio.
- Abre la página en la que quieres agregar imágenes.
- Selecciona + > Sección para agregar la tuya.
- En el panel de edición, selecciona Agregar imagen en la opción de imagen.
- Inicia sesión en el Panel de Datos Square y ve a Ventas en línea.
- Haz clic en Sitio web > Editar sitio.
- Abre la página en la que quieres agregar imágenes.
- Selecciona + > Sección para agregar la tuya.
- En el panel de edición, ve a Personalizar > Fondo y elige Imagen del menú desplegable.
- Selecciona Agregar imagen.
Editar una imagen
Puedes editar las otras imágenes en cualquier momento.
- Inicia sesión en el Panel de Datos Square y ve a Ventas en línea.
- Haz clic en Sitio web > Editar sitio.
- Abre la página que tenga la imagen que quieres editar.
- Selecciona la sección con la imagen y, luego, selecciona la imagen para ver las opciones que aparecen en el panel de edición.
- Selecciona Editar para ajustar las opciones disponibles. Si no te gustan los cambios, selecciona Revertir a la original.
- Guarda los cambios que desees y haz clic en Publicar para que se apliquen al sitio.
- Para reemplazar la imagen, selecciónala y haz clic en Reemplazar en el panel de edición.
- Para eliminar la imagen, selecciónala y haz clic en el ícono de la papelera en el panel de edición.
También puedes desactivar la función de clic derecho en tu sitio en algunos navegadores para evitar que las personas copien fácilmente tus imágenes.
- Inicia sesión en el Panel de Datos Square y ve a Ventas en línea.
- Haz clic en Ajustes > Herramientas de seguimiento.
- En “Agregar código de encabezado personalizado”, selecciona Agregar nuevo código.
- En la ventana emergente, ingresa el nombre del código y el código en los campos correspondientes. Usa el código: < body oncontextmenu=”return false;” >
- Coloca el código en el pie de página seleccionando el Final del cuerpo.
- Haz clic en Guardar.
- Haz clic en Publicar desde el editor para que se apliquen los cambios.
Puedes mejorar la legibilidad de una sección en Ventas en línea Square ajustando el nivel de brillo de la imagen de fondo. También puedes acercar y enderezar la imagen de fondo.
- Inicia sesión en el Panel de Datos Square y ve a Ventas en línea.
- Haz clic en Sitio web > Editar sitio.
- Abre la página que tenga la imagen de fondo que quieres ajustar.
- Selecciona la sección con la imagen y haz clic en Personalizar > Fondo en el panel de edición.
- Selecciona Editar y mueve el deslizador para ajustar la legibilidad de la imagen.
- Guarda los cambios que desees y haz clic en Publicar para que se apliquen al sitio.
- Para reemplazar la imagen, haz clic en ••• > Reemplazar en el panel de edición.
- Para eliminar la imagen, haz clic en el ícono de la papelera en el panel de edición.
Ajustar imágenes de fondo para dispositivos móviles
Puedes ajustar el punto focal de la imagen de fondo de una sección a fin de que el objeto de la imagen esté centrado en tu sitio de Ventas en línea Square para dispositivos móviles.
Inicia sesión en el Panel de Datos Square y ve a en línea.
Haz clic en Sitio web > Editar sitio.
Selecciona la página que tenga la imagen de fondo que quieres ajustar para dispositivos móviles.
Selecciona la sección con la imagen y haz clic en Personalizar > Fondo en el panel de edición.
Selecciona los ••• > Establecer tema de la imagen.
Coloca el punto indicador en el foco principal de la imagen de fondo. Esto ayudará a asegurarte de que el objeto de tu foto esté siempre centrado en tu sitio para dispositivos móviles.
Cuando termines, selecciona Guardar. Puedes previsualizar el sitio móvil cambiando a la vista móvil.
Haz clic en Publicar para aplicar los cambios.
Crear imágenes con enlaces
Puedes convertir una imagen en un enlace.
Inicia sesión en el Panel de Datos Square y ve a en línea.
Haz clic en Sitio web > Editar sitio.
Abre la página que tenga la imagen que quieres vincular.
Selecciona la sección con la imagen y, luego, selecciona la imagen para ver las opciones en el panel de edición.
Selecciona el botón Agregar enlace en el panel de edición para configurar el destino del enlace. Haz clic en Guardar.
Haz clic en Publicar para que se apliquen los cambios.
Artículos relacionados
Aagrega galerías de imágenes y diapositivas a tu sitio de Ventas en línea Square
Administra las secciones de tu sitio de Ventas en línea Square
Agregar y editar texto en tu página de Ventas en línea Square