Afegeix imatges i fons al web de Vendes online Square
Informació sobre les imatges i els fons del web
Les imatges són un element fonamental en qualsevol web: no només poden afegir-hi un toc personal i generar més vendes, sinó també millorar la teva presència en línia en general. La majoria de les seccions de l’editor web de Vendes online Square inclouen alguna opció d’imatge perquè la personalitzis al teu gust.
Els dos tipus principals d’imatges que hi trobaràs són:
Imatges que no són de fons: formen part del contingut que has afegit al web, juntament amb el text. També es coneixen com a imatges en primer pla.
Imatges de fons: no formen part del contingut principal que apareix al web, sinó que estan darrere del text i les imatges de primer pla. Són part del disseny o l’estil de la pàgina.
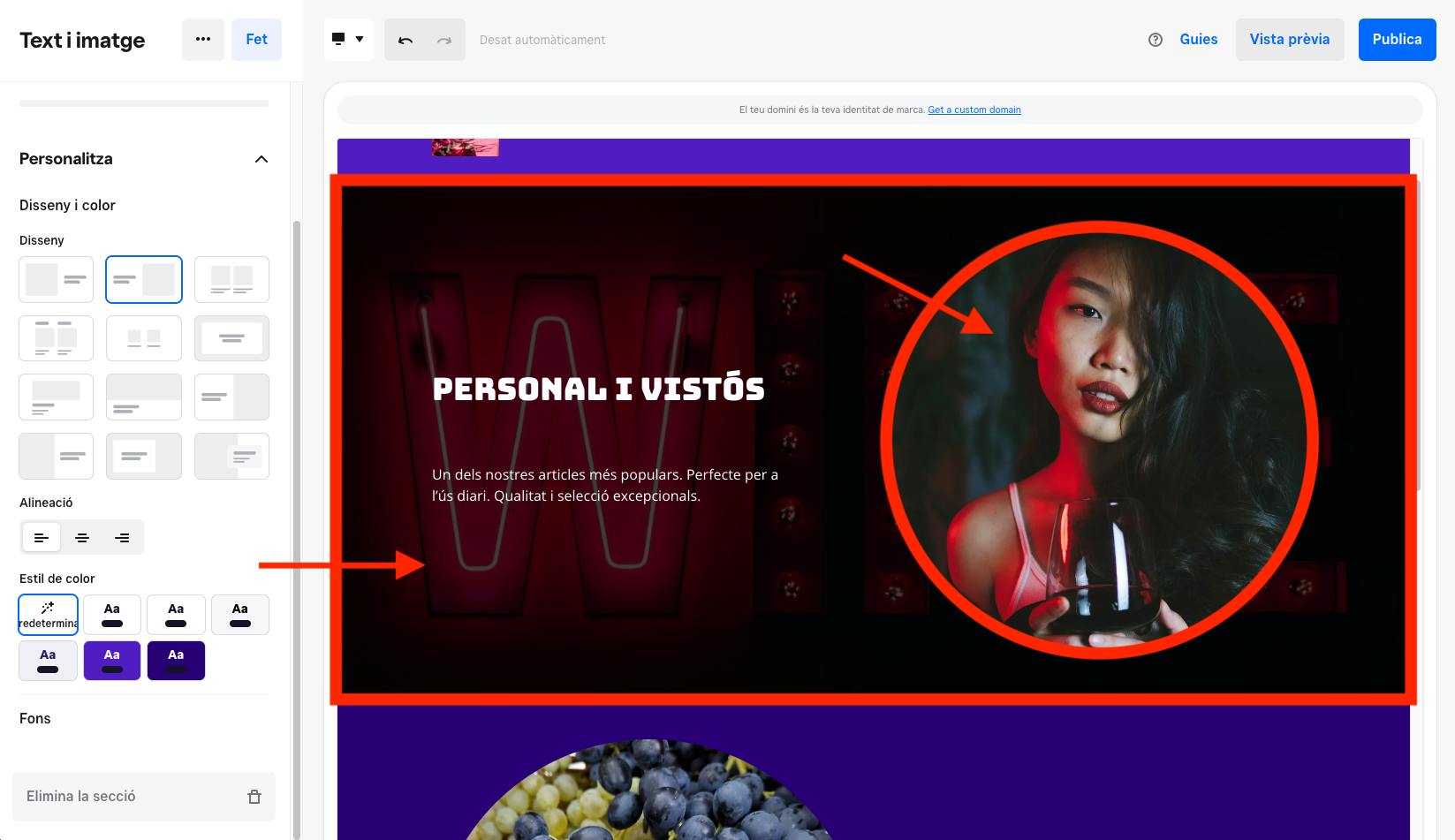
Abans de començar
Pots afegir i modificar imatges des del Tauler de control de Square.
Alguns dels tipus de fitxers d’imatge admesos són JPG, PNG i GIF.
Assegura’t que cada imatge tingui un nom de fitxer únic abans de pujar-la a l’editor web. D’aquesta manera, evitaràs problemes innecessaris, com ara que les imatges se superposin o no es carreguin.
Si la imatge no és de fons, comprova que no superi els 1000 píxels en el seu costat més llarg. Si la imatge és de fons, assegura’t que tingui un mínim de 2000 x 1000 píxels.
Amb la subscripció al pla Plus o Prèmium de Vendes online Square, podràs accedir des de l’editor web a més de 100 milions de fotos de primera qualitat i sense drets d’autor.
Pots afegir text alternatiu a les imatges que no siguin de fons per al SEO. Consulta més informació sobre com Indexa el web de Vendes online Square en motors de cerca.
A més de GIF d’alta qualitat, també pots fer servir vídeos com a fons de les seccions. Consulta més informació sobre com Afegeix vídeos al teu web de Vendes online Square.
Per gestionar les imatges dels articles i categories del teu web, ves a la col·lecció d’articles de Square. Consulta més informació sobre com Puja i gestiona les imatges dels articles.
Afegeix una imatge a una secció
- Inicia la sessió al Tauler de control de Square i ves a Vendes online.
- Fes clic a Web > Modifica el web.
- Obre la pàgina on vols afegir les imatges.
- Selecciona + > Secció per afegir la teva secció.
- Al tauler d’edició, selecciona Afegeix una imatge a l’opció corresponent.
- Inicia la sessió al Tauler de control de Square i ves a Vendes online.
- Fes clic a Web > Modifica el web.
- Obre la pàgina on vols afegir les imatges.
- Selecciona + > Secció per afegir la teva secció.
- Al tauler d’edició, ves a Personalitza > Fons i selecciona Imatge al menú desplegable.
- Selecciona Afegeix una imatge.
Modifica una imatge
Les pots modificar en qualsevol moment.
- Inicia la sessió al Tauler de control de Square i ves a Vendes online.
- Fes clic a Web > Modifica el web.
- Obre la pàgina amb la imatge que vulguis modificar.
- Selecciona la secció i la imatge per accedir a les opcions del tauler d’edició.
- Selecciona Modifica per fer-hi els canvis que consideris oportuns. Si els canvis no són del teu gust, selecciona Torna a l’original.
- Desa els canvis i fes clic a Publica perquè s’apliquin al web.
- Per substituir la imatge, selecciona-la i fes clic a Substitueix al tauler d’edició.
- Per eliminar-la, selecciona-la i fes clic a la icona de la paperera del tauler d’edició.
També pots desactivar la funció de clic dret al web en alguns navegadors perquè les imatges no es puguin copiar fàcilment.
- Inicia la sessió al Tauler de control de Square i ves a Vendes online.
- Fes clic a Configuració > Eines de seguiment.
- A Afegeix un codi de capçalera personalitzat, selecciona Afegeix un codi nou.
- A la finestra emergent, introdueix el nom i el codi en els camps corresponents. Fes servir aquest codi: < body oncontextmenu=”return false;” >.
- Selecciona Final del cos per col·locar-lo al peu de pàgina.
- Fes clic a Desa.
- Publica el web des de l’editor per aplicar-hi els canvis.
Perquè les seccions de Vendes online Square es vegin millor, pots ajustar la il·luminació de la imatge de fons. Si vols, també pots ampliar-la i redreçar-la.
- Inicia la sessió al Tauler de control de Square i ves a Vendes online.
- Fes clic a Web > Modifica el web.
- Obre la pàgina amb la imatge de fons que vulguis ajustar.
- Selecciona la secció amb la imatge i fes clic a Personalitza > Fons al tauler d’edició.
- Selecciona Modifica i ajusta’n la nitidesa amb el control lliscant.
- Desa els canvis i fes clic a Publica perquè s’apliquin al web.
- Per substituir la imatge, fes clic a ••• > Substitueix al tauler d’edició.
- Per eliminar-la, fes clic a la icona de la paperera del tauler d’edició.
Ajusta les imatges de fons per a dispositius mòbils
Perquè el tema de la imatge de fons d’una secció es vegi centrat al web de Vendes online Square quan es visualitzi des d’un dispositiu mòbil, pots ajustar-ne el punt focal.
Inicia la sessió al Tauler de control de Square i ves a Vendes en línia.
Fes clic a Web > Modifica el web.
Obre la pàgina amb la imatge de fons que vulguis ajustar per als dispositius mòbils.
Selecciona la secció amb la imatge i fes clic a Personalitza > Fons al tauler d’edició.
Selecciona ••• > Estableix el tema de la imatge.
Col·loca el cursor en el tema o element principal de la imatge de fons. D’aquesta manera, estarà centrat en tot moment al web per a dispositius mòbils.
Selecciona Desa quan hagis acabat. Per consultar els canvis, fes servir la vista per a dispositius mòbils al navegador.
Publica el web perquè s’hi mostrin els canvis.
Crea enllaços amb imatges
Pots convertir una imatge que no sigui de fons en un enllaç.
Inicia la sessió al Tauler de control de Square i ves a Vendes en línia.
Fes clic a Web > Modifica el web.
Obre la pàgina amb la imatge que vulguis enllaçar.
Selecciona la secció corresponent i la imatge per accedir a les opcions del tauler d’edició.
Selecciona Afegeix enllaç al tauler d’edició per configurar-ne la destinació. Fes clic a Desa.
Publica el web perquè s’hi mostrin els canvis.

