Add and edit text on your Square Online site
About text elements
Text is one of the most important forms of content on a website. Start by adding any number of sections to your Square Online site and customizing your text to fit your purpose. Options include plain text, scrolling text, text with images, and more.
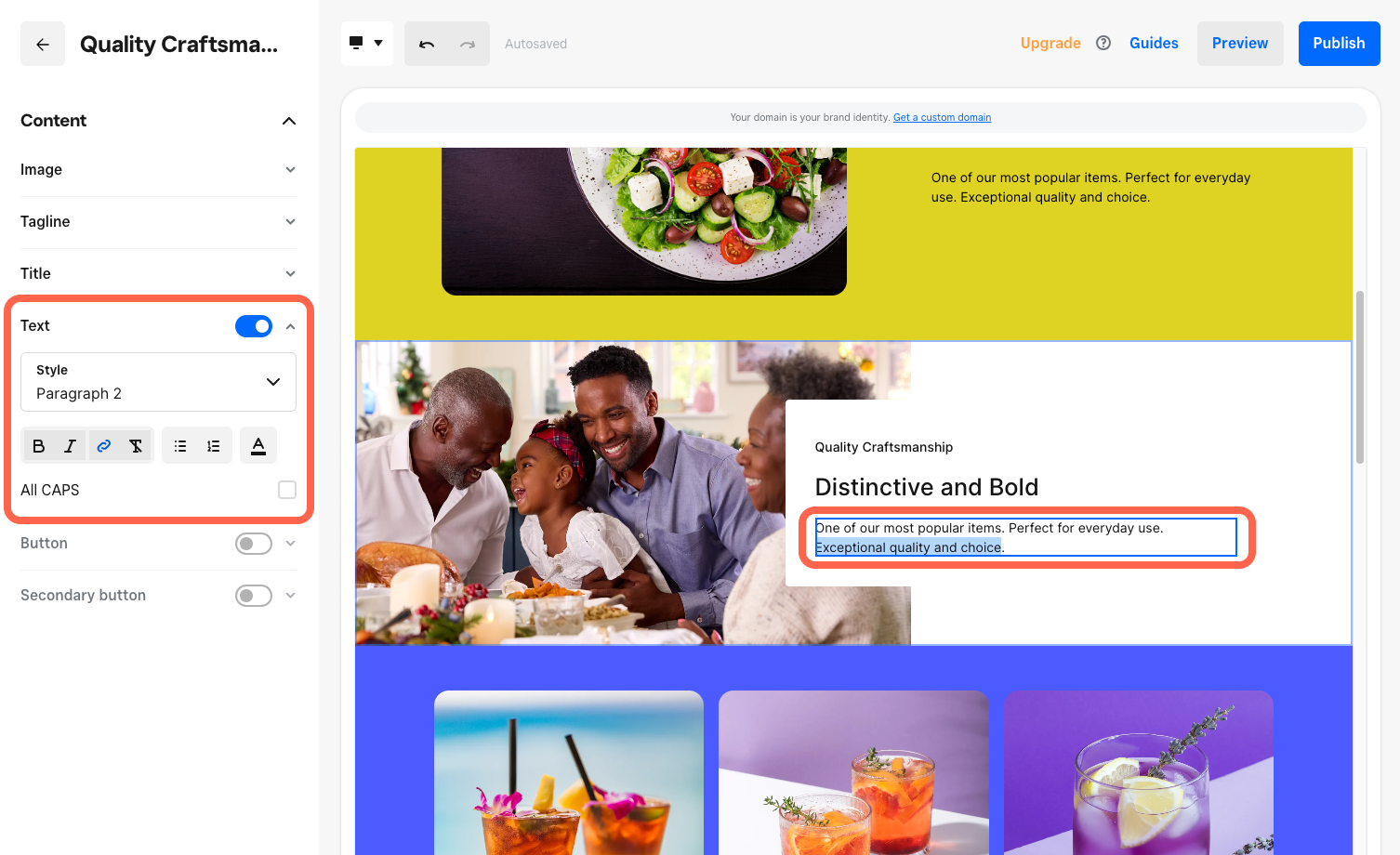
Before you begin
You can add and edit text, add a scrolling marquee, and add text links from your Square Dashboard.
You can add a scrolling marquee to your site and generate text with AI (artificial intelligence) with a Square Online Plus or Premium subscription.
Add text to your website
Sections are categorized by purpose. While many include at least some text, the ones in the Organize category in the sections menu are the best options for adding more than a few lines.
Sign in to Square Dashboard and go to Online.
Click Website > Edit site.
Open the page you want to add a text section to.
Select an existing section, or select + > Section and choose a section type.
Select the section to see your customization options and complete your edits.
Publish your site to see the changes live.
You can also select Rewrite with AI in the editing panel to generate content with artificial intelligence (AI). Write a short description of what you want the AI to rewrite and the AI will generate alternate versions of your text for you to use. We highly recommend carefully reading through the AI-generated content to make adjustments before publishing.
Add a scrolling marquee
Horizontal scrolling marquees add dynamic visual interest to your website, giving you a way to bring attention to anything you want to highlight.
Sign in to Square Dashboard and go to Online.
Click Website > Edit site.
Open the page you want to add a scrolling marquee to.
Select an existing section, or select + > Section and choose Scrolling text.
In the editing panel, select Add group to add up to six text groups in the marquee.
Adjust the scroll direction, speed, spacing, and other design elements of your section.
Publish your site to see the changes live.
Create text links
You can create a link using any text you add to your page.
Sign in to Square Dashboard and go to Online.
Click Website > Edit site.
Highlight the text on your site you want to link.
Select the link icon in the editing panel.
Choose a linking option from the dropdown menu and fill out the necessary information. Click Save.
Publish your site to see the changes live.

