Configura tu negocio con Square
Acerca de Square para Tiendas
Square para Tiendas es una solución de PDV integral diseñada específicamente para negocios y tiendas. Es un conjunto completo de herramientas creadas especialmente para tiendas que permite simplificar el negocio con la integración de ventas, control de inventario, órdenes de compra, directorio de clientes e informes en un solo lugar.
Antes de comenzar
Esta guía incluye las instrucciones básicas para configurar Square para Tiendas. Para ello, deberás tener una Suscripción de Square para Tiendas activa. Si no la tienes, deberás regístrate en Square para Tiendas.
Paso 1: Comprar hardware
Obtén el hardware adecuado para tu negocio para comenzar a aceptar pagos, imprimir recibos y escanear códigos de barras. Visita la Tienda de Square para pedir tu hardware Square y accesorios compatibles.
Paso 2: Verifica tu identidad y vincula tu cuenta bancaria
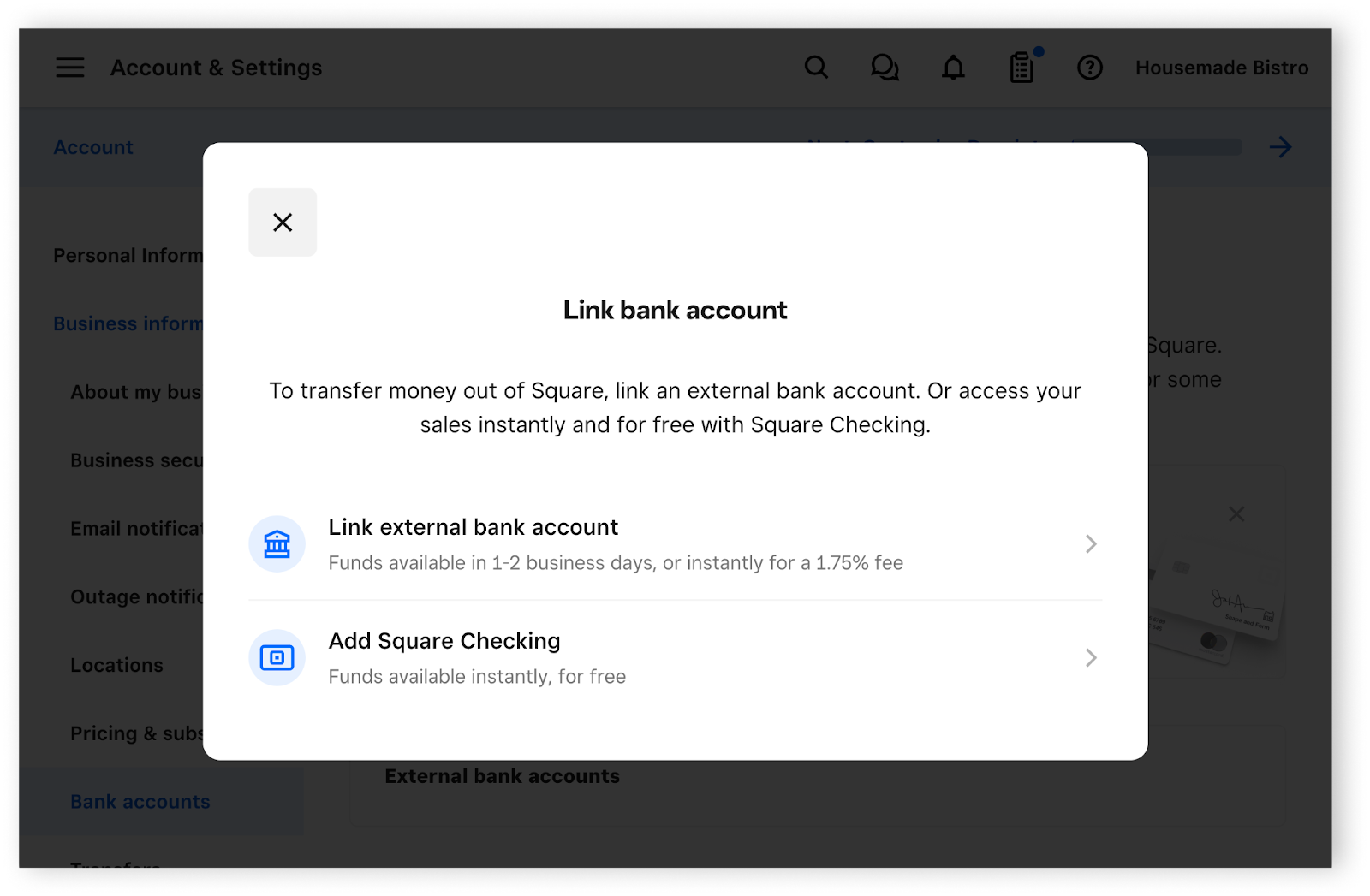
Completa tu verificación de identidad para activar tu cuenta de Square, selecciona un calendario de transferencias y vincula tu cuenta bancaria para comenzar a recibir fondos de tus ventas. Necesitas tus números de cuenta bancaria y de ruta y tránsito para este paso. Obtén más información sobre cómo asociar y modificar la cuenta bancaria.
Paso 3: Crea artículos
Los artículos son bienes y servicios a la venta que componen tu catálogo de artículos. Puedes crear, editar y administrar artículos para procesar los pagos de los clientes más rápido, conocer qué es lo que más se vende y hacer un seguimiento del inventario. Obtén más información sobre cómo Crear y editar artículos.
Paso 4: Descargar la aplicación Punto de venta Square
Comienza a recibir pagos de los clientes en tu dispositivo móvil descargando la aplicación Punto de venta Square y utilizando el modo de venta al por menor. Si estás utilizando un iPhone o iPad compatible, puedes descargar gratis la aplicación PDV Square de la App Store desde tu dispositivo iOS.