Gestionar secciones en tu sitio web de Ventas en línea Square
Cuando decides crear páginas y navegar por ellas en Ventas en línea Square, debes añadir secciones a cada una de las páginas. Piensa en las secciones como bloques de construcción. Cada página de tu web tiene una sección de cabecera y un pie de página generales, a los que puedes añadir otras secciones y personalizarlas para crear la experiencia en línea que desees.
Descubre cómo Usar el editor de Ventas en línea Square y empezar a usar Ventas en línea Square.
Tipos de secciones
Explora los siguientes tipos de secciones en el editor:
- Artículos destacados: Consulta más información sobre los artículos destacados en Ventas en línea Square.
- Categorías destacadas: llama la atención sobre determinadas categorías de tu página.
- Donación: para todo tipo de causas.
- Eventos: promociona eventos, clases o reuniones de todo tipo.
- Suscripción:
- Artículos destacados de la carta: para bebidas y alimentos preparados.
- Lista de servicios:
- Feed de Instagram: Añade tu feed de Instagram a tu página para que los clientes puedan comprar en las redes sociales y disfrutar de contenido dinámico. Consulta más información sobre cómo añadir compras y contenido de Instagram a Ventas en línea Square.
- Texto: Añade texto a tu página. Consulta más información sobre cómo añadir y editar texto en tu página de Ventas en línea Square.
- Texto deslizante: Añade una marquesina horizontal deslizante con contenido animado.
- Texto e imagen: Añade información y contenido importante.
- Galería de imágenes: Incluye galerías y presentaciones en tu página de Ventas en línea Square para mostrar tu catálogo, fotos de eventos o cualquier otra cosa que quieras destacar. Para saber más, consulta este artículo sobre cómo añadir galerías y presentaciones a tu sitio web de Ventas en línea Square.
- Botón: Añade una sección con un botón de acción.
- Vídeo: Añade vídeos a tu página web de distintas formas. Consulta más información sobre cómo añadir vídeos a Ventas en línea Square.
- Código insertado: Mejora tu página web con muchas más funciones, como calendarios de Google, formularios de contacto personalizados, reservas, registros para eventos, etc. Consulta más información sobre cómo insertar código en Ventas en línea Square.
- PDF: Los clientes pueden visitar tu página de Ventas en línea Square para consultar y descargar cartas, manuales de instrucciones, plantillas u otros documentos en formato PDF. Más información sobre cómo mostrar archivos PDF en tu página de Ventas en línea Square.
- Información: Añade información sobre tu negocio o tu propósito.
- Comentarios de los clientes: Añade comentarios de clientes satisfechos sobre tus artículos y servicios. También puedes añadir valoraciones de los clientes a esta sección (asegúrate de conseguir primero su permiso). Consulta más información sobre las valoraciones de clientes en Ventas en línea Square.
- Lista del personal: Añade una lista del personal, lo que resulta especialmente útil para las páginas que permiten reservar servicios o incluyen información sobre la organización.
- Formularios: Añade un formulario de contacto a la página de Ventas en línea Square y será más fácil que los visitantes se pongan en contacto contigo a la vez que preservas la privacidad de la información personal de contacto. Consulta más información sobre los formularios de contacto en Ventas en línea Square.
- Boletín informativo por correo electrónico: Recopila contactos para agregarlos a tu Directorio de clientes. Consulta más información sobre cómo empezar a usar el Directorio de clientes de Square.
- Ubicación y horario: Muestra tu ubicación y horario a partir de la información de la empresa que se encuentra en tu página Cuenta y configuración. Echa un vistazo a añadir ubicaciones en tu cuenta de Square para obtener más información sobre cómo añadir información de la empresa a Square.
- Feed RSS: Añade un blog que hayas creado en otra plataforma a tu página de Ventas en línea Square. Consulta más información sobre la sección Feed RSS.
- Artículos similares: La sección de artículos similares, específica de tus páginas de artículos en Ventas en línea Square, muestra otros productos que vendes relacionados con un artículo en particular.
- Imagen de cabecera: Muchas páginas incluyen una imagen de cabecera (o banner de anuncio) que puedes activar para atraer la atención a la parte superior de la página.
- Otras secciones: Muchas páginas tienen secciones específicas que solo se aplican a ellas. Echa un vistazo al panel de edición para ver las opciones.
Navegar por el menú de secciones
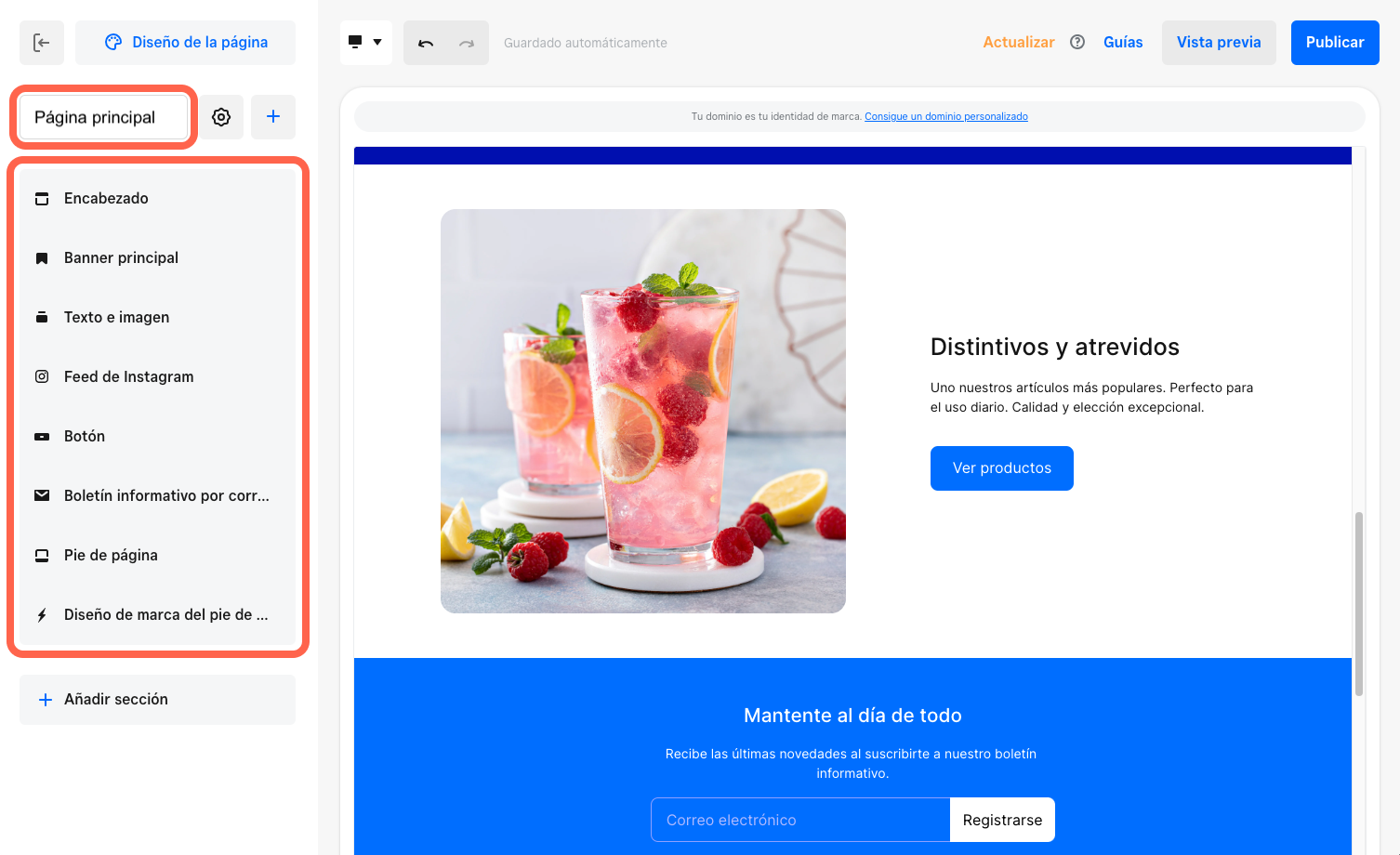
El menú de secciones del panel de edición del editor de la página web contiene todas las secciones de la página actual. Pasa el cursor por encima de cualquier elemento de la lista para destacarlo en tu página. Selecciónalo para mostrar y modificar la configuración de esa sección.
Añadir y modificar secciones
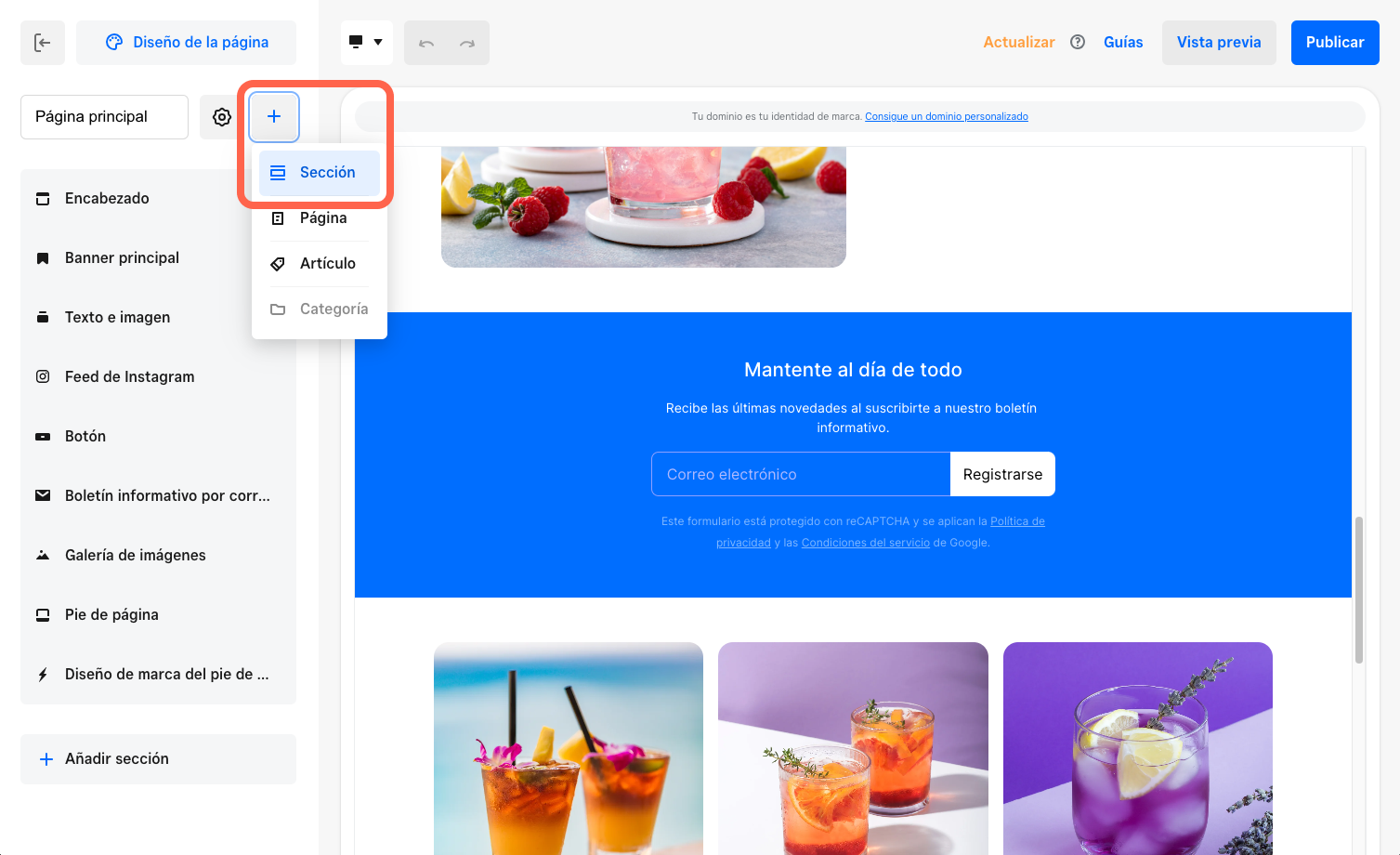
Puedes añadir secciones a tu sitio web de Ventas en línea Square para incluir texto, imágenes, artículos y muchas otras opciones en tus páginas. El menú de secciones del editor de Ventas en línea Square incluye todas las secciones de la página que estás viendo (que puedes mover, copiar o eliminar). Las opciones de edición varían según el tipo de sección, por lo que al seleccionar una en el menú se abrirá el panel de edición de esa sección específica.
Para añadir una sección a tu página:
En el editor de Ventas en línea Square, abre la página en la que quieras añadir una sección.
Selecciona +Añadir > Sección y elige el tipo de sección que encaje con lo que buscas.
Selecciona la sección para ver las opciones de personalización en el panel de edición.
Haz los cambios necesarios y publica la página para que se apliquen.
Nota: Si no encuentras las opciones +Añadir > Sección en la página que estás editando, significa que no se puede añadir una sección a esa página.
Personalizar las secciones
Algunas secciones del editor de Ventas en línea Square permiten añadir fácilmente nuevas áreas llamadas «grupos» dentro de la misma sección para garantizar la coherencia entre todas las áreas.
Por ejemplo, puedes añadir varios grupos a las secciones de Texto e imagen. Según el diseño, se puede seleccionar Añadir grupo en el panel de edición para añadir más grupos. Asimismo, puedes activar y desactivar opciones de visualización, como títulos y descripciones de las secciones o grupos, y mostrar botones o imágenes.
Para ver todas las opciones que tienes, selecciona las distintas áreas de una sección de tu página y, a continuación, elige entre los diferentes diseños disponibles en el panel de edición. De este modo, podrás personalizar la forma en la que se muestra el contenido. Cada diseño te ofrece numerosas opciones de personalización.
Mover, copiar y eliminar secciones
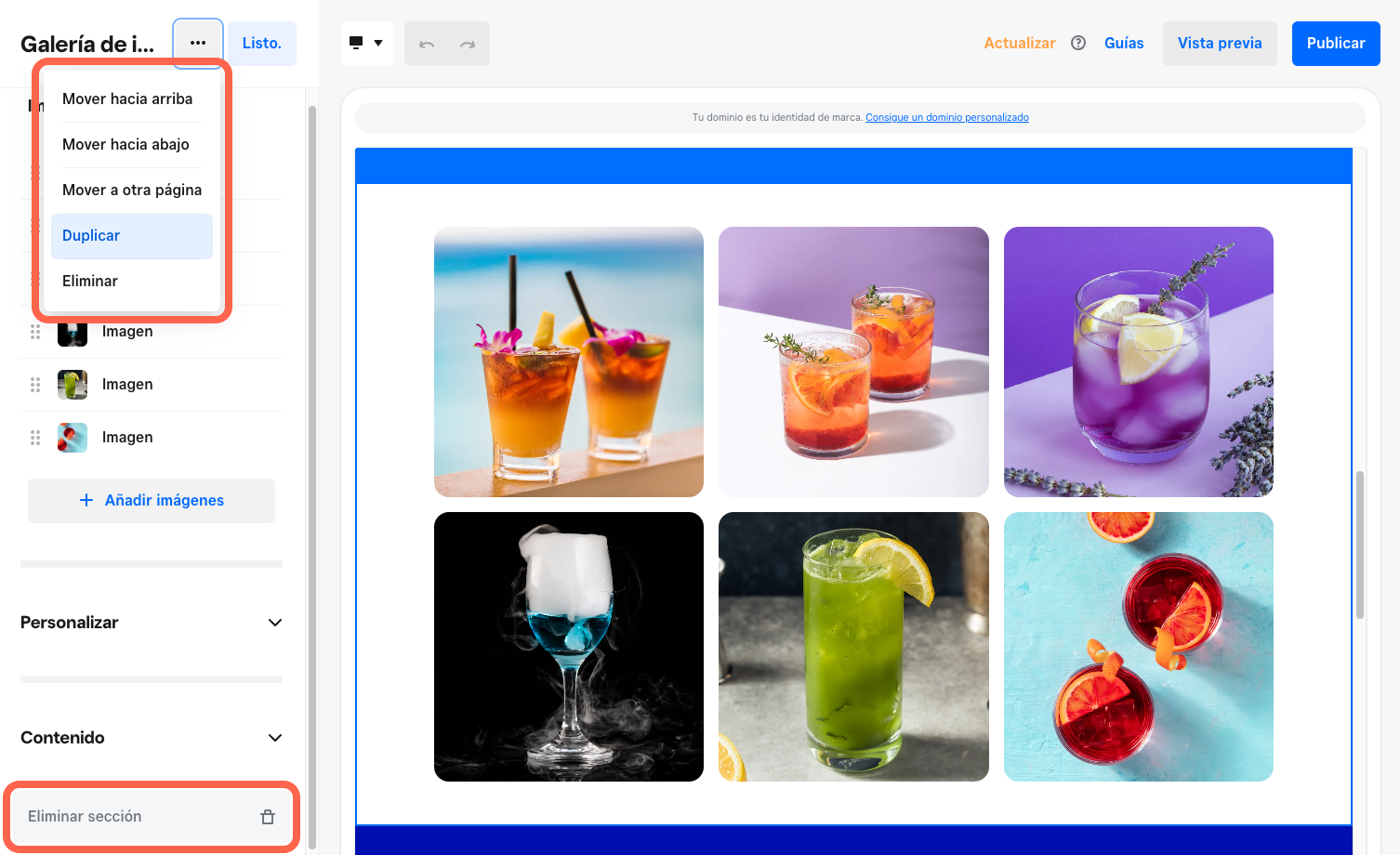
Puedes mover las secciones de tu sitio de Ventas en línea Square para ordenar el contenido de las páginas. Para mover una sección:
- Desde el editor de Ventas en línea Square, abre la página que incluye la sección que quieres mover.
- Selecciona la sección en el panel de edición y arrástrala hacia arriba o hacia abajo para cambiar el orden. También puedes seleccionar ••• > Mover hacia arriba, Mover hacia abajo o Mover a otra página.
Nota: Si no aparecen estas opciones, eso significa que la sección no se puede mover.
Puedes hacer una copia exacta de una sección y añadirla a la página actual. Para ello, sigue estos pasos:
- Desde el editor de Ventas en línea Square, abre la página que incluye la sección que quieres copiar.
- En el panel de edición, coloca el cursor sobre la sección que deseas copiar y selecciona ••• > Duplicar.
Para eliminar una sección, sigue estos pasos:
- Desde el editor de Ventas en línea Square, abre la página que incluye la sección que quieres eliminar.
- En el panel de edición, selecciona la sección que deseas eliminar y pulsa ••• > Eliminar.