Crear páginas y modificar el menú de navegación en Ventas en línea Square
Las páginas son una parte esencial de tu sitio web, ya que muestran tu contenido y definen la estructura del menú de navegación. En este artículo te explicamos cómo crear y gestionar tus páginas, y cómo modificar el menú de navegación en el editor de Ventas en línea Square.
Crear páginas

En el editor, selecciona +Añadir > Página y elige el tipo de página que quieras.
- Citas: una página con un calendario en línea que funciona con Citas Square para que tus clientes hagan reservas directamente desde tu página de Ventas en línea Square.
Nota: Si quieres añadir una página de una categoría o un artículo, añade un artículo o una categoría a tu tienda virtual directamente desde el editor. En la lista de páginas, aparecerá una página para el artículo o la categoría que acabas de añadir. Consulta más información sobre cómo añadir artículos o categorías en el editor de Ventas en línea Square. También puedes consultar cómo personalizar tus páginas de artículos y páginas de categorías.
</dl>
Cuando hayas elegido el tipo de página, introduce su nombre para que aparezca en el menú de navegación. Si no quieres que se pueda acceder a la página desde el menú de navegación, desmarca la casilla Añadir página al menú de navegación. Así, solo se podrá acceder a la página con el enlace directo. Para terminar, selecciona Añadir.
Cuando hayas guardado la página, podrás incluir contenido en las secciones.
Opciones de gestión de páginas

El editor incluye muchas opciones de gestión de páginas para que elijas su aspecto y funcionamiento. Para ver estas opciones, selecciona el menú desplegable Página y se abrirá una lista con tus páginas. Coloca el cursor sobre ellas para ver las opciones disponibles. También puedes abrir una página y seleccionar el icono de configuración en el panel de edición.
Selecciona Ver ajustes de la página para modificar ajustes específicos de la página que estás gestionando. Se abrirá una ventana emergente con estas tres pestañas:
- General: cambia el nombre y la URL de la página, o configura redireccionamientos de la URL y la protección por contraseña.
- SEO: añade un título y una descripción para los motores de búsqueda, y consulta una vista previa de tu página en los resultados de búsqueda. También puedes ocultar tu página para que los motores de búsqueda no la indexen.
- Redes sociales: consulta una vista previa de tu página en las redes sociales, y edita el título, la descripción y la imagen que se usarán. Consulta más información sobre los enlaces de redes sociales de Ventas en línea Square.
Selecciona Usar como página de inicio para cambiar la página de inicio actual. Consulta más información sobre cómo cambiar tu página de inicio en Ventas en línea Square.
Personalizar el menú de navegación
Nota: Mejora tu plan de Ventas en línea Square para activar las opciones de menús extragrandes.
Para cambiar el estilo del menú de navegación, haz clic en el encabezado de tu sitio web, selecciona Encabezado en el panel de edición y elige uno de los estilos disponibles:
Ocultar enlaces de navegación: si tu sitio web no necesita enlaces de navegación.
Menú desplegable: si tu sitio web tiene cinco enlaces de navegación como máximo.
Menú extragrande: si tu sitio web tiene más de cinco subenlaces de navegación y un gran número de artículos (es necesario mejorar el plan de suscripción).
Cuando hayas elegido el estilo de navegación, selecciona Editar enlaces para añadir enlaces de navegación u organizar las páginas. Si quieres volver a cambiar el estilo de navegación, solo tienes que volver a seleccionar uno en la pestaña Navegación del menú Encabezado.
Selecciona los botones del menú y, en la sección Personalizar, cambia el diseño, el color y la configuración de desplazamiento del encabezado.
Crear y organizar subpáginas
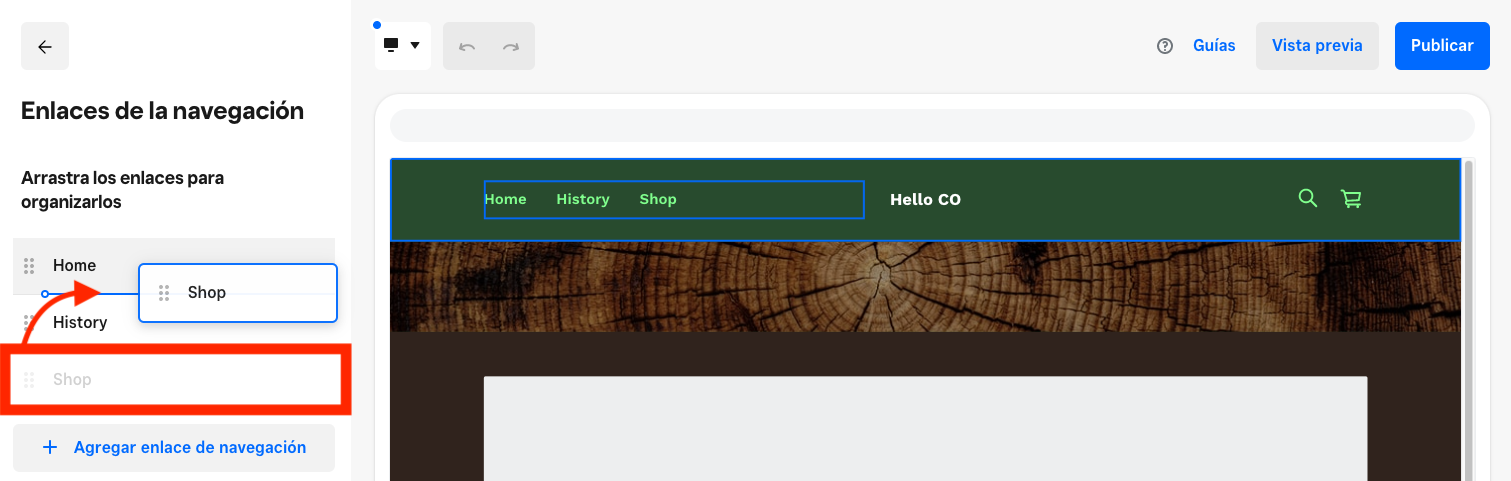
Para organizar las páginas sin cambiar la navegación, selecciona la sección del encabezado o del pie de página de tu sitio web. En el panel de edición, expande el menú Contenido y, en la opción Navegación, selecciona Enlaces de navegación para organizar los enlaces. A continuación, selecciona una página de la lista de enlaces de navegación y arrástrala hacia arriba o hacia abajo para cambiarla de posición en el menú de navegación.
Si quieres añadir un subenlace de navegación, coloca el cursor sobre cualquiera de las páginas y selecciona el icono +. Para convertir una página en una subpágina, selecciónala y arrástrala debajo y a la derecha de la página superior. Repite esta acción si quieres añadir otro subnivel dentro de la subpágina.
Gestionar enlaces del menú de navegación
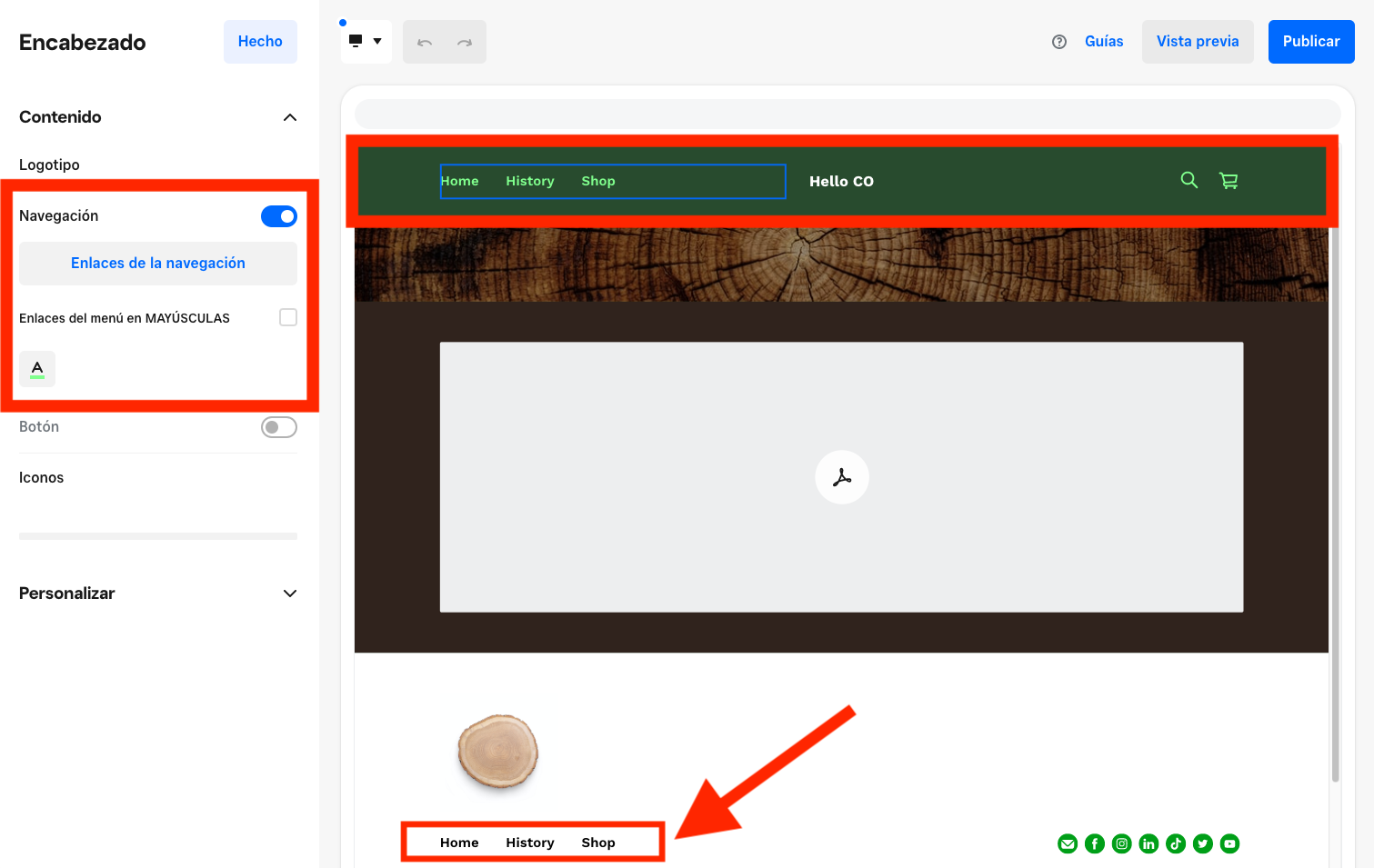
Cuando añadas páginas a tu sitio web, podrás incluir sus enlaces en el menú de navegación, que podrás añadir tanto al encabezado como al pie de página de la web. Consulta más información sobre cómo añadir un enlace.
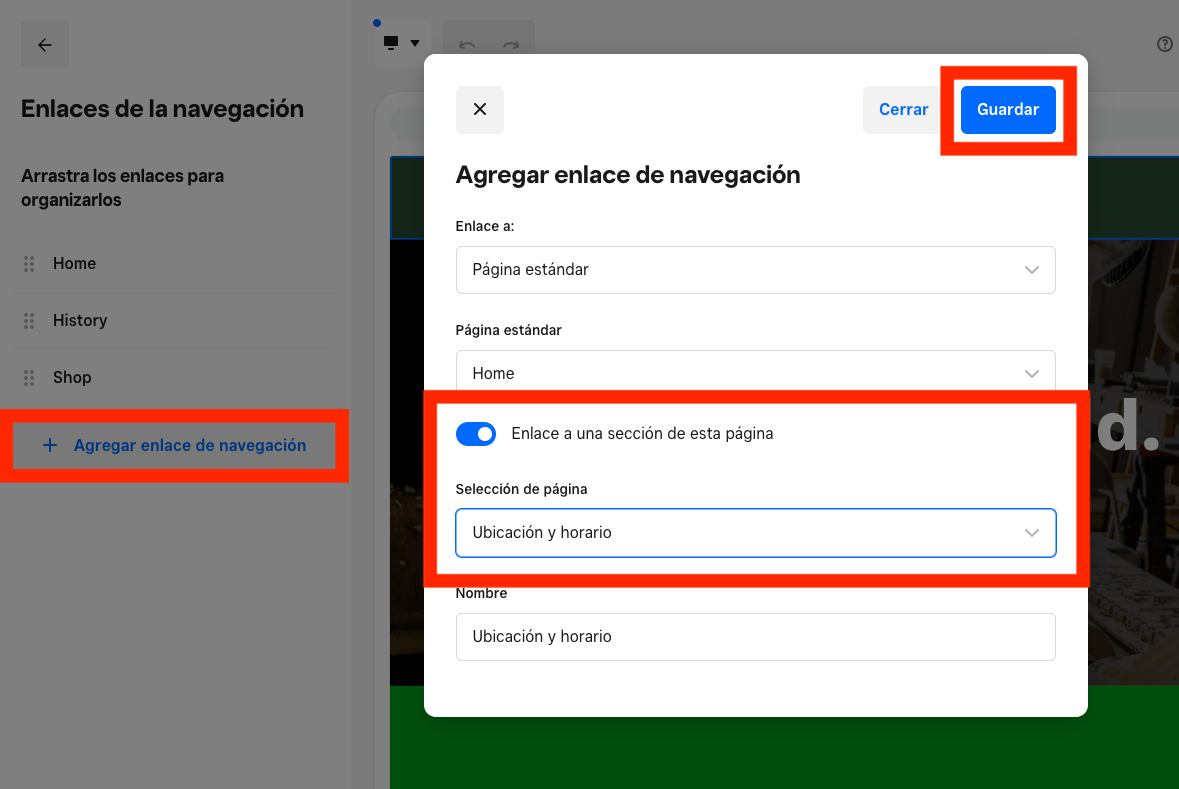
También puedes crear enlaces ancla en el menú de navegación para acceder a partes específicas de una página. Por ejemplo, si incluyes un formulario de contacto en la parte inferior de la página de inicio, puedes añadir un enlace en el menú de navegación que lleve directamente a esa sección.
Nota: Aunque cambies o elimines los enlaces del menú de navegación, no se cambiarán ni eliminarán las páginas o las secciones asociadas.