Crea páginas y navegación para tu sitio de Ventas en línea Square
Acerca de la creación de páginas y navegación
Las páginas son una parte esencial de tu sitio web. Muestran el contenido y le dan un propósito al menú de navegación.
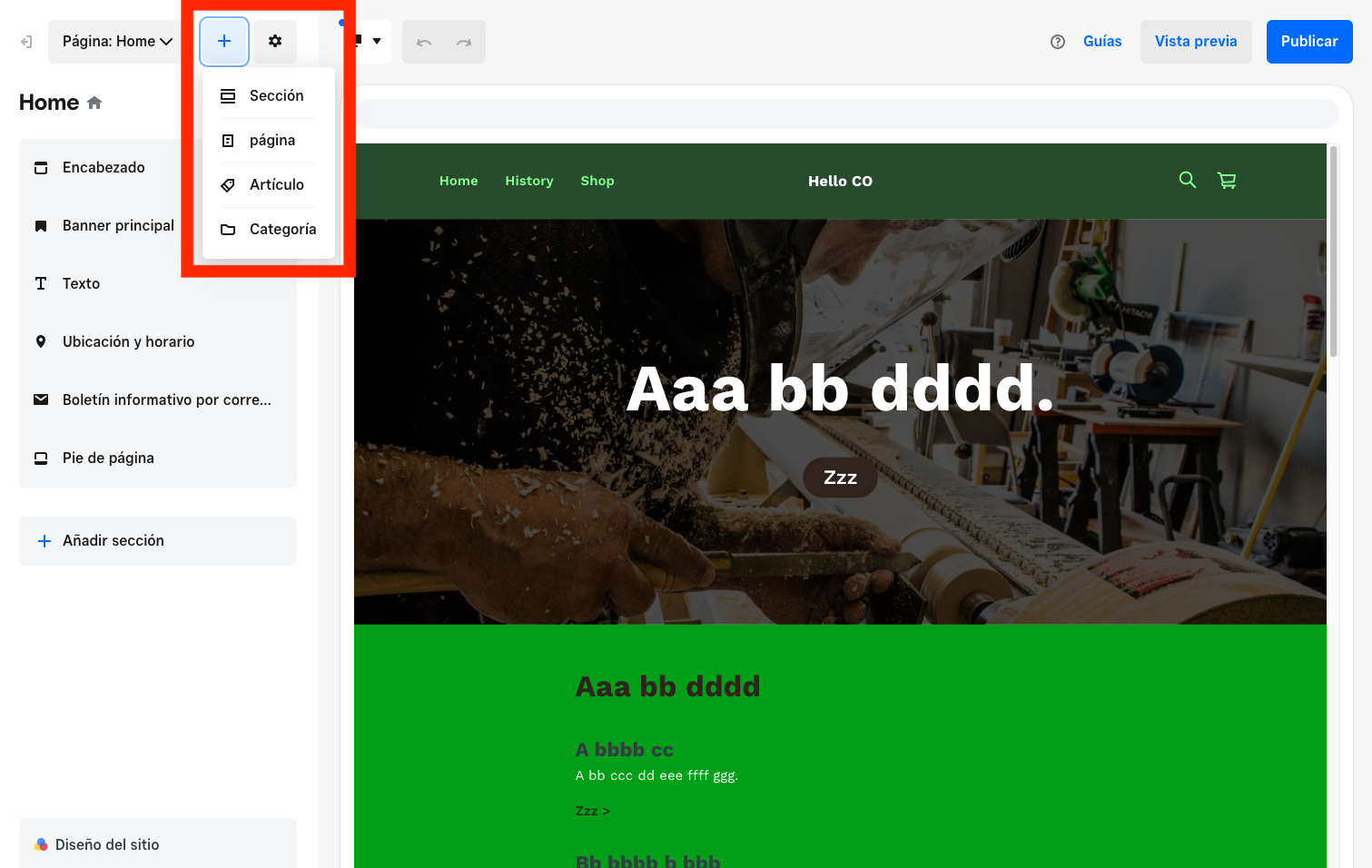
Puedes crear varios tipos de páginas:
Página en blanco: una página vacía con un lienzo que te permite agregar secciones desde cero.
Acerca de: una página con texto informativo y una sección de imágenes ya incluida, que puedes editar y personalizar.
Contáctanos: una página con un formulario de contacto ya incluido para que lo edites y personalices.
Galería: una página con una galería de imágenes ya incluida para que la edites y personalices.
Instagram: una página con una sección de Instagram ya incluida para que la edites y personalices.
Tienda: una página de pedidos para que los clientes compren en tu tienda en línea.
Descripción general del blog: una página de vista general con todas las publicaciones de tu blog Ventas en línea Square.
Blog: una página en la que puedes agregar una entrada de blog individual.
Inicio: una página de inicio para su sitio web.
Tarjetas de regalo: una página para ofrecer a los clientes la opción de comprar Tarjetas de regalo Square cuando naveguen por tu sitio de Ventas en línea Square.
Citas: una página con un calendario en línea que funciona con Citas Square para que los clientes puedan reservar sus citas directamente en tu página web de Ventas en línea Square.
Antes de comenzar
Puedes agregar páginas y administrar la navegación de tu sitio desde el Panel de Datos Square.
Administrar tus páginas de Ventas en línea de Square
Si quieres agregar una página a tu sitio web, vuelve al Surtido de artículos de Square para crear un artículo o una categoría. Cuando lo hagas, regresa al editor y actualiza tu navegador. En la lista de páginas, aparecerá una para el artículo o la categoría que acabas de agregar.
- Inicia sesión en el Panel de Datos Square y ve a Ventas en línea.
- Haz clic en Sitio web > Editar sitio.
- Selecciona +Agregar > Página y elige el tipo de página que quieres agregar a tu sitio.
- Indica el nombre que quieres que aparezca en el menú de navegación. Desmarca la opción Agregar página al menú de navegación si no quieres que se pueda acceder a ella desde el menú.
- Selecciona Agregar para acabar.
Podrás identificarla por el ícono de la casa que aparece junto a su nombre. Cualquier página puede ser tu página de inicio, incluidas las páginas Comprar todo y Ventas en línea.
- Inicia sesión en el Panel de Datos Square y ve a Ventas en línea.
- Haz clic en Sitio web > Editar sitio.
- Selecciona el menú desplegable Página.
- En la página que quieras definir como página de inicio, selecciona los ••• > Convertir en mi página de inicio.
- Inicia sesión en el Panel de Datos Square y ve a Ventas en línea.
- Haz clic en Sitio web > Editar sitio.
- Selecciona el menú desplegable Página.
- En la página a la que quieres cambiar el nombre, selecciona ••• > Mostrar ajustes de la página.
- Escribe el nuevo nombre y selecciona Guardar.
- Inicia sesión en el Panel de Datos Square y ve a Ventas en línea.
- Haz clic en Sitio web > Editar sitio.
- Selecciona el menú desplegable Página.
- Selecciona Duplicar página para hacer una copia de la página y agregarla a tu sitio. Algunos tipos de página (como las de artículos y categorías) no se pueden copiar.
Asegúrate de que ya no necesitarás la página, ya que es posible que no puedas recuperar el contenido.
- Inicia sesión en el Panel de Datos Square y ve a Ventas en línea.
- Haz clic en Sitio web > Editar sitio.
- Selecciona el menú desplegable Página.
- Selecciona el ícono de la papelera o Eliminar página y, a continuación, el botón para confirmar que quieres eliminarla.
Personalizar tu menú de navegación
Puedes cambiar el estilo del menú de navegación desde el Panel de Datos Square.
Inicia sesión en el Panel de Datos Square y ve a En línea.
Haz clic en Sitio web > Editar sitio.
-
Selecciona el encabezado de tu sitio web y selecciona Encabezado en el panel de edición. Elige el estilo de navegación que más te guste para tu sitio web.
Si tu sitio web no necesita navegación, selecciona Sin navegación.
Si tu sitio web tiene cinco o menos enlaces de navegación, selecciona Desplegable.
Si tu sitio web tiene más de cinco enlaces de navegación secundaria y un gran número de elementos, selecciona Megamenú (esta opción puede requerir una actualización de tu suscripción).
Después de elegir el estilo de navegación, selecciona Editar enlaces para agregar enlaces de navegación o reorganizar las páginas. La edición o eliminación de enlaces del menú de navegación no cambiará ni eliminará la página o sección asociada.
Selecciona los botones del menú y usa la sección Personalizar para hacer los cambios necesarios al diseño, el color y los ajustes de desplazamiento del encabezado.
Para agregar un nuevo enlace al menú de navegación de tu sitio, selecciona el encabezado del sitio web o del pie de página. Expande la opción Navegación y selecciona el botón para abrir las opciones de destino del enlace.