Gérez les sections de votre site Vente en ligne Square
Comme vous créer des pages et des options de navigation pour votre site Vente en ligne Square, vous ajouterez des sections à chacune de vos pages. Considérez les sections comme les blocs de construction du contenu de votre site Web. Chaque page de votre site possède un en-tête et un pied de page universels, et vous pouvez ajouter et personnaliser des sections supplémentaires pour créer l’expérience en ligne que vous souhaitez.
Découvrez comment Parcourir l’éditeur de site Vente en ligne Square et démarrer avec Vente en ligne Square.
Types de sections
Explorez les types de sections suivants dans l’éditeur :
- Articles en vedette : En savoir plus sur les articles en vedette dans Vente en ligne Square.
- Catégories en vedette : idéale pour mettre en valeur l’une de vos catégories d’articles.
- Don : idéale pour mettre en valeur les dons à toutes les causes.
- Événements : idéale pour mettre en valeur des événements, des cours ou des rassemblements de tout type.
- Adhésion :
- Articles du menu en vedette : idéale pour mettre en valeur les aliments et boissons préparés.
- Liste des services :
- Fil d’actualité Instagram : ajoutez un fil d’actualité Instagram à votre site pour inciter les utilisateurs à l’achat sur vos réseaux sociaux et proposer du contenu dynamique. Découvrez comment ajouter du contenu et la possibilité de faire ses achats sur Instagram avec Vente en ligne Square.
- Texte : ajoutez du texte à votre site. Découvrez comment ajouter et modifier du texte dans votre site Vente en ligne Square.
- Texte défilant : ajoutez une balise de défilement horizontale pour le contenu animé.
- Texte et image : ajoutez des informations et des contenus essentiels.
- Galerie d’images : affichez des images sur votre site Vente en ligne Square en créant des galeries et des diaporamas. Ce format est idéal pour présenter un portefeuille, des photos d’événements ou tout autre article dont vous souhaitez faire la promotion. Découvrez comment ajouter des galeries et des diaporamas sur votre site Vente en ligne Square.
- Bouton : ajoutez une section avec un simple bouton d’action.
- Vidéo : ajoutez des vidéos à votre site Web de plusieurs façons différentes. Découvrez comment ajouter des vidéos dans Vente en ligne Square.
- Intégrer le code : optimisez la qualité de votre site Web avec un ensemble illimité ou presque de fonctionnalités supplémentaires : Google Agenda, formulaires de contact personnalisés, services de réservation, inscriptions aux événements et bien d’autres encore. Découvrez comment ajouter du code d’intégration dans Vente en ligne Square.
- PDF : les clients et les visiteurs peuvent accéder à votre site Vente en ligne Square pour consulter et télécharger au format PDF un menu, un manuel d’instructions, un modèle et bien plus. Découvrez comment afficher des fichiers PDF sur votre site Vente en ligne Square.
- À propos : ajoutez des informations au sujet de votre entreprise ou de votre mission.
- Témoignages de clients : ajoutez les témoignages de clients satisfaits de vos articles et vos services. Vous pouvez même ajouter l’avis de certains clients à cette section (veillez à obtenir le consentement préalable des clients concernés). En savoir plus sur les avis clients pour Vente en ligne Square.
- Liste du personnel : ajoutez une liste des membres de votre personnel (très utile sur les sites qui proposent des services sur réservation) ou ajoutez des informations à propos de l’organisation.
- Formulaires : ajoutez un formulaire de contact à votre site Web pour que les visiteurs puissent vous contacter facilement, tout en assurant la confidentialité de vos coordonnées personnelles. En savoir plus sur les formulaires de contact dans Vente en ligne Square.
- Newsletter par e-mail : regroupez des contacts à ajouter à votre Répertoire de clients. Découvrez comment démarrer avec le Répertoire de clients Square.
- Adresse et horaires d’ouverture : affichez votre adresse et vos horaires d’ouverture dans les informations relatives à l’entreprise, sur la page Compte et paramètres. Découvrez comment ajouter des points de vente à votre compte Square et comment ajouter les informations relatives à votre entreprise sur Square.
- Fil RSS : ajoutez un blog que vous avez créé sur une autre plateforme indépendante de Vente en ligne Square. En savoir plus sur la section Fil RSS.
- Articles similaires : la section des articles similaires est spécifique à la page de vos articles sur Vente en ligne Square. Cette section affiche des produits supplémentaires que vous vendez sur la page produit d’un article en particulier.
- Bannière principale : de nombreux types de pages comprennent une bannière principale (ou bannière d’annonce) que vous pouvez activer pour attirer l’attention sur tout ce qui se trouve en haut de la page.
- Autres sections : de nombreuses pages ont des sections uniques qui leur sont propres Ouvrez le panneau de modification de l’éditeur pour afficher les options.
Naviguer dans le menu Sections
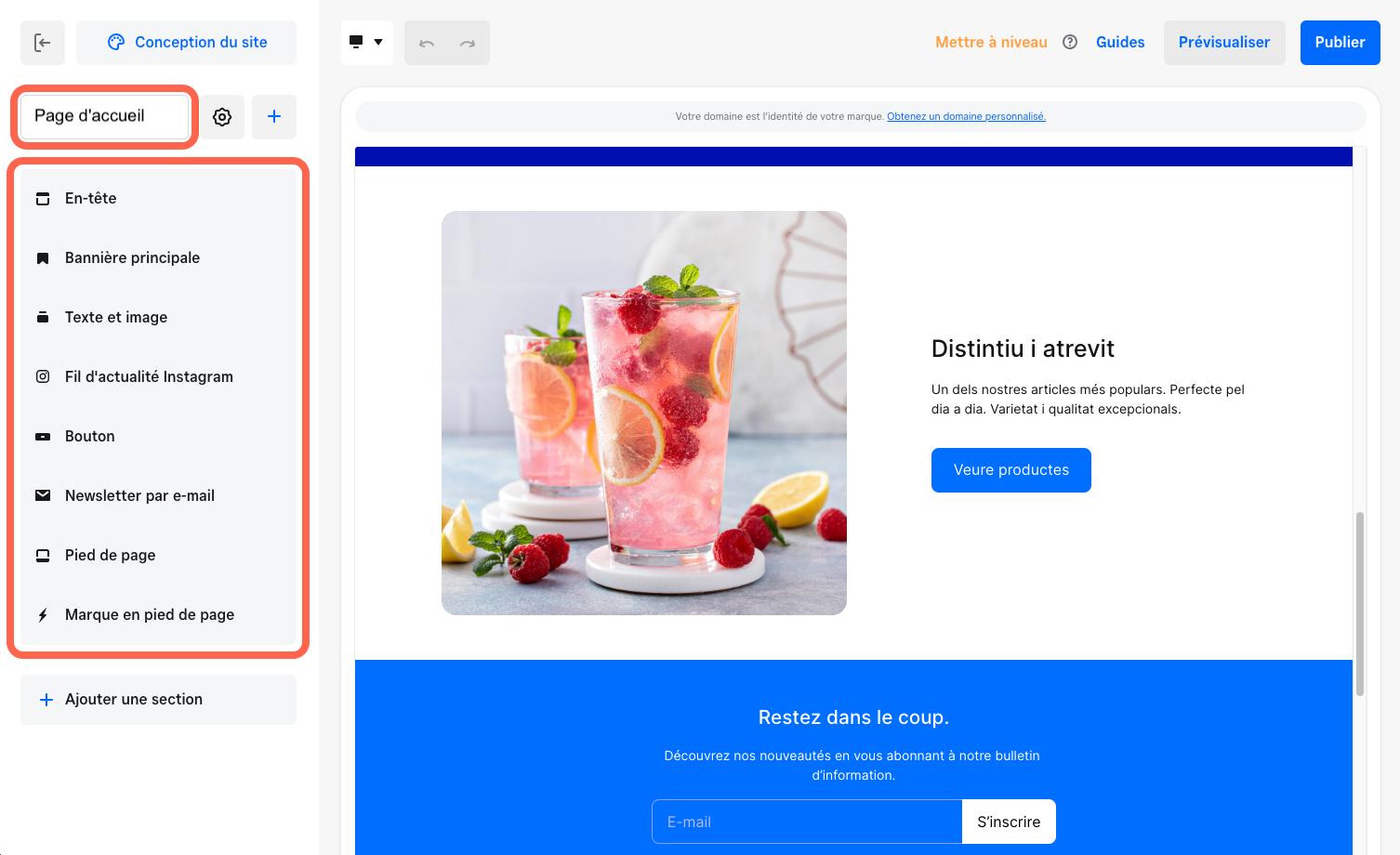
Le menu des sections dans le panneau d’édition de l’éditeur de site répertorie toutes les sections de la page en cours. Survolez un article de la liste pour l’afficher en surbrillance sur votre page Web et sélectionnez-le pour afficher et modifier les paramètres de cette section.
Ajouter et modifier des sections
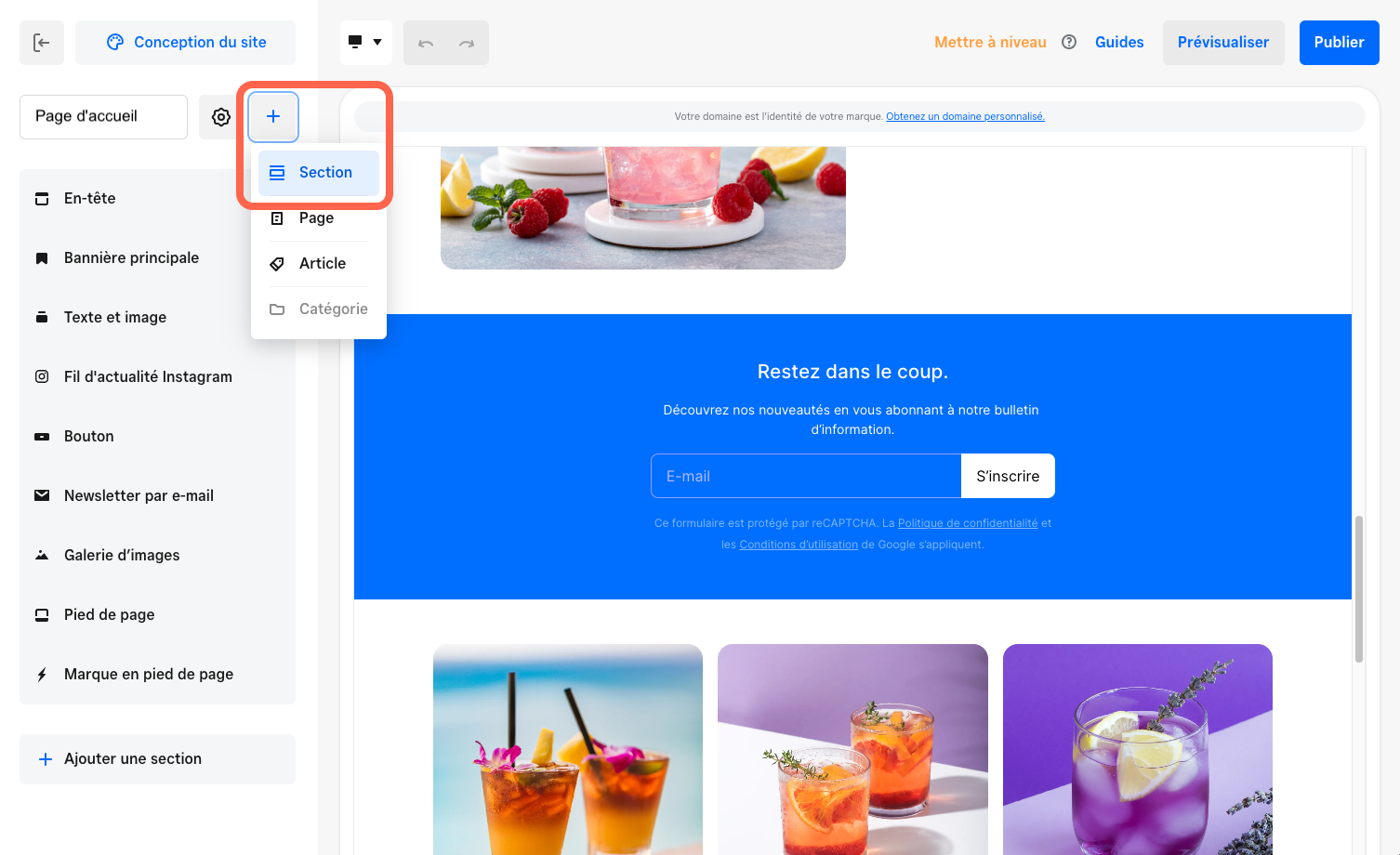
Vous pouvez ajouter des sections à votre site Vente en ligne Square pour inclure du texte, des images, des articles et nombre d’autres éléments sur votre pages Web. Le menu des sections dans l’éditeur de site répertorie toutes les sections de la page que vous consultez (vous pouvez les déplacer, les copier ou les supprimer). Les options d’édition varient en fonction du type de section. En sélectionnant une section dans le menu, vous ouvrirez le panneau d’édition de la section en question.
Pour ajouter une section à votre site :
Dans votre Éditeur de site Vente en ligne Square , ouvrez la page à laquelle vous souhaitez ajouter une section.
Sélectionnez +Ajouter > Section et choisissez la section qui correspond le mieux à vos besoins.
Sélectionnez la section pour afficher les options de personnalisation dans le volet d’édition.
Apportez vos modifications et appuyez sur Publier votre site pour les appliquer.
Remarque : Si vous ne voyez pas +Ajouter > Section pour la page que vous modifiez, cela signifie qu’une section ne peut pas être ajoutée à cette page.
Personnalisez les sections
Pour certaines sections dans l’éditeur de site Vente en ligne Square, vous pouvez facilement ajouter de nouvelles zones (appelées « groupes ») dans la section pour assurer la cohérence entre ces zones.
Par exemple, les sections Texte et image vous permettent d’ajouter un grand nombre de groupes à la section. En fonction de la disposition, vous pouvez ajouter plus de groupes en sélectionnant Ajouter un groupe dans le panneau d’édition. Vous pouvez aussi activer les options d’affichage comme les titres ou les descriptions de section ou de groupe, ainsi que la possibilité d’afficher les boutons ou les images.
Affichez toutes vos options en sélectionnant les différentes zones dans une section de votre site, et sélectionnez différentes dispositions dans le panneau d’édition pour personnaliser la façon dont le client verra le contenu. Chaque disposition inclut de nombreuses options de personnalisation.
Déplacez, copiez et supprimez des sections
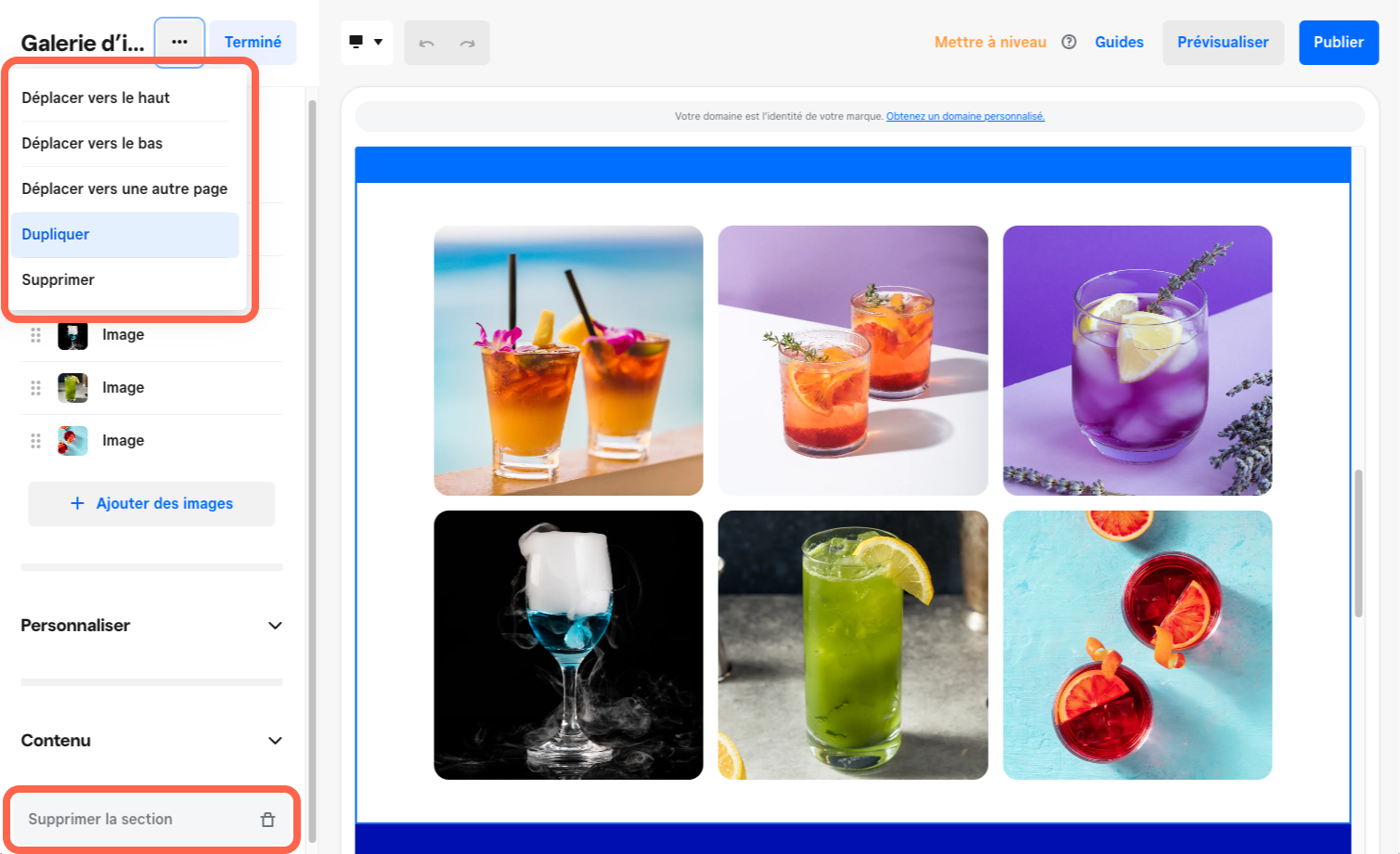
Vous pouvez déplacer des sections de votre site Vente en ligne Square afin d’ajuster la disposition de votre contenu sur vos pages. Pour déplacer une section :
- Depuis votre éditeur de site Square en ligne, ouvrez la page contenant la section que vous souhaitez déplacer.
- Sélectionnez la section dans le volet d’édition et faites-la glisser vers le haut ou le bas pour changer la disposition. Vous pouvez également sélectionner « ••• » > Déplacer vers le haut, Déplacer vers le bas ou Déplacer vers une autre page.
Remarque : Si ces options ne s’affichent pas, la section ne peut pas être déplacée.
Vous pouvez faire une copie exacte d’une section et l’ajouter à la page actuelle. Pour faire une copie d’une section :
- Depuis votre éditeur de site Square en ligne, ouvrez la page contenant la section que vous souhaitez copier.
- Dans le volet d’édition, passez la souris sur la section à copier et sélectionnez « ••• » > Dupliquer.
Pour supprimer une section :
- Depuis votre éditeur de site Square en ligne, ouvrez la page contenant la section que vous souhaitez supprimer.
- Dans le volet d’édition, sélectionnez la section à supprimer et sélectionnez « ••• » > Supprimer.