Accept Payments with Apple Pay and Google Pay on Square Online
Apple Pay and Google Pay make checking out from online stores very fast – especially on mobile devices. Square Online allows you to enable these digital wallets on your website, helping customers check out quickly and easily.
Note: Apple Pay and Google Pay are not yet accepted on Square Appointments online booking sites. Learn more about adding an online booking page to Square Online.
Learn more about accepting payments on Square Online for more information on all of your online payment options.
Enable on Your Site’s Checkout Page
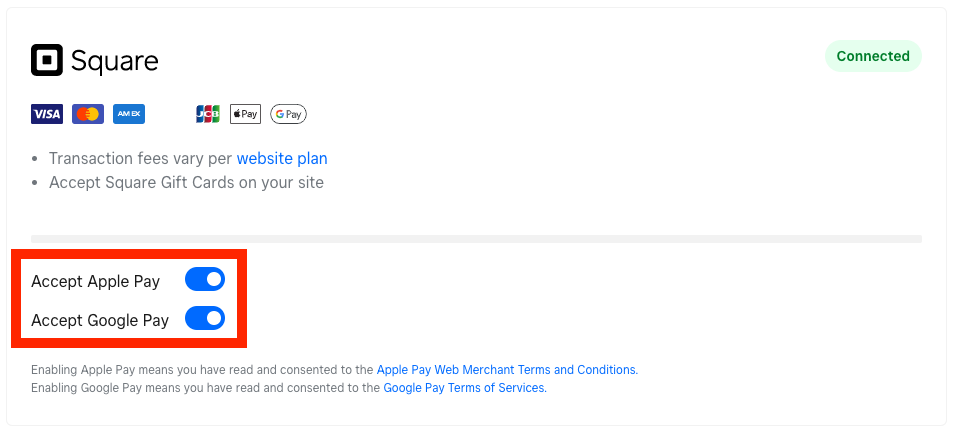
To enable Apple Pay and/or Google Pay for Square Online:
From your Square Online Overview page, go to Settings > Checkout or Shared Settings > Checkout.
Be sure Square is connected as your payment processor.
Toggle on Accept Apple Pay and/or Accept Google Pay.
Enable on Your Site’s Item Pages
You may also allow your customers to skip checkout and purchase an item directly from the item details page using Apple Pay or Google Pay. This is useful for when buyers intend to buy only that item. To turn on this feature:
From your Square Online Overview page, go to Settings > Checkout or Shared Settings > Checkout.
Select Edit advanced settings.
Under ‘Pay buttons’, check the box to Display the Apple Pay and Google Pay buttons on the item details page.
Select Save when finished.
Once enabled, if a buyer adds items to the cart and then launches Apple Pay or Google Pay directly from the item page, only that item will be purchased. Any items previously added to the cart will not be included in the transaction. When Apple Pay or Google Pay are launched from the shopping cart and buyers go to your site’s checkout page, all items in the cart will be included in the transaction.
Troubleshooting
If you’ve enabled Apple Pay and/or Google Pay for Square Online but don’t see the payment options on your live website, try these troubleshooting methods:
Republish your site from the Square Dashboard and refresh your live site. If you have multiple sites, you can republish one of them to update the settings on all of them.
Disable the payment methods and re-enable them in the Checkout settings found in your Square Online Overview page.
Note: Apple Pay will only appear if you’re using Safari as your web browser.