Configurar el perfil de la impresora para el enrutamiento de la cocina
Acerca de los perfiles de impresoras y el enrutamiento de la cocina
Los perfiles de la impresora se utilizan para determinar qué trabajos de impresión (recibos, pedidos, talones) se enviarán de un dispositivo de punto de venta en particular a las impresoras. Configurar la cocina para diferentes estaciones de pedidos implica crear los perfiles de impresoras apropiados (por ejemplo: caliente, frío, exposición, bebidas) y asignarlos a las impresoras desde los dispositivos de punto de venta. Esto incluye “pedidos impresos en persona” y “pedidos impresos en línea”, que te permitirán seleccionar diferentes categorías de artículos para enviarlos a una impresora.
Antes de comenzar
Asegúrate de que las impresoras estén conectadas. Si no has conectado tu impresora, obtén más información sobre configurar tu impresora.
Asegúrate de que tus artículos estén asignados a una categoría de artículos, como aperitivos, bebidas, etc. Si aún no lo hiciste, obtén más información sobre cómo crea y editar categorías de artículos
La configuración del perfil de la impresora para el enrutamiento de la cocina incluirá:
Definir todos los perfiles de impresión necesarios, según el flujo de trabajo de tu cocina y las estaciones de pedidos.
Crear los perfiles de impresoras para cada estación y determinar qué categorías de artículos se asignarán a los perfiles de las estaciones.
Vincular los perfiles de impresora a los dispositivos correspondientes del punto de venta.
En general, se desea un perfil de impresora para cada estación de pedidos con su propia impresora, con consideraciones especiales para los pedidos impresos en línea que se indican a continuación. A cada perfil de impresora se le debe dar un nombre fácil de entender (p. ej.: “Platillos calientes”) y configurarse con las Categorías correctas para imprimir para esa estación de pedido.
Como ejemplo, una “estación caliente” tendrá la categoría de artículos “pizzas, aperitivos, sándwiches - calientes” seleccionada en Categorías para imprimir.
Paso 1: Crear un perfil de impresora en Panel de Datos Square o dispositivo de PDV
El primer paso para crear perfiles de impresora se puede realizar en el Panel de Datos Square o directamente en tu dispositivo de punto de venta. Una vez que se cree un perfil de impresora, estará disponible como opción en todos los dispositivos de punto de venta que hayan iniciado sesión en tu cuenta.
- En el Panel de Datos Square > Ajustes > Administración de dispositivos > Perfiles > Perfiles de impresora.
- Haz clic en Crear perfil.
- Asigna un nombre descriptivo al perfil como “estación de pedidos calientes”.
- Haz clic Impresión de pedidos en persona para activar la opción.
- Haz clic en Categorías para imprimir y selecciona las categorías de artículos que se enrutarán a esta estación.
- Haz clic en Guardar.
Repite los pasos hasta que hayas creado todos los perfiles de impresión que necesitas.
- En el dispositivo del Punto de venta Square, pulsa Más > Ajustes > Hardware > Impresoras > Perfiles.
- Pulsa en Crear perfil.
- Asigna un nombre descriptivo al perfil como “estación de pedidos calientes”.
- Haz clic Impresión de pedidos en persona para activar la opción.
- Haz clic en Categorías para imprimir y selecciona las categorías de artículos que se enrutarán a esta estación.
- Pulsa Guardar.
Repite los pasos hasta que hayas creado todos los perfiles de impresión que necesitas.
Paso 2: Asigna un perfil a una impresora en tu dispositivo de PDV
Este paso se debe realizar en cada dispositivo de punto de venta que vaya a recibir pedidos. Lo ideal para las estaciones de pedidos es que todos los dispositivos de punto de venta impriman las mismas categorías en las mismas impresoras. Por ejemplo, todos los dispositivos de punto de venta de mostrador envían todos los artículos de la categoría “artículos calientes” a la impresora “estación de pedidos calientes”.
- En el dispositivo pos, ve a Ajustes > Hardware > Impresoras.
- Se mostrará una lista de todas las impresoras conectadas. Determina la impresora en la que deseas imprimir.
a. Si no estás seguro de cómo identificar tu impresora, los nombres generados automáticamente para impresoras de red incluyen los últimos dígitos de la dirección MAC.
b. Puedes pulsar una impresora en la lista y tocar “impresión de prueba”. Se enviará un recibo de prueba a la impresora y podrás confirmar si es la impresora prevista. - En la página de detalles de la impresora, en “Perfil de impresora”, pulsa Asignar.
- Selecciona el perfil de impresora configurado para las categorías de esta estación de pedidos, como “estación de pedidos calientes” en el ejemplo anterior.
Nota: Puedes seleccionar múltiples perfiles de impresora para la impresora. Es útil si necesitas imprimir varios tipos de trabajos, como recibos o talones de pedidos, en la misma impresora. Ten cuidado de que no se configuren perfiles para los mismos ajustes u obtendrás impresiones duplicadas. - Pulsa Guardar.
- Repite esto en cada dispositivo de punto de venta que vaya a enviar pedidos a la cocina.
Como paso opcional, puedes tocar renombrar y darle a la impresora física un nombre identificable, como “impresora de pedidos calientes”. Asegúrate de que el nombre de la impresora física no sea el mismo que el nombre del perfil de la impresora, lo que puede causar confusión durante la configuración y la resolución de problemas.
Nota especial: Pedidos en línea
Los pedidos impresos en línea solo se pueden imprimir desde un dispositivo de punto de venta. Si los pedidos en línea se asignan a impresoras en varios puntos de venta, incluso cuando todos están asignados a la misma impresora, todos los puntos de venta imprimirán su propia copia del pedido, lo que generará duplicados.
Se recomienda configurar perfiles de impresora separados para pedidos en línea y pedidos en persona. Además, deberás crear perfiles de impresora separados para cada estación de pedido que se encargue de los pedidos en línea y en persona. Si anteriormente creaste un perfil de impresora que incluye pedidos en persona y en línea, deberás dividirlo en dos perfiles, uno para pedidos en persona y otro para en línea, para poder compartir el perfil de pedidos en persona en los puntos de venta.
Por ejemplo, en un restaurante con estaciones de pedido “frías” y “calientes”, debes configurar los siguientes perfiles de impresora:
- Estación de pedidos calientes: configurado para pedidos impresos en persona establecidos en categorías de artículos calientes.
- Estación de pedidos fríos: configurado para pedidos impresos en persona establecidos en categorías de artículos fríos.
- Pedidos en línea calientes: configurado para pedidos en línea establecidos en categorías de artículos calientes.
- Pedidos en línea fríos: configurado para pedidos impresos en línea establecidos en categorías de artículos fríos.
Asigna los perfiles en línea en un solo dispositivo de punto de venta.
Sigue los pasos a continuación para configurar el enrutamiento de pedidos en línea:
- Elige un punto de venta que administre toda la impresión en línea.
- Este dispositivo siempre debe estar enchufado y tener una conexión a Internet estable.
a. Si el dispositivo es un iPad o una tableta Android, configúralo para que nunca entre en modo de reposo ni cierre la aplicación Square en ejecución.
A continuación, asigna el perfil de impresora de pedidos en línea a una impresora:
- En tu dispositivo de PDV, ve a Ajustes > Hardware > Impresoras.
- Identifica la impresora en la estación de pedido adecuada (p. ej.: impresora platillos calientes)
- Pulsa el ícono de impresora.
- En Perfiles de impresora, pulsa Asignar.
- Selecciona el perfil de pedidos en línea correspondiente (p. ej.: pedidos en línea calientes)
- Pulsa Guardar.
Nota: Si el punto de venta también envía pedidos en persona, también se puede seleccionar el perfil en persona. Está bien tener ambos perfiles asignados a la misma impresora desde este punto de venta.
Una vez que hayas completado estos pasos, habrás terminado. No repitas estos pasos para asignar el perfil de pedidos en línea en cualquier otro punto de venta.
Ejemplos visuales de diferentes perfiles de impresora
A continuación, se enumeran algunos ejemplos de diferentes formas de enviar pedidos impresos a estaciones de pedidos, estaciones de exposición e impresoras específicas. Si las imágenes son demasiado pequeñas para tu pantalla, haz clic en la imagen y selecciona “abrir en una nueva pestaña o ventana” para ver el tamaño completo.
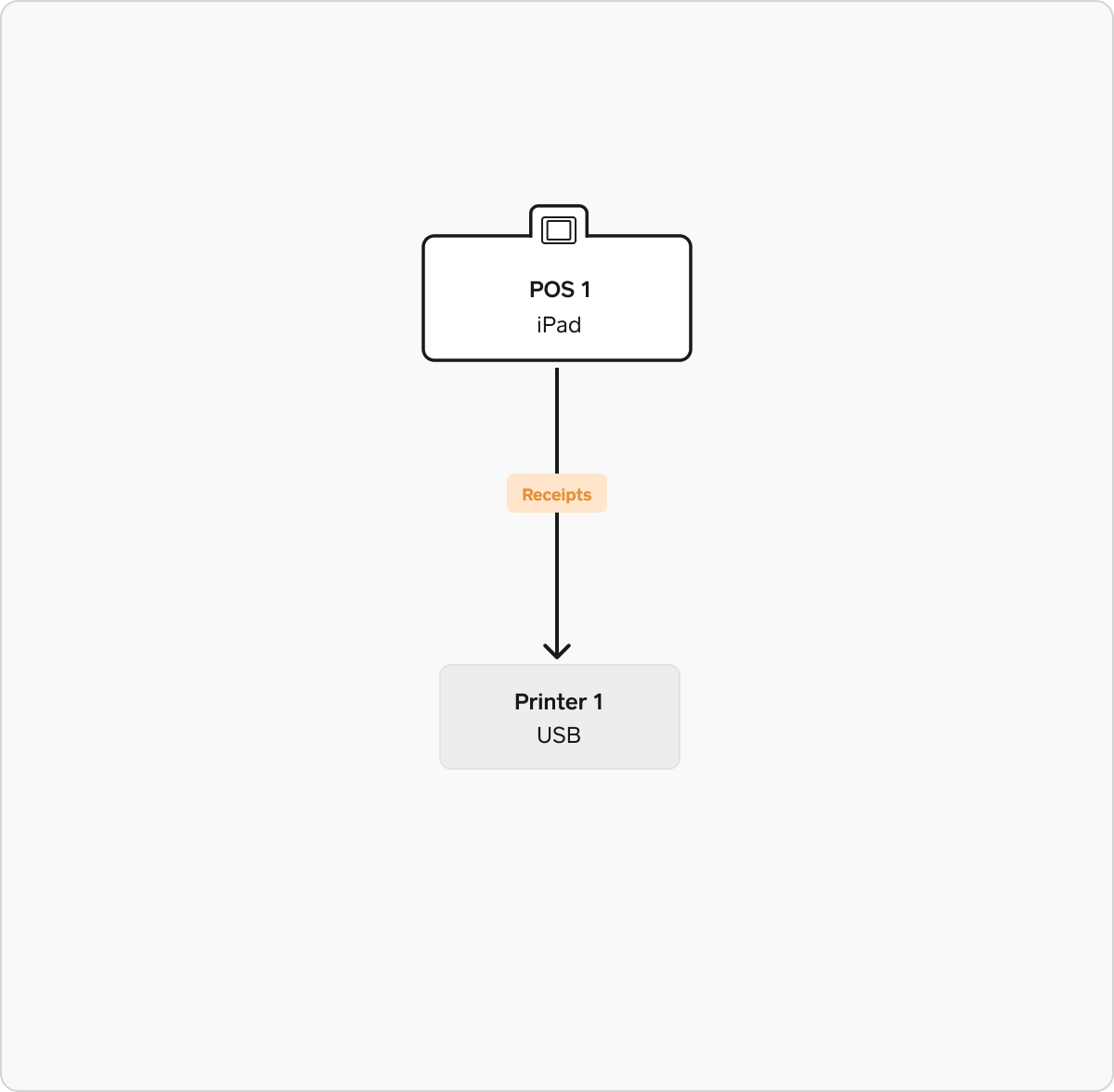
Este ejemplo muestra un Punto de venta con una impresora conectada por USB para los recibos. Esta configuración es común en los restaurantes de comida rápida y tiendas. Hay un único perfil de impresora para recibos con la configuración “Imprimir recibos: automáticamente”.



En este ejemplo hay varios puntos de venta y un entorno de cocina más complejo con varias estaciones de pedidos. Este ejemplo tiene una estación de pedidos para alimentos “calientes”, una para alimentos “fríos” y una estación de exposición donde se ensamblan los pedidos.
Para configurar la impresión en este entorno, necesitarás 3 perfiles de impresora (más uno para los recibos, como se muestra en el ejemplo anterior).
- Perfil caliente: este perfil está configurado para imprimir pedidos en persona y solo de las categorías de artículos que deben ir a la estación de pedidos de alimentos calientes (cocinados, fritos, etc.).
- Perfil frío: este perfil está configurado para imprimir pedidos en persona y solo de las categorías de artículos que deben ir a la estación de pedidos de alimentos fríos (ensaladas, acompañantes fríos).
- Perfil expo: este perfil está configurado para imprimir pedidos en persona y de todas las categorías de artículos.



En este ejemplo hay varios puntos de venta y un entorno de cocina más complejo con varias estaciones de pedidos. Este ejemplo tiene una estación de pedidos para alimentos “calientes”, una para alimentos “fríos”, una estación de exposición donde se ensamblan los pedidos y otra donde se envían todos los pedidos en línea.
Para configurar la impresión en este entorno, necesitarás 4 perfiles de impresora (más uno para los recibos, como se muestra en el ejemplo anterior).
- Perfil caliente: este perfil está configurado para imprimir pedidos en persona y solo de las categorías de artículos que deben ir a la estación de pedidos de alimentos calientes (cocinados, fritos, etc.).
- Perfil frío: este perfil está configurado para imprimir pedidos en persona y solo de las categorías de artículos que deben ir a la estación de pedidos de alimentos fríos (ensaladas, acompañantes fríos).
- Perfil expo: este perfil está configurado para imprimir pedidos en persona y de todas las categorías de artículos.
-
Perfil expo en línea: este perfil está configurado para imprimir pedidos en línea y de todas las categorías de artículos.
Este perfil debe ser utilizado por un solo dispositivo de punto de venta, asignado a una impresora desde un solo punto de venta. Este perfil no puede estar activo en otros puntos de venta.

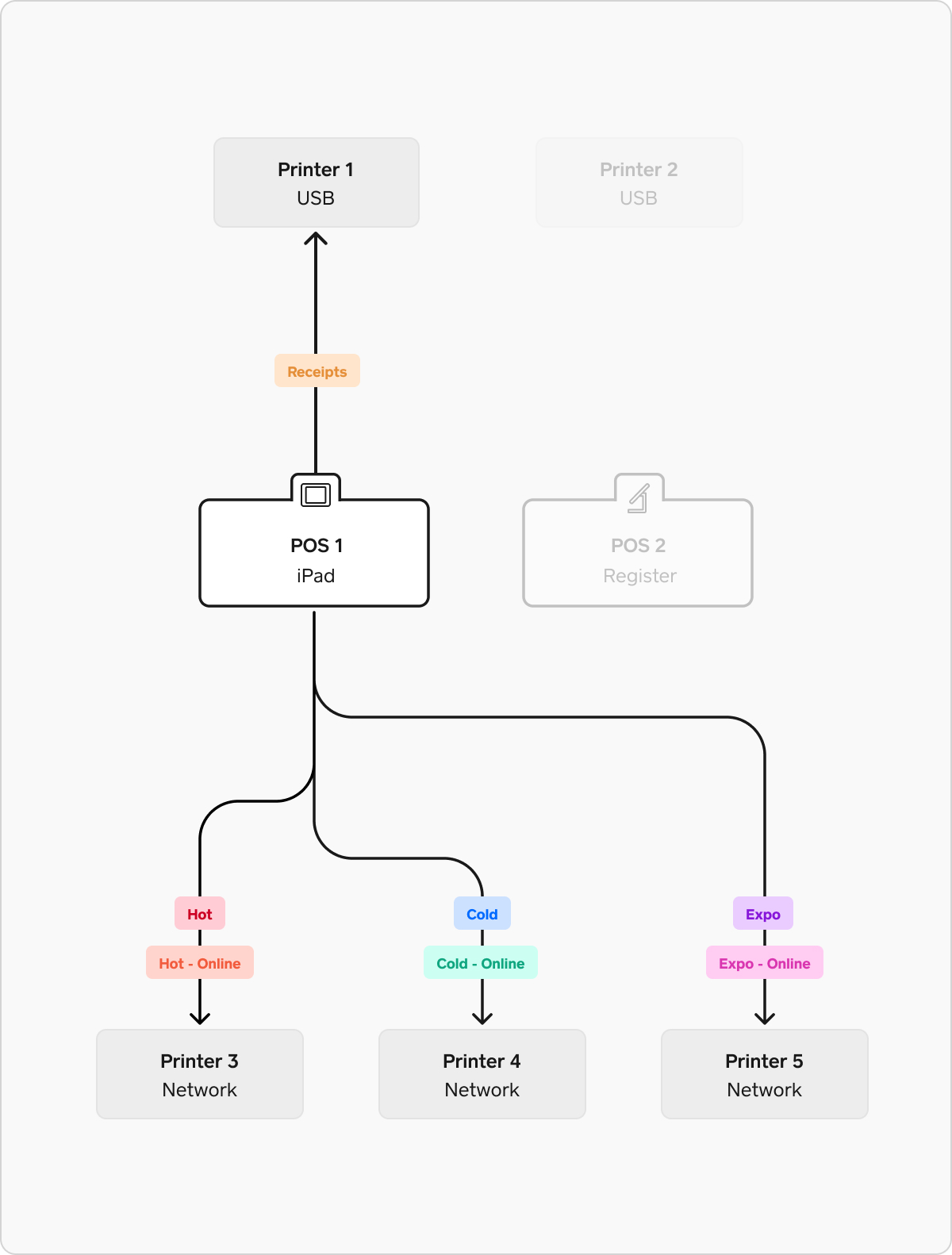

En este ejemplo hay varios puntos de venta y un entorno de cocina más complejo con varias estaciones de pedidos. Este ejemplo tiene una estación de pedidos para alimentos “calientes”, una para alimentos “fríos”, una estación de exposición donde se ensamblan los pedidos, y todos los pedidos en línea se envían a las estaciones de pedidos y de exposición.
Para configurar la impresión en este entorno, necesitarás 6 perfiles de impresora (más uno para los recibos, como se muestra en el ejemplo anterior).
- Perfil caliente: este perfil está configurado para imprimir pedidos en persona y solo de las categorías de artículos que deben ir a la estación de pedidos de alimentos calientes (cocinados, fritos, etc.).
- Perfil frío: este perfil está configurado para imprimir pedidos en persona y solo de las categorías de artículos que deben ir a la estación de pedidos de alimentos fríos (ensaladas, acompañantes fríos).
- Perfil caliente en línea: este perfil está configurado para imprimir pedidos en persona y solo de las categorías de artículos que deben ir a la estación de pedidos de alimentos calientes (cocinados, fritos, etc.). Este perfil debe ser utilizado por un solo dispositivo de punto de venta, asignado a una impresora desde un solo punto de venta. Este perfil no puede estar activo en otros puntos de venta.
- Perfil frío en línea: Este perfil está configurado para imprimir pedidos en línea y solo de las categorías de artículos que deben ir a la estación de pedidos de alimentos fríos (ensaladas, acompañantes fríos). Este perfil debe ser utilizado por un solo dispositivo de punto de venta, asignado a una impresora desde un solo punto de venta. Este perfil no puede estar activo en otros puntos de venta.
- Perfil expo: este perfil está configurado para imprimir pedidos en persona y de todas las categorías de artículos.
- Perfil expo en línea: este perfil está configurado para imprimir pedidos en línea y de todas las categorías de artículos. Este perfil debe ser utilizado por un solo dispositivo de punto de venta, asignado a una impresora desde un solo punto de venta. Este perfil no puede estar activo en otros puntos de venta.









