Configure printer profiles for kitchen routing
About printer profiles and kitchen routing
Printer profiles are used to determine what print jobs (receipts, tickets, stubs) a particular point of sale device will send to the printers. Configuring your kitchen for different prep stations involves creating the appropriate printer profiles (e.g. hot, cold, expo, drinks) and assigning them to printers from your point of sale devices. This includes “in person order tickets” and “online order tickets” which will allow you to select different item categories for routing to a printer.
Before you begin
Make sure your printers are connected. If you haven’t connected your printers, learn more about setting up your printer.
Make sure your items are assigned to an item category, such as appetizers, beverages, etc. If you haven't done so already, learn how to create and manage item categories
Configuring your printer profile for kitchen routing will include:
Mapping out all of the printer profiles you will need, according to your kitchen workflow and prep stations.
Creating the printer profiles for each station and determine what item categories will be assigned to those station's profiles.
Linking the printer profiles to their corresponding point of sale devices.
In general, you will want one printer profile for each prep station that has its own printer, with special considerations for online order tickets noted below. Each printer profile should be given an easy to understand name (e.g. “Hot food”) and configured with the right Categories to print for that prep station.
As an example, a “hot station” will have the item category "pizzas, appetizers, sandwiches - hot” selected under Categories to Print.
Step 1: Create a printer profile on Square Dashboard or POS device
The first step of creating printer profiles can be done on Square Dashboard or directly on your point of sale device. Once a printer profile is created, it will become available as an option on all of your point of sale devices that are logged into your account.
- On Square Dashboard, navigate to Settings > Device Management > Profiles > Printer profiles.
- Click Create profile.
- Give the profile a descriptive name such as “hot prep station”.
- Click In person order tickets and toggle it on.
- Click Categories to print and select the item categories that will be routed to this station.
- Click Save.
Repeat these steps until you have created all the printer profiles you need.
- On your Square Point of Sale device, tap More > Settings > Hardware > Printers > Profiles.
- Tap Create Profile.
- Give the profile a descriptive name such as “hot prep station”.
- Tap In person order tickets and toggle it on.
- Tap Categories to print and select the item categories that will be routed to this station.
- Tap Save.
Repeat these steps until you have created all the printer profiles you need.
Step 2: Assign a printer profile to a printer on your POS device
This step must be done from each point of sale device that will be taking orders. The best practice for prep stations is to have all point of sale devices print the same categories to the same printers. For example, all countertop point of sale devices send all items in the “hot items” category to the “hot prep station” printer.
- On the POS device, go to Settings > Hardware > Printers.
- A list of all connected printers will be displayed. Determine the printer you would like to print to.
a. If you are unsure how to identify your printer, the auto-generated names include the last few digits of the MAC address for network printers.
b. You can tap a printer in the list and tap “test print”. This will send a test receipt to the printer and you can confirm if it is the intended printer. - On the printer detail page, under “Printer profile” tap Assign.
- Select the printer profile configured for this prep station’s categories, such as “hot prep station” in the example above.
Note: You can select multiple printer profiles for the printer. This is useful if you need to print multiple types of jobs, such as receipts or ticket stubs, to the same printer. Be careful that no profiles are configured for the same exact settings, or you will get duplicate prints. - Tap Save.
- Repeat this on every point of sale device that will be firing orders to the kitchen.
As an optional step, you can tap rename and give the physical printer an identifiable name, such as “hot station printer”. Make sure the physical printer name is not the same name as the printer profile name, which can cause confusion during setup and troubleshooting.
Special note: Online orders
Online order tickets can only be printed from one point of sale device. If online order tickets are assigned to printers on multiple points of sale, even when all assigned to the same printer, the points of sale will all print their own copy of the online order, resulting in duplicates.
It is best practice to configure separate printer profiles for online order tickets and in-person order tickets. In addition, you will need to create separate printer profiles for each prep station that will be responsible for online order tickets and in-person order tickets. If you have previously created a printer profile that includes both in person and online orders, you will need to split that into two profiles – one for in person and one for online – in order to share the in-person profile across points of sale.
For example, at a restaurant with ‘hot’ and ‘cold’ prep stations, you would configure the following printer profiles:
- Hot Prep station - Configured for in person order tickets set to hot item categories.
- Cold Prep station - Configured for in person order tickets set to cold item categories.
- Online hot - Configured for in online order tickets set to hot item categories.
- Online cold - Configured for in online order tickets set to cold item categories.
Assign the online profiles on only one point of sale device.
Follow the steps below to configure online order routing:
- Choose one point of sale that will manage all online printing.
- This device should always be plugged in have a stable internet connection.
a. If the device is an iPad or Android tablet, configure it to never sleep and never close the running Square application.
Next, assign the online order printer profile to a printer:
- On your POS device, navigate to Settings > Hardware > Printers.
- Identify the printer at the appropriate prep station (eg hot printer)
- Tap the printer.
- Under printer profiles tap Assign.
- Select the appropriate online order ticket profile (eg online hot)
- Tap Save.
Note: If this point of sale will also fire in person tickets you can select the in person profile as well. It is ok to have both profiles assigned to the same printer from this point of sale.
Once you have completed these steps, you are done. Do not repeat these steps to assign the online order ticket profile on any other point of sale.
Visual examples of different printer profiles
Listed below are a few examples of different ways to route order tickets to specific printers, prep stations, and expo stations. If the images are too small for your screen, click the image and select “open in a new tab or window” to view the full size.
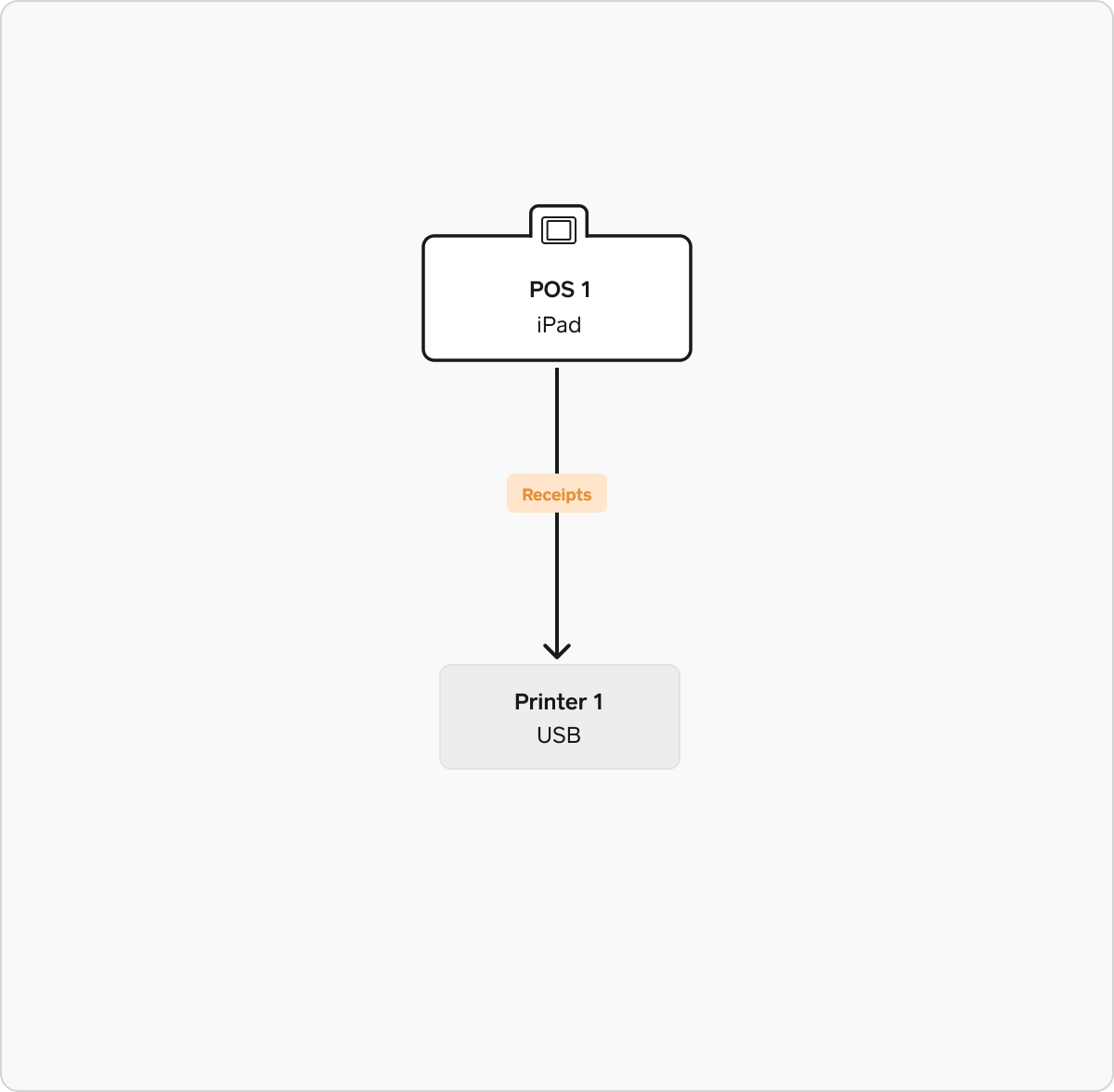
This example features one Square Point of Sale with a USB-connected printer for receipts. This setup is common in retail or grab-n-go style restaurants. There is a single printer profile configured for receipts with the setting ‘Print receipts’: automatically.



In this example, there are multiple points of sale and a more complex kitchen environment with multiple prep stations. This example has a prep station for hot foods, a prep station for cold foods and an expo station where orders are assembled.
To configure printing in this environment, you will need three printer profiles (plus one for receipts, as shown in the simple retail example above).
- Hot profile: This profile is set to in-person order tickets and set to print only item categories that should go to the hot prep station (cooked food, fried foods, etc).
- Cold profile: This profile is set to in-person order tickets and set to print only item categories that should go to the cold prep station (salad, cold sides etc).
- Hot profile: This profile is set to in-person order tickets and set to print all item categories.



In this example, there are multiple points of sale and a more complex kitchen environment with multiple prep stations. This example has a prep station for hot foods, a prep station for cold foods and an expo station where orders are assembled.
To configure printing in this environment, you will need four printer profiles (plus one for receipts, as shown in the simple retail example above).
- Hot profile: This profile is set to in-person order tickets and set to print only item categories that should go to the hot prep station (cooked food, fried foods, etc).
- Cold profile: This profile is set to in-person order tickets and set to print only item categories that should go to the cold prep station (salad, cold sides etc).
- Hot profile: This profile is set to in-person order tickets and set to print all item categories.
-
Hot profile: This profile is set to online order tickets and set to print all item categories
This profile must be used by only one point of sale device–assigned to a printer from just one point of sale. This profile can not be active on other points of sale.

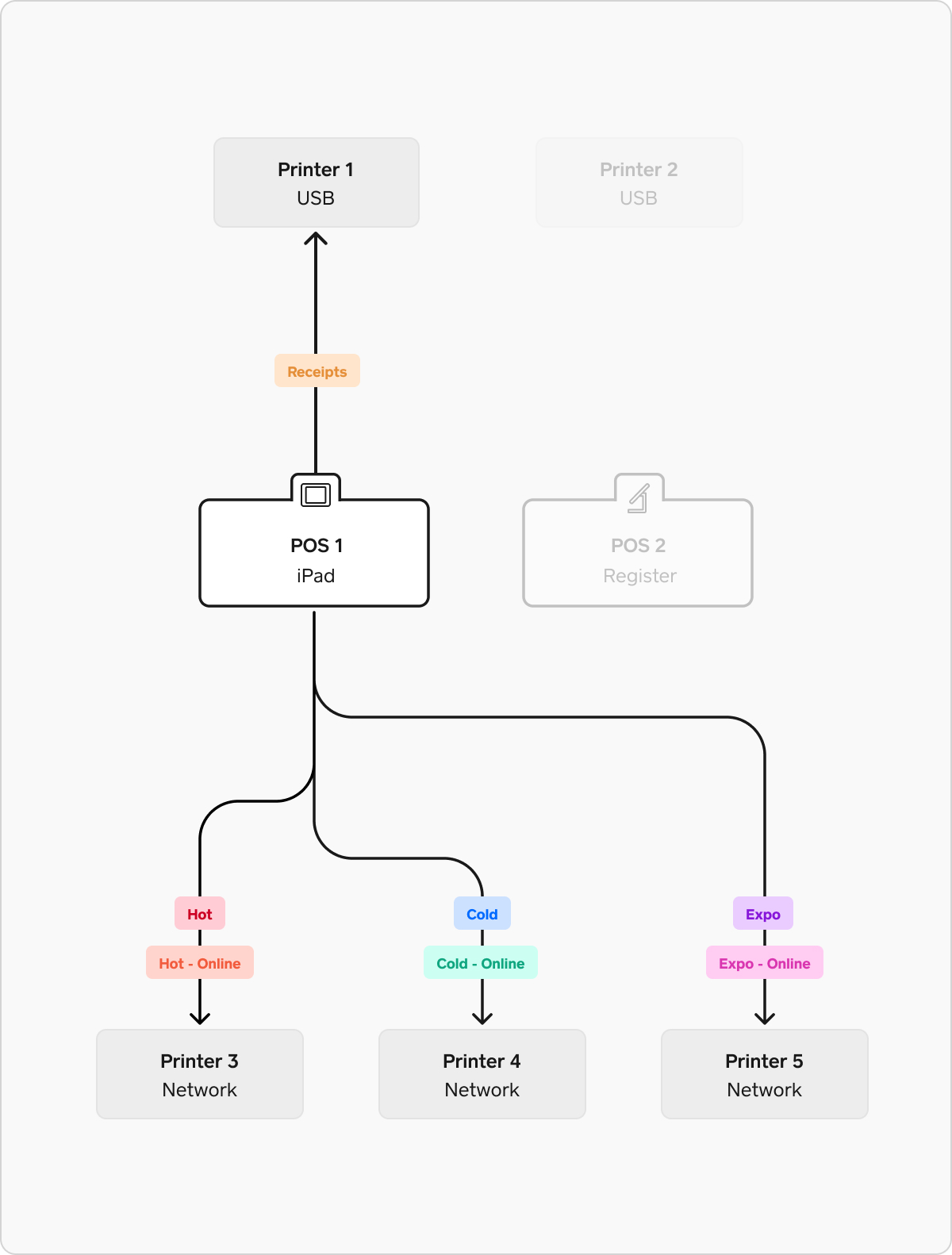

In this example, there are multiple points of sale and a more complex kitchen environment with multiple prep stations. This example has a prep station for hot foods, a prep station for cold foods and an expo station where orders are assembled.
To configure printing in this environment, you will need six printer profiles (plus one for receipts, as shown in the simple retail example above).
- Hot profile: This profile is set to in-person order tickets and set to print only item categories that should go to the hot prep station (cooked food, fried foods, etc).
- Cold profile: This profile is set to in-person order tickets and set to print only item categories that should go to the cold prep station (salad, cold sides etc).
- Hot profile: This profile is set to in-person order tickets and set to print only item categories that should go to the hot prep station (cooked food, fried foods, etc). This profile must be used by only one point-of-sale device – assigned to a printer from just one point of sale. This profile can not be active on other points of sale.
- Hot profile: This profile is be set to online order tickets and set to print only item categories that should go to the cold prep station (salad, cold sides). This profile must be used by only one point-of-sale device – assigned to a printer from just one point of sale. This profile can not be active on other points of sale.
- Hot profile: This profile is set to in-person order tickets and set to print all item categories.
- Hot profile: This profile is set to in-person order tickets and set to print all item categories. This profile must be used by only one point-of-sale device – assigned to a printer from just one point of sale. This profile can not be active on other points of sale.









