Configurar perfiles de impresora
Acerca de los perfiles de impresoras
Un perfil de impresora es un conjunto de ajustes utilizados para configurar uno o más dispositivos con ajustes de impresora preestablecidos. Crea un perfil de impresora y asígnalo a tu dispositivo para aplicar los ajustes personalizados a una impresora conectada al dispositivo. Por ejemplo, puedes usar un perfil de impresora para hacer que todos los dispositivos conectados a una impresora impriman automáticamente los recibos.
Al crear perfiles de impresora, puedes configurar los tipos de trabajo de impresora:
Recibos
-
Pedidos impresos solicitados en persona
Un solo artículo por pedido: este ajuste anula la agrupación de artículos y, automáticamente, imprime cada artículo en su propio pedido, sin agruparlos.
Eliminar el margen superior
Categorías para imprimir: los pedidos impresos incluyen todos los artículos. Puedes crear categorías para especificar qué artículos imprimir en el pedido.
Imprimir nombres de cocina: los artículos, las variantes y los modificadores impresos desde esta estación se imprimirán con sus nombres de cocina. Los nombres de cocina pueden configurarse en el Panel de Datos Square.
Combinar artículos idénticos: los artículos con los mismos detalles se combinan automáticamente en un artículo de línea.
-
Pedidos impresos en línea y de quioscos
Un solo artículo por pedido: este ajuste anula la agrupación de artículos y, automáticamente, imprime cada artículo en su propio pedido, sin agruparlos.
Eliminar el margen superior
Imprimir nuevos pedidos automáticamente
Imprimir automáticamente pedidos en progreso
Categorías para imprimir: los pedidos impresos incluyen todos los artículos. Puedes crear categorías para especificar qué artículos imprimir en el pedido.
Imprimir nombres de cocina: los artículos, las variantes y los modificadores impresos desde esta estación se imprimirán con sus nombres de cocina. Los nombres de cocina pueden configurarse en el Panel de Datos Square.
Combinar artículos idénticos: los artículos con los mismos detalles se combinan automáticamente en un artículo de línea.
Talones de pedidos impresos
Pedidos anulados
Etiquetas de código de barras
Antes de comenzar
Tienes dos opciones para crear perfiles de impresora:
Crear un Perfil de impresora nuevo desde el Panel de Datos Square
Crear un perfil de impresión desde la aplicación de punto de venta
Una vez creado un perfil de impresora, puedes asignarlo a tu dispositivo de punto de venta directamente desde tu aplicación de punto de venta.
Cuando un pedido incluye un artículo que pertenece a varias categorías, se activa la impresión del pedido en cada impresora vinculada a un perfil de impresora que coincida con cualquiera de esas categorías.
Paso 1: Crea un perfil de impresora
Puedes crear perfiles de impresora desde el Panel de Datos Square o desde la aplicación de punto de venta.
- Inicia sesión en el Panel de Datos Square y haz clic en Ajustes > Administración de dispositivos > Perfiles > Perfiles de impresión.
- Haz clic en Crear un perfil e ingresa un nombre.
- Activa los artículos que quieras imprimir con este perfil en función de tus necesidades.
- Selecciona una sucursal. Por defecto, los perfiles de impresora están disponibles en todas las sucursales. También puedes elegir que solo se muestren en sucursales concretas.
- Haz clic en Guardar.
- Abre la aplicación de punto de venta.
- Pulsa ≡ Más > Ajustes > Hardware > Impresoras.
- Pulsa en la pestaña Perfiles si aún no la has seleccionado.
- Pulsa Crear perfil e ingresa el nombre del perfil de la impresora.
- Activa los artículos que quieras imprimir con este perfil en función de tus necesidades.
- Pulsa la flecha para regresar > Guardar.
- Luego tendrás que asignar manualmente una impresora conectada al perfil de impresora de cada dispositivo. Aunque los dispositivos comparten perfiles de impresora, la conexión específica entre impresora y perfil se realiza localmente en el dispositivo.
- En el KDS, pulsa Ajustes > Impresoras
- Desde Conectar y administrar, pulsa Impresoras.
- Selecciona Crear un perfil de impresión.
- Asigna un nombre a la impresora y selecciona los tipos de pedidos que deseas enviar a esta impresora.
- En Usar esta impresora para, selecciona Pedidos impresos.
- Activa Usar esta impresora para pedidos impresos, Artículo único en un pedido, Compactar pedidos y Recibos.
- Pulsa Guardar.
Nota: La impresión de pedidos no es automática; deberás seleccionar manualmente los pedidos que quieras imprimir.
Paso 2: Asigna un perfil a tu impresora
Puedes asignar un perfil de impresora a tu impresora desde la aplicación de punto de venta.
Abre la aplicación de punto de venta.
Pulsa ≡ Más > Ajustes > Hardware > Impresoras.
Pulsa Perfiles y selecciona un perfil de impresora existente.
Pulsa Editar al lado de Impresoras vinculadas.
Selecciona una impresora conectada y pulsa Conectar nueva impresora.
Pulsa Guardar.
No puedes asignar un perfil de impresora a un dispositivo desde el Panel de Datos Square. Desde ahí solo puedes crear, editar y eliminar perfiles de impresoras, que deberás asignar a la impresora en el dispositivo correspondiente.
Paso 3: Edita un perfil de impresora
Puedes ajustar la configuración, clonar o eliminar un perfil de impresora desde el Panel de Datos Square. Puedes deshabilitar, ajustar la configuración o eliminar un perfil de impresora desde la aplicación de punto de venta.
- Inicia sesión en el Panel de Datos Square y haz clic en Ajustes > Administración de dispositivos > Perfiles > Perfiles de impresión.
- Selecciona un perfil de impresora existente.
- Haz clic en Editar junto a Ajustes de perfil.
- Ajustar los trabajos de impresión y las sucursales.
- Haz clic en Guardar.
Los cambios realizados en el perfil se aplicarán a todas las impresoras a las que se asigne el perfil.
- Inicia sesión en el Panel de Datos Square y haz clic en Ajustes > Administración de dispositivos > Perfiles > Perfiles de impresión.
- Selecciona un perfil de impresora existente.
- Haz clic en los tres puntos (•••).
- Haz clic en Clonar perfil o Eliminar perfil.
- Ingresa el nombre del perfil de la impresora para el perfil clonado, si corresponde.
- Haz clic en Guardar.
- Abre la aplicación de punto de venta.
- Pulsa ≡ Más > Ajustes > Hardware > Impresoras.
- Pulsa Perfiles y selecciona un perfil de impresora existente.
- Desactiva el estado.
- Abre la aplicación de punto de venta.
- Pulsa ≡ Más > Ajustes > Hardware > Impresoras.
- Pulsa Perfiles y selecciona un perfil de impresora existente.
- Pulsa Editar al lado de Detalles de perfil.
- Activa los artículos que quieras imprimir con este perfil en función de tus necesidades.
- Pulsa Guardar.
Los cambios realizados en el perfil se aplicarán a todas las impresoras a las que se asigne el perfil.
- Abre la aplicación de punto de venta.
- Pulsa ≡ Más > Ajustes > Hardware > Impresoras.
- Pulsa Perfiles y selecciona un perfil de impresora existente.
- Pulsa Eliminar perfil > Eliminar.
- La eliminación de perfiles de impresora puede afectar a la impresión en los dispositivos a los que se asigna el perfil.
Consulta ejemplos visuales de diferentes perfiles de impresora
A continuación, se enumeran algunos ejemplos de diferentes formas de enviar pedidos impresos a estaciones de pedidos, estaciones de exposición e impresoras específicas. Si las imágenes son demasiado pequeñas para tu pantalla, haz clic en la imagen y selecciona “abrir en una nueva pestaña o ventana” para ver el tamaño completo.
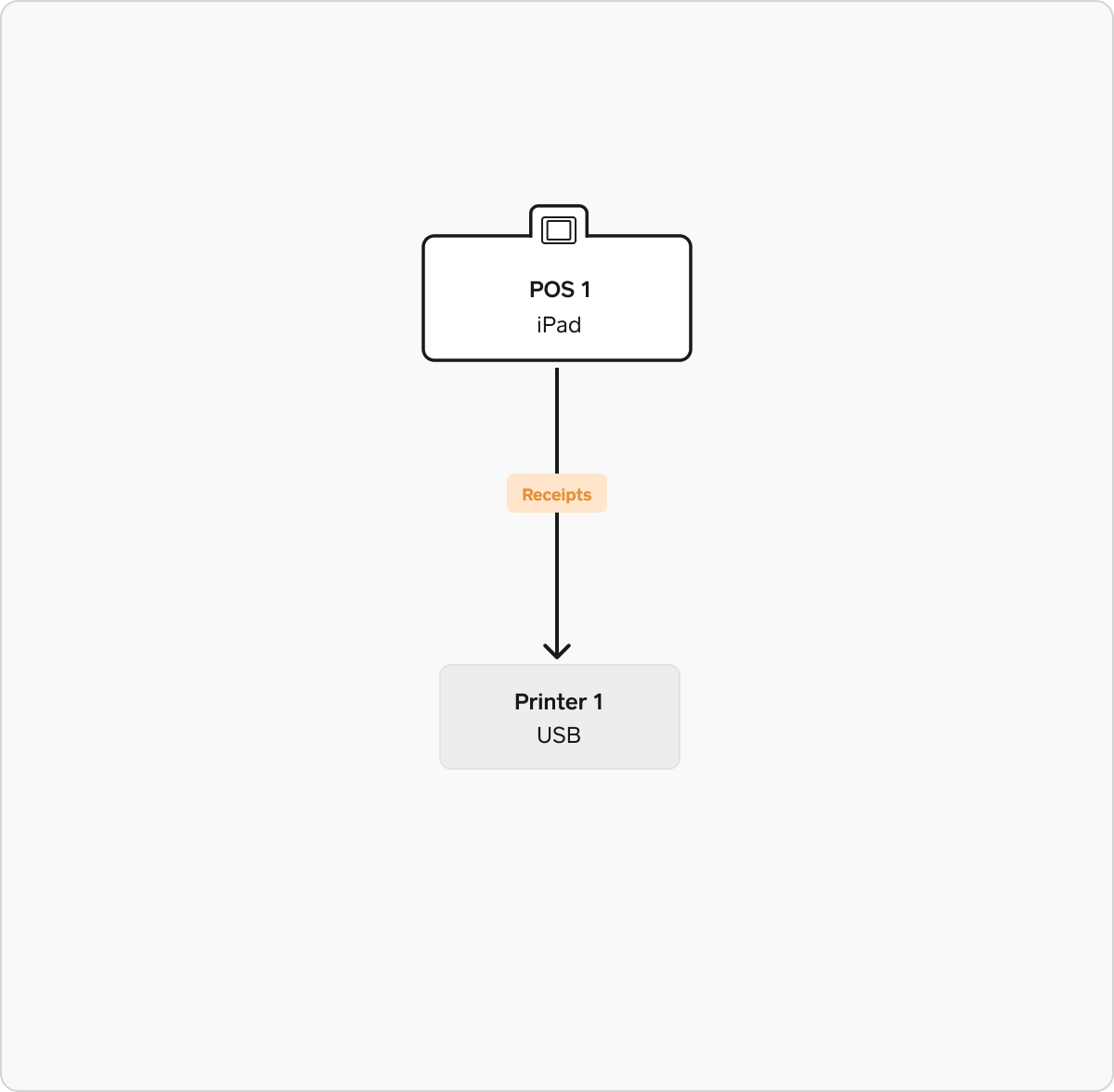
Este ejemplo muestra un Punto de venta con una impresora conectada por USB para los recibos. Esta configuración es común en los restaurantes de comida rápida y tiendas. Hay un único perfil de impresora para recibos con la configuración “Imprimir recibos: automáticamente”.



En este ejemplo hay varios puntos de venta y un entorno de cocina más complejo con varias estaciones de pedidos. Este ejemplo tiene una estación de pedidos para alimentos “calientes”, una para alimentos “fríos” y una estación de exposición donde se ensamblan los pedidos.
Para configurar la impresión en este entorno, necesitarás 3 perfiles de impresora (más uno para los recibos, como se muestra en el ejemplo anterior).
- Perfil caliente: este perfil está configurado para imprimir pedidos en persona y solo de las categorías de artículos que deben ir a la estación de pedidos de alimentos calientes (cocinados, fritos, etc.).
- Perfil frío: este perfil está configurado para imprimir pedidos en persona y solo de las categorías de artículos que deben ir a la estación de pedidos de alimentos fríos (ensaladas, acompañantes fríos).
- Perfil expo: este perfil está configurado para imprimir pedidos en persona y de todas las categorías de artículos.



En este ejemplo hay varios puntos de venta y un entorno de cocina más complejo con varias estaciones de pedidos. Este ejemplo tiene una estación de pedidos para alimentos “calientes”, una para alimentos “fríos”, una estación de exposición donde se ensamblan los pedidos y otra donde se envían todos los pedidos en línea.
Para configurar la impresión en este entorno, necesitarás 4 perfiles de impresora (más uno para los recibos, como se muestra en el ejemplo anterior).
- Perfil caliente: este perfil está configurado para imprimir pedidos en persona y solo de las categorías de artículos que deben ir a la estación de pedidos de alimentos calientes (cocinados, fritos, etc.).
- Perfil frío: este perfil está configurado para imprimir pedidos en persona y solo de las categorías de artículos que deben ir a la estación de pedidos de alimentos fríos (ensaladas, acompañantes fríos).
- Perfil expo: este perfil está configurado para imprimir pedidos en persona y de todas las categorías de artículos.
-
Perfil expo en línea: este perfil está configurado para imprimir pedidos en línea y de todas las categorías de artículos.
Este perfil debe ser utilizado por un solo dispositivo de punto de venta, asignado a una impresora desde un solo punto de venta. Este perfil no puede estar activo en otros puntos de venta.

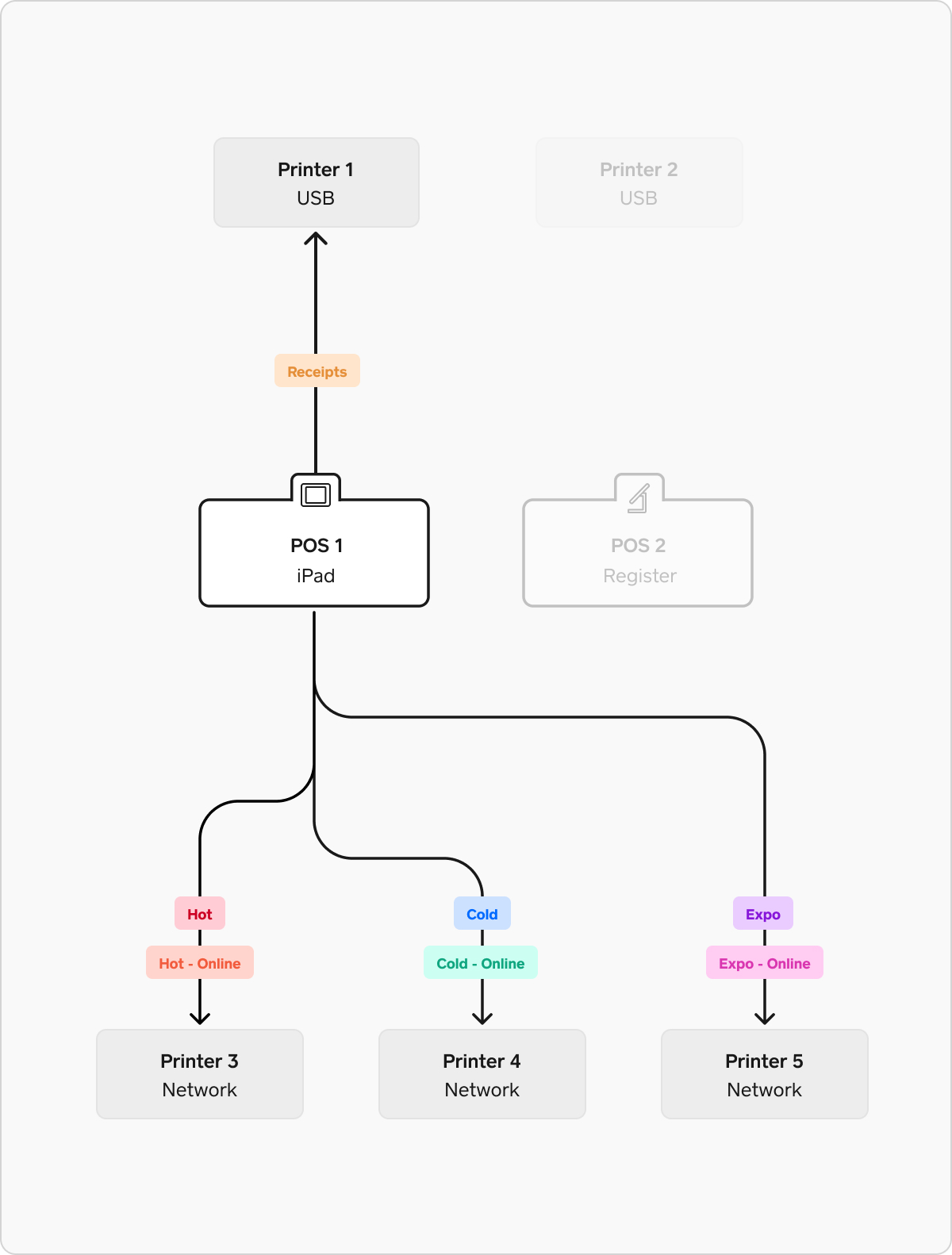

En este ejemplo hay varios puntos de venta y un entorno de cocina más complejo con varias estaciones de pedidos. Este ejemplo tiene una estación de pedidos para alimentos “calientes”, una para alimentos “fríos”, una estación de exposición donde se ensamblan los pedidos, y todos los pedidos en línea se envían a las estaciones de pedidos y de exposición.
Para configurar la impresión en este entorno, necesitarás 6 perfiles de impresora (más uno para los recibos, como se muestra en el ejemplo anterior).
- Perfil caliente: este perfil está configurado para imprimir pedidos en persona y solo de las categorías de artículos que deben ir a la estación de pedidos de alimentos calientes (cocinados, fritos, etc.).
- Perfil frío: este perfil está configurado para imprimir pedidos en persona y solo de las categorías de artículos que deben ir a la estación de pedidos de alimentos fríos (ensaladas, acompañantes fríos).
- Perfil caliente en línea: este perfil está configurado para imprimir pedidos en persona y solo de las categorías de artículos que deben ir a la estación de pedidos de alimentos calientes (cocinados, fritos, etc.). Este perfil debe ser utilizado por un solo dispositivo de punto de venta, asignado a una impresora desde un solo punto de venta. Este perfil no puede estar activo en otros puntos de venta.
- Perfil frío en línea: Este perfil está configurado para imprimir pedidos en línea y solo de las categorías de artículos que deben ir a la estación de pedidos de alimentos fríos (ensaladas, acompañantes fríos). Este perfil debe ser utilizado por un solo dispositivo de punto de venta, asignado a una impresora desde un solo punto de venta. Este perfil no puede estar activo en otros puntos de venta.
- Perfil expo: este perfil está configurado para imprimir pedidos en persona y de todas las categorías de artículos.
- Perfil expo en línea: este perfil está configurado para imprimir pedidos en línea y de todas las categorías de artículos. Este perfil debe ser utilizado por un solo dispositivo de punto de venta, asignado a una impresora desde un solo punto de venta. Este perfil no puede estar activo en otros puntos de venta.

