Solución de problemas con la impresora
Si tu impresora no imprime correctamente o no lo hace en absoluto, puede ser una experiencia estresante tanto para tus clientes como para el personal. Del mismo modo, los problemas de conectividad y configuración de la impresora pueden costar un tiempo valioso.
Este artículo proporciona pasos para solucionar problemas comunes de impresión, incluida la conectividad de la impresora, la configuración del perfil de la impresora y la resolución de errores.
Antes de comenzar
Identifica el modelo de tu impresora
El Punto de venta Square es compatible con una variedad de impresoras. Existen varias formas de identificar tu impresora.
Nombre y número del modelo: se trata de la referencia distintiva de una versión concreta de una impresora. La ubicación de estos datos puede variar según el tipo de impresora.
Dirección IP de la impresora: es una larga secuencia de números (por ejemplo: 192.168.1.123). Se puede encontrar en una hoja de estado de la impresora, siendo única para cada impresora de red de una sucursal en concreto. Esto solo se aplica a impresoras de red.
Identifica el tipo de conexión
Los dispositivos USB se conectan directamente en un dispositivo de PDV compatible. Si utilizas Square Stand, Square Register o Square Terminal, puedes conectar el accesorio USB directamente al concentrador USB con el cable de alimentación. Para los dispositivos Android, necesitarás conectarlo a través de un adaptador USB OTG (On-The-Go). Asegúrate de verificar que el dispositivo Android admita el modo USB OTG o Host. Las impresoras USB están cableadas a un dispositivo de PDV y solo ese PDV puede usarlas.
Nota: No se admite la conexión de una impresora a un dispositivo iOS directamente a través de un Lightning o USB-C.
Los dispositivos Ethernet se conectan en el router con un cable Ethernet. Una vez que estén conectados al router por medio de un cable Ethernet, tus accesorios de hardware se conectarán al dispositivo a través de la conexión Wi-Fi. No podrás usar la conexión Ethernet en el modo sin conexión.
Los dispositivos Wi-Fi se conectan de manera inalámbrica al router. Comprueba que el dispositivo y los accesorios de hardware estén conectados a la misma red mediante Wi-Fi o Ethernet. Si están en redes diferentes, no se podrán conectar.
Los dispositivos Bluetooth se conectan al dispositivo de manera inalámbrica por medio de una conexión Bluetooth. Bluetooth funciona mejor de cerca y no se recomienda en pedidos para cocina. Asegúrate de que el dispositivo y tus accesorios de hardware estén dentro de 10 pies de distancia. Las impresoras Bluetooth solo pueden conectarse de forma inalámbrica a un dispositivo de PDV a la vez y solo ese PDV puede usarlas.
Problemas de conexión de la impresora
Si tu impresora no aparece en la aplicación Square, es posible que tengas problemas de conexión. Si bien las soluciones de solución de problemas específicas varían según los modelos de impresora, existen comprobaciones básicas que puedes realizar para detectar problemas de conexión con tu impresora.
Mi impresora no se conecta
Si has seguido los pasos para conectar la impresora a través de Bluetooth o la red de la tienda (Ethernet o Wi-Fi), pero tienes dificultades para conectarte, descarga la Aplicación de Star o la Aplicación de Epson y comprueba que la impresora sea detectable. Si la aplicación no detecta tu impresora, consulta la documentación del fabricante para asegurarte de que esté configurada correctamente y de que tenga acceso a tu red.
Asegúrate de que el nombre de tu dispositivo coincida con uno de los compatibles impresora de pedidos para cocina o impresoras de recibos. De lo contrario, realiza un restablecimiento completo de la impresora y restablece las condiciones de fábrica.
La impresora no es reconocible
Impresoras con interfaz Ethernet
- Asegúrate de que la impresora sea compatible con Squareo, de lo contrario, no se podrá detectar.
- Si está conectado a través de Wi-Fi, apaga y vuelve a encender el Wi-Fi de tu dispositivo.
- Asegúrate de que el dispositivo que ejecuta el punto de venta esté conectado a la misma red Wi-Fi que la impresora.
- Apaga la impresora y desenchufa todos los cables. Espera 10 segundos. Vuelve a enchufar bien todos los cables y enciende la impresora.
- Asegúrate de que la impresora de recibos esté totalmente enchufada y de que haya un rollo de papel en la impresora.
- Para dispositivos iOS, Square necesita acceso a tu red local para poder conectarse a impresoras de red. Pulsa Activar la red local en Ajustes del dispositivo > Square > Red local para permitir el acceso y vuelve a iniciar la aplicación Square.
- Asegúrate de que el cable de Ethernet esté conectado al hardware.
- Apaga el router de Wi-Fi y vuélvelo a encender.
- Asegúrate de que el cable Ethernet que conecta la impresora a la red esté conectado correctamente al puerto Ethernet de cada dispositivo.
Impresoras con interfaz Wi-Fi
- Asegúrate de que la impresora sea compatible con Squareo, de lo contrario, no se podrá detectar.
- Apaga y vuelve a encender el Wi-Fi de tu dispositivo.
- Asegúrate de que el dispositivo que ejecuta el punto de venta esté conectado a la misma red Wi-Fi que la impresora.
- Para dispositivos iOS, Square necesita acceso a tu red local para poder conectarse a impresoras de red. Pulsa Activar la red local en Ajustes del dispositivo > Square > Red local para permitir el acceso y vuelve a iniciar la aplicación Square.
- Apaga el router de Wi-Fi y vuélvelo a encender.
- Apaga la impresora y desenchufa todos los cables. Vuelve a enchufar bien todos los cables y enciende la impresora.
Impresoras con interfaz USB
Como primer paso, asegúrate de que la impresora sea compatible with Square o, de lo contrario, no se podrá detectar.
Nota: No se admite la conexión de una impresora a un dispositivo iOS directamente a través de un Lightning o USB-C.
Si tienes problemas con una impresora USB y con el Square Stand o el Square Register, consulta estos consejos de resolución de problemas con el Square Stand y el Square Register .
Si tienes problemas para conectar tu impresora USB a Square Stand o Square Register, ve a Ajustes > Hardware > Impresoras. Tu impresora debe figurar en Impresoras si tiene una conexión activa. Si no aparece en la lista, prueba lo siguiente:
- Apaga la impresora y desenchufa todos los cables. Vuelve a enchufar bien todos los cables y enciende la impresora.
- Verifica que la impresora USB esté enchufada a una toma de corriente de CA.
- Verifica que la impresora USB esté conectada firmemente al Square Stand.
- Asegúrate de que haya un rollo de papel térmico para recibos en la impresora.
Si tienes problemas con la impresora de recibos USB conectada a un dispositivo Android:
- Verifica que la impresora USB esté enchufada a una toma de corriente de CA.
- Verifica que la impresora USB esté conectada firmemente al dispositivo Android a través del cable USB y un adaptador portátil.
- Asegúrate de que haya un rollo de papel térmico para recibos en la impresora.
- Apaga el dispositivo por completo y vuelve a encenderlo.
- Apaga la impresora y desenchufa todos los cables. Vuelve a enchufar bien todos los cables y enciende la impresora.
Impresoras con interfaz Bluetooth
Limitaciones de conectividad Bluetooth
Puedes emparejar varias impresoras Bluetooth con un dispositivo de punto de venta. Sin embargo, una sola impresora con Bluetooth solo se puede emparejar con un dispositivo de punto de venta. Square no es compatible con varios dispositivos de punto de venta conectados a una impresora con Bluetooth. Si deseas conectar varios dispositivos de punto de venta a una impresora, puedes usar una impresora de red.
Si el problema con la impresora Bluetooth no se resuelve, comunícate con el fabricante para obtener más información.
Para consejos adicionales de solución de problemas de conectividad Bluetooth en el iPad, visita el Sitio web de Apple.
- Asegúrate de que la impresora sea compatible con Squareo, de lo contrario, no se podrá detectar.
- Asegúrate de que la impresora no esté emparejada a otro dispositivo.
- Desactiva el Bluetooth del dispositivo y vuelve a activarlo.
- Para dispositivos iOS, Square necesita acceso Bluetooth para poder conectarse a las impresoras. Pulsa Activar Bluetooth en Ajustes del dispositivo > Square > Bluetooth para permitir el acceso y, luego, vuelve a iniciar la aplicación Square.
- Si la impresora no es reconocible, intenta volver a configurarla:
- Apaga la impresora Star Micronics o Epson.
- Mantén presionado el botón de alimentación.
- Vuelve a encender la impresora.
- Apaga la impresora y desenchufa todos los cables. Espera 10 segundos. Vuelve a enchufar bien todos los cables y enciende la impresora.
- Asegúrate de que la impresora de recibos esté totalmente enchufada y de que haya un rollo de papel en la impresora.
- Olvídate de la impresora desde los ajustes de Bluetooth de iOS yendo a Ajustes > Bluetooth > Nombre de la impresora > Olvida este dispositivo.
- Siga estos pasos para configurar una impresora.
- Si el emparejamiento falla:
- Para algunas impresoras, como Star TSP654IIbi, tienes que pulsar un botón pequeño en la parte posterior para emparejarla. Mantén presionado el botón trasero y vuelve a encender la impresora.
- Asegúrate de que la impresora sea compatible con Squareo, de lo contrario, no se podrá detectar.
- Apaga la impresora y desenchufa todos los cables. Espera 10 segundos. Vuelve a enchufar bien todos los cables y enciende la impresora.
- Asegúrate de que la impresora de recibos esté totalmente enchufada y de que haya un rollo de papel en la impresora.
- Asegúrate de que la impresora esté reconocible; para hacerlo, usa tu teléfono o tablet, y apaga y enciende el ajuste de Bluetooth. Verás tu impresora en la lista de dispositivos disponibles.
- Si la impresora no es reconocible, intenta volver a configurarla:
- Apaga la impresora Star Micronics o Epson.
- Mantén presionado el botón de alimentación.
- Vuelve a encender la impresora.
- Verifica que la impresora esté reconocible e intenta volver a emparejarla desde el Square Register.
- Asegúrate de que la conexión de Bluetooth del Square Register esté activada en Más > Ajustes > Hardware.
- Para conectar la impresora, ve a Ajustes > Conectar una impresora > Volver a intentar el escaneo.
- Si el emparejamiento falla:
- Para algunas impresoras, como Star TSP654IIbi, tienes que pulsar un botón pequeño en la parte posterior para emparejarla. Mantén presionado el botón trasero y vuelve a encender la impresora.
- Algunas impresoras Bluetooth solo pueden conectarse a un dispositivo. Intenta anular el emparejamiento de la impresora con otros dispositivos o restablece la configuración.
Si la impresora no está en modo Bluetooth, tendrás que cambiarlo. Obtén más información sobre cómo cambiar el modo de tu impresora en el sitio de Soporte de Star.
Faltan perfiles de impresora
Si te falta un perfil de impresora, ten en cuenta lo siguiente:
Es posible que debas configurar los perfiles de impresora, que son necesarios para la impresión. Obtén más información sobre cómo configurar un perfil de impresora.
Si recientemente creaste una nueva cuenta de Square, ya no tienes acceso a los perfiles de impresión que creaste en tu cuenta anterior. Deberás crear nuevos perfiles. Obtén más información sobre cómo Crear un perfil de impresora.
Errores de impresión de pedidos
Si experimentas alguno de los siguientes problemas con tu impresora, prueba estos pasos de solución de problemas para identificar y resolver el problema para que puedas volver a trabajar.
Duplicar pedidos
Si recibes duplicados de tus pedidos en línea de una o más impresoras, es probable que la causa sea un problema con los ajustes del perfil de la impresora.
Los ajustes del perfil de impresora se comparten en todos los dispositivos (puntos de venta) que tienen una impresora asignada (en esa sucursal). Esto puede hacer que se impriman varias copias si varios dispositivos del PDV tienen el mismo perfil de impresora (con pedidos en línea activados) asignado a una impresora. Tener más de un perfil de impresora con los pedidos en línea activados también puede causar impresiones duplicadas.
Reutilización de un perfil de impresora en todos los dispositivos del Punto de venta:
Si varios dispositivos de Punto de venta comparten el mismo perfil de impresora que tiene habilitada la impresión de pedidos en línea, cada uno enviará una copia a la impresora, por lo que habrá pedidos duplicados. Esto sucede a menudo cuando un negocio crea un perfil de impresora activo tanto con los pedidos en línea y los pedidos en persona. Generalmente, se imprime la misma cantidad de pedidos y de dispositivos de punto de venta que haya.
Lo ideal es crear un perfil distinto para los pedidos en línea separado de los pedidos en persona, y luego, habilitar y asignar ese perfil de impresora desde un solo punto de venta.
Ese punto de venta será responsable de imprimir todos los pedidos en línea que coincidan con esa configuración (p. ej.: categorías de artículos) y debe ser un dispositivo que siempre tenga conexión a Internet y funcione con alimentación de CA.
Para resolver este problema, solo necesitarás un perfil de impresora (con los pedidos en línea activados) asignado a la impresora deseada desde un solo dispositivo de punto de venta. También verifica que otros perfiles de impresora no tengan activada la impresión de los pedidos en línea para las mismas categorías de artículos. Debes editar las asignaciones de impresora desde los Puntos de venta, aunque también puedes administrar los ajustes del Perfil de impresora y las categorías de artículos desde el Panel de Datos.
Cómo resolver problemas desde la aplicación Punto de venta Square:
- Pulsa Más > Ajustes > Hardware > Impresoras > Perfiles.
- Selecciona el nombre del perfil de la impresora, pulsa Editar y desactiva la impresión de pedidos en línea.
- Pulsa Guardar.
- Crea un nuevo perfil de impresora con un nombre fácil de recordar como ‘Hot - Online’ y configúralo para imprimir pedidos en línea con las categorías de artículos deseadas.
- Elige un punto de venta para que actúe como administrador de impresión de pedidos en línea.
- Desde el punto de venta, asigna el perfil ‘Hot - Online’ a la impresora deseada. Asigna el perfil solo a una impresora en un punto de venta por sucursal.
- Asegúrate de que solo un perfil de impresora tenga activada la configuración de pedidos en línea. Este perfil se dedicará solo a imprimir pedidos en línea. No actives ningún otro recibo, pedido o talón. Pulsa Asignar impresora y selecciona solo una impresora de un solo dispositivo del Punto de venta en esa sucursal.
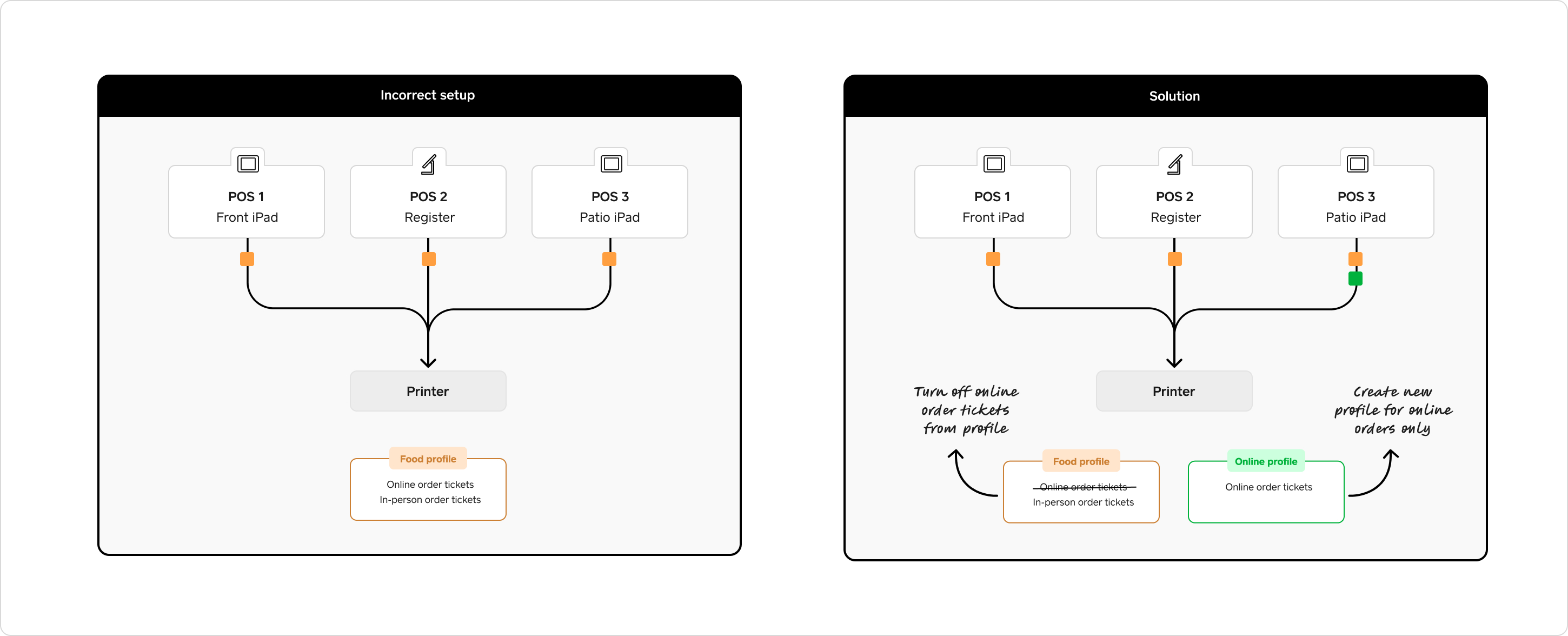
Como alternativa, también puedes “desactivar” los perfiles de cada dispositivo del PDV para pausar temporalmente la impresión con esos ajustes. Esto también resuelve el problema, aunque no es una solución recomendable a largo plazo.
- Comprueba en tu PDV que tú o un miembro de tu equipo no estén creando varios pedidos por accidente. La creación de pedidos duplicados puede ocurrir si tu aplicación PDV para Restaurantes está integrada con la aplicación externa. Si tienes problemas con una aplicación externa, comunícate con su equipo de atención al cliente.
- Verifica las categorías configuradas para cada perfil de impresora.
- Fuerza el cierre de la aplicación PDV Square para Restaurantes y vuelve a abrirla.
- Reinicia tu dispositivo y vuelve a abrir la aplicación Square para Restaurantes.
- Si usas una impresora Bluetooth, acércala al Punto de venta para fortalecer la señal.
- Si usas una impresora Wi-Fi, haz lo siguiente:
- Acerca el PDV y la impresora al router para fortalecer la señal.
- Verifica la configuración de tu red local y asegúrate de que el router no se haya movido ni desconectado. Una red de área local (LAN) es un conjunto de dispositivos conectados entre sí en una ubicación física.
- Los retrasos en la impresora son probables si hay varios dispositivos conectados a la misma red utilizando la misma impresora.
- Si usas categorías para tus artículos, es posible que no estén configuradas correctamente. Obtén más información sobre cómo asignar categorías a impresoras.
- Es posible que tu conectividad de red sea deficiente. Sigue las sugerencias en la sección “Mi impresora se desconecta” más arriba.
- Verifica la configuración de tu impresora en la aplicación Square para Restaurantes para confirmar que estés enviando los pedidos a la impresora de tu preferencia.
- Si la aplicación se ejecuta en segundo plano en tu dispositivo, las impresoras USB pueden desconectarse de la aplicación PDV Square. Vuelva a abrir la aplicación.
Problemas específicos del modelo
Impresoras Star
El ajuste de marca debería ser NO USAR. Para cambiarlo, sigue estos pasos:
- Enciende la impresora.
- Mantén pulsados los botones de modo y alimentación al mismo tiempo durante, al menos, cinco segundos.
- Una vez que la luz LED de ERROR parpadee cinco veces, podrás configurar los ajustes.
- El modo Bluetooth se mostrará en la pantalla.
- Pulsa el botón de alimentación hasta que aparezca USAR MARCA.
- Pulsa el botón de modo una vez para seleccionar NO USAR MARCA.
- Pulsa los botones de modo y alimentación al mismo tiempo para guardar los cambios.
- Se imprimirá un recibo con el ajuste actualizado.
Comprueba que la impresora esté configurada correctamente. Para restablecer la configuración, sigue estos pasos:
- Desconecta todos los cables de la impresora y asegúrate de que esté apagada.
- Voltea la impresora y busca la cubierta del interruptor DIP. (Está ubicado junto a la etiqueta del producto y se cierra con un solo tornillo.)
- Extrae la cubierta para ver los 8 interruptores DIP.
- Gira el interruptor 4 y vuelve a colocar la cubierta.
- Vuelve a conectar todos los cables y enciende la impresora.
Impresoras Epson
Si bien las instrucciones pueden diferir un poco entre los modelos de Epson, puedes probar los pasos que se indican a continuación para solucionar el problema:
- Mantén presionado el botón de alimentación de papel con la impresora encendida. Este paso le indica a la impresora que ejecute una impresión de prueba.
- Después de que se imprima la prueba, mantén pulsado el botón de alimentación durante 3 segundos. Verás el Menú de selección de modo y, luego, Personalizar ajustes de valor.
- Para seleccionar Personalizar ajustes de valor, presiona el botón de alimentación 3 veces seguidas y mantenlo presionado.
- Aparecerá otro menú, selecciona Ajustes de la interfaz USB. Para hacerlo, pulsa el botón de alimentación 11 veces seguidas y mantenlo presionado.
- Una vez en el siguiente menú, selecciona Clase de impresora presionando dos veces el botón de alimentación y manteniéndolo presionado.
- Se guardarán los ajustes.
- Reinicia la impresora.