Accept payments with Square Stand
About Square Stand
You can attach your iPad to a Square Stand to create your own point of sale system in-store. The Square Stand family comprises the classic first generation Square Stand, and the newest second generation Square Stand.
Before you begin
Before accepting payments, ensure that you’ve set up your Square Stand. Learn how to Set up Square Stand (1st generation) or Set up Square Stand (2nd generation).
Square Stand (2nd generation, v2) and Square Stand (1st generation) can be powered by the iPad’s battery when not plugged into an outlet. In this iPad powered mode, USB accessories are not supported in iPad Powered Mode.
Square Stand (2nd generation, v1) must be plugged into an outlet at all times to process payments.
When a customer taps, dips, or swipes their card in person, you pay a standard fee per transaction. Square processing fees.
Tap, dip, and swipe payments
Square works with any US-issued and most internationally-issued payment cards, and also supports mobile wallets such as Apple Pay, Google Pay, and Samsung Pay. Learn more about how to Accept payment cards with Square. To accept payments:
- Sign in to your Square account on your device with the email address and password associated with your account.
- From your point of sale app, add items to the current sale. Tap on the item in the right-hand panel to add a description, create modifications, change the quantity and apply tax. When you’re done, tap the “X” icon or Save. If you’re using a supported barcode scanner, you can scan an item’s barcode with a SKU saved to your Item Library.
- To enter a custom sale amount, tap Keypad. You can also select a variable price item saved to your Item Library.
- Tap Charge to prepare for payment and swivel the Square Stand 180 degrees to face the customer.
- The checkout screen will prompt either you or the customer to pay on the right side of the Square Stand by either inserting a card into the chip reader or tapping a contactless card or mobile device near the flashing contactless icon.
- Help your customer pay with one of the following methods:
- Tap: Ask your customer to hold a contactless device or card chip-side first with the front of the card facing up near the contactless logo to trigger the payment.
- Dip: Ask your customer to insert a chip card into the chip card slot and leave it in place until the sale is complete. The front of the card should face your customer.
- When you see a confirmation on your device, the payment has successfully completed. If the customer wants a digital receipt, they can enter their phone number or email address on the confirmation screen. If the customer wants a digital receipt, they can enter their phone number or email address on the confirmation screen. After a payment completes, the final screen will read All Done.
- To cancel the payment before it’s been processed, tap the “X” icon or the back arrow to return to the previous screen.
Note: You can connect a Square Reader for magstripe directly into your Square Stand (2nd generation) headset jack to swipe magstripe cards or gift cards.
- Sign in to your Square account on your device with the email address and password associated with your account.
- From your point of sale app, add items to the current sale. Tap on the item in the right-hand panel to add a description, create modifications, change the quantity and apply tax. When you’re done, tap the “X” icon or Save. If you’re using a supported barcode scanner, you can scan an item’s barcode with a SKU saved to your Item Library.
- To enter a custom sale amount, tap Keypad. You can also select a variable price item saved to your Item Library.
- Tap Charge to prepare for payment.
- Help your customer pay with one of the following methods:
- Tap: Ask your customer to hold a contactless device or card chip-side first with the front of the card facing up near the contactless logo to trigger the payment.
- Dip: Ask your customer to insert a chip card into the chip card slot and leave it in place until the sale is complete. The front of the card should face your customer.
- Swipe: Ask your customer to swipe a magnetic-stripe card through the magstripe reader on the front of the display. Customers can swipe in either direction.
- When you see a confirmation in the Square app, the payment has successfully completed. If the customer wants a digital receipt, they can enter their phone number or email address on the confirmation screen. After a payment completes, the final screen will read All Done.
- To cancel the payment before it’s been processed, tap the X icon or the back arrow to return to the previous screen.
Payment security
If you are interested in using additional security features on your Square Stand (2nd generation), you can set up your team’s permission set(s) to require a passcode to take certain actions, such as cancelling a sale or changing the payment method displayed on the customer-facing screen. Learn how to Create and edit permission sets.
We recommend enabling the To back out of customer-facing payment screen permission in your permission set(s).
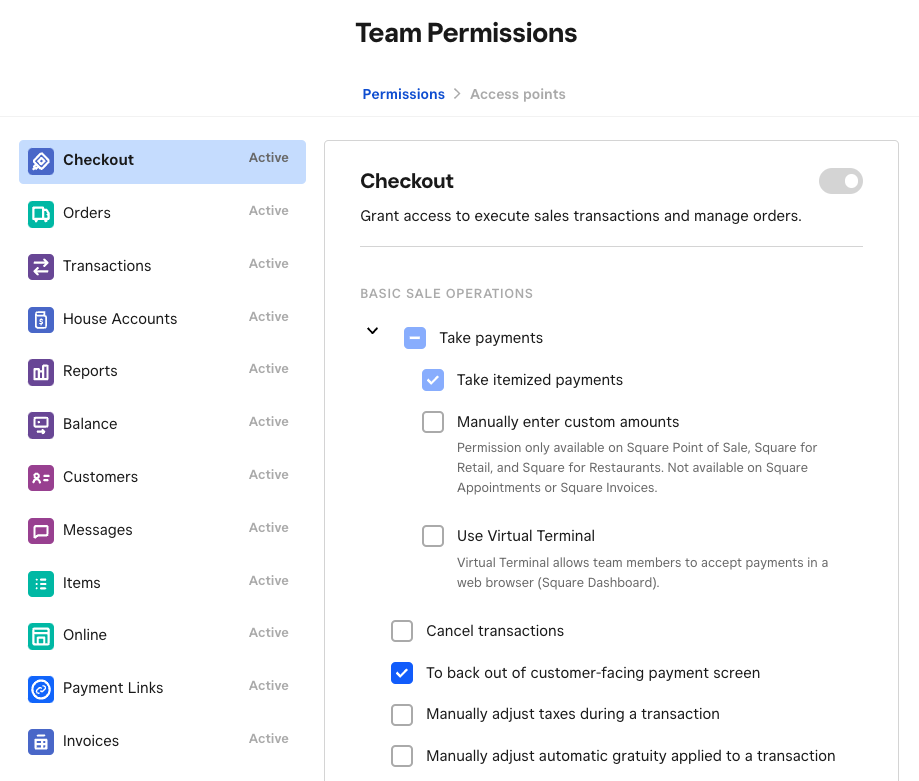
Once you set up your permission set, you have two options for turning on passcodes:
Turn on passcodes from the mode on your Square Dashboard. Learn how to create and assign modes.
Turn on passcodes with retail, bookings, or standard mode enabled in the Square POS app, or from the Square Retail POS app, Square Appointments app, or the Square POS app.
From the Square POS app with retail, booking, or standard more enabled, or from the Square Retail POS app, Square Appointments app, or Square POS app:
- Open your point of sale app and tap ≡ More > Settings > Security.
- Toggle on Passcodes.
- If applicable, toggle on Team passcode.
- Under Require passcode, select the options that apply.
From the Square POS app with the full service, quick service, or bar mode enabled, or the Square Restaurants POS app:
Note: Passcodes cannot be enabled from the Square POS app with full service, quick service or bar mode enabled, or from the Square Restaurants POS app. Once you set up your permission set, you can turn on passcodes from the mode on your Square Dashboard. Learn how to create and assign modes.
To enable passcodes from the mode on Square Dashboard:
- Sign in to Square Dashboard and go to Settings > Device management > Modes.
- Select your Square for Restaurants mode that is assigned to your Square Stand. Click Manage under Settings.
- You can also access the mode by clicking Devices > Square Stand > iPad. Click Manage under Assigned device profile > Go to profile.
- Click Security and toggle on Passcodes.
- Under Require passcode, select the options that apply.
- Click Save. The settings will apply to any device that has the mode assigned to it.
More payment types
In addition to payment cards, you can take payments in a number of other ways, including card on file, house accounts, QR codes, cash, and more. Learn how to Customize payment types with Square Point of Sale and how to Accept cash and checks with Square.

