Square オンラインビジネスで注文ページを作成する
注文ページについて
Square オンラインビジネスの注文ページは、オンラインストアの中心となる部分で、商品を購入、閲覧、注文できます。このページには2つのレイアウトオプションがあります。
すべての商品:小売店で見られるような、有形商品の販売に適しています。このテンプレートは発送に最適です。
オンライン注文:レストランやあらゆる規模の飲食店のメニューに見られるような、調理された食品や飲料の販売に適しています。このテンプレートは、自店舗によるデリバリー、持ち帰りおよび店外での店舗受取に最適です。
すでに別のウェブサイトホストでサイトを構築している可能性もありますが、メインのウェブサイトで販売する商品を表示できる簡単な方法がないこともあります。Square オンラインビジネスを利用すると、お客さまが商品カタログをすべて見ることができる注文ページを構築できます。一旦注文ページを構築すれば、Square オンラインビジネスの注文ページのリンクをメインのウェブサイトのナビゲーションメニューに追加することができます。
はじめる前に
Square データから、注文ページを作成したり、カスタム注文画面を設定したり、既存のウェブサイトをSquare オンラインビジネスで設定したりできます。
商品ライブラリにすでに商品があることをご確認ください。詳しくは、商品を登録・編集する方法をご覧ください。
オンライン注文ページのテンプレートをお使いの場合のみ、カスタム注文画面をご利用になれます。
注文ページをサイトに追加する
注文ページは、Square データからSquare オンラインビジネスサイトに追加できます。
Square データにログインし、[販売チャネル] > [オンラインビジネス] > [ウェブサイト] > [サイトの編集] の順に移動します。
[+] > [ページ] の順に選択します。
[ショップ] を選択し、注文ページテンプレートとして [すべての商品] または [オンライン注文] のいずれかを選択します。
[追加] を選択して、そのページをサイトに追加します。各テンプレートには、カスタマイズ可能なさまざまな機能があります。
サイトを公開し、変更内容が反映されていることを確認します。
テンプレートを切り替えるには、以下の手順を行います。
[ページ] ドロップダウンメニューを選択します。
[すべての商品] または [オンライン注文] ページで、[•••] > [テンプレートを切り替える] の順に選択します。
ご希望のテンプレートを選び終わったら、[完了] を選択します。
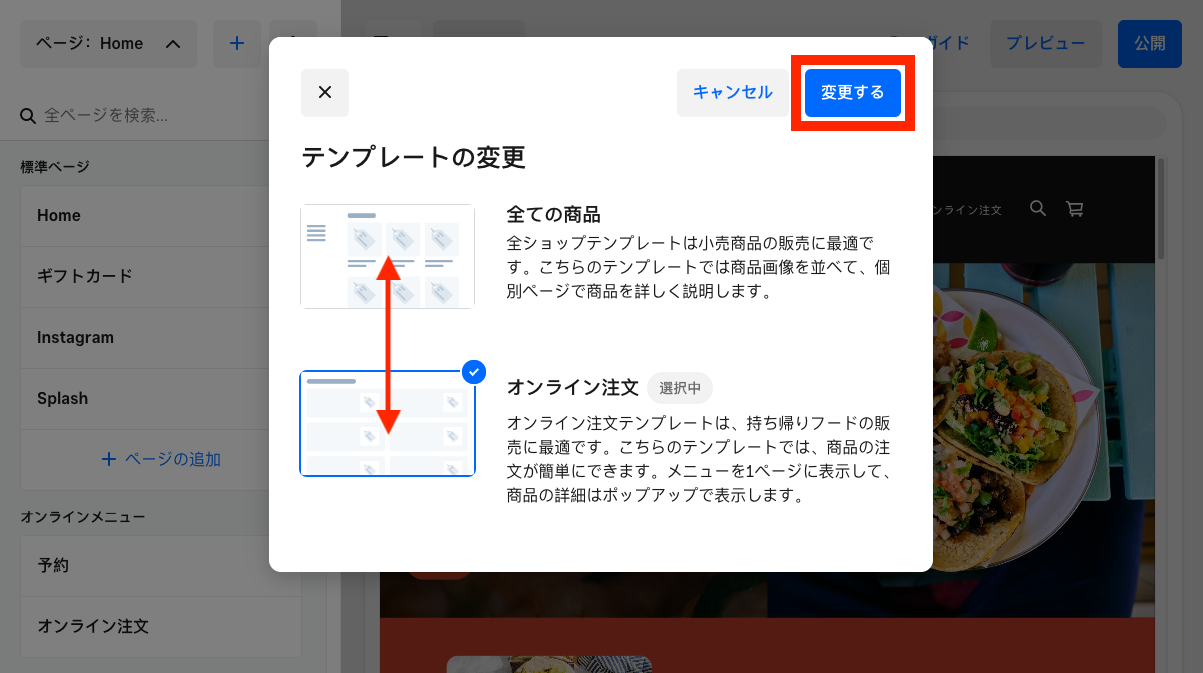
注文ページに商品やカテゴリを追加する
商品ライブラリから商品やカテゴリを追加したり、オンライン注文ページにカテゴリのナビゲーションリンクを追加したりできます。テンプレートに応じて、さまざまなカスタマイズオプションがあります。
- Square データにログインし、[販売チャネル] > [オンラインビジネス] > [ウェブサイト] > [サイトの編集] の順に移動します。
- 編集パネルで [商品リスト] セクションを選択して設定を開き、[商品の整理と追加] を選択します。
- 商品リストに移動し、[並べ替えとフィルター] をオンにします。
- 次の自動並べ替えオプションから、希望のものを選択します(複数可):人気順、最新順、価格順(高 - 低)、価格順(低 - 高)、アルファベット順(A - Z)、アルファベット順(Z - A)。[カスタム] を選択して、選択した順序どおりに商品をドラッグ アンド ドロップすることも可能です。
- ナビゲーションを追加するには、[+ナビゲーションリンクを追加] を選択します。
- ドロップダウンメニューから [すべての商品] を選択し、リンクの名前を入力します。
- [すべての商品] にあるカテゴリを表示するには、カテゴリへの [ナビリンクを含める] にチェックを入れます。チェックが外れていると、カテゴリはナビゲーションに表示されません。
- Square データにログインし、[販売チャネル] > [オンラインビジネス] > [ウェブサイト] > [サイトの編集] の順に移動します。
- 編集パネルで [商品リスト] セクションを選択して設定を開き、[商品の整理と追加] を選択します。
- 商品リストに移動し、[並べ替えとフィルター] をオンにします。
- [一番人気] を選択すると、お客さま全般からの注文が多い商品が表示されます。[最近の注文] を選択すると、お客さまごとの注文商品が表示されます。
- クロスセルをオンにするには、編集パネルの商品リストに戻り、[商品表示] > [こちらの商品も購入されています] の順に選択します。
- ナビゲーションを追加するには、[+ナビゲーションリンクを追加] を選択します。
- [リンク先] の [カテゴリページ] を選択し、リンクするカテゴリを選択します。
カスタム注文画面を設定する
Square オンラインビジネスサイトでのお買い物体験をカスタマイズするには、カスタム注文画面をご利用ください。カスタマイズされた注文ページを作成することで、お客さまに動的なランディングページを提供できます。
Square データにログインし、[販売チャネル] > [オンラインビジネス] > [ウェブサイト] > [サイトの編集] の順に移動します。
[ページ] ドロップダウンメニューを選択します。
[すべての商品] で [•••] > [テンプレートを切り替える] の順に選択します。
[オンライン注文] > [切り替え] の順に選択します。
[カスタム注文画面] をオンにします。
サイトを公開し、変更点が反映されていることを確認します。
カスタム注文画面のみでサイト運営をご希望の場合は、他のすべてのページを削除してください。
Square オンラインビジネスで既存のウェブサイトを設定する
Square オンラインビジネスを既存のウェブサイトの注文ページとして使うには、注文ページを作成し、サイトをドメインに公開してSquare オンラインビジネスサイトを既存のウェブサイトに紐づけてください。
Square データにログインし、[販売チャネル] > [オンラインビジネス] > [ウェブサイト] > [サイトの編集] の順に移動します。
[ページ] > [単一の注文ページ] の順に選択します。
[すべての商品] または [オンライン注文] を選択します。
注文ページのサイトエディタで、[•••] > [これをホームページに設定する] の順に選択します。
他のページをすべて削除するには、[•••] > [ページを削除] の順に選択します。
[サイトの編集] を選択し、注文ページをカスタマイズします。
サイトを公開します。
Square オンラインビジネスサイトが完成したら、ドメインに公開してください。有効期限のないSquareの無料サブドメインを使うことも、カスタムサブドメインを使うこともできます。さらに、まったく別の他社ドメインをサイトに接続したり、Squareから直接新しいドメインを購入したりすることも可能です。ドメインオプションの詳細については、Square オンラインビジネスでオンラインストアを設定するためのガイドをご覧ください。
ドメインにSquare オンラインビジネスサイトを公開したら、そのドメインへのリンクをメインのウェブサイトに追加します。メインのウェブサイトにリンクを作成する方法がわからない場合は、現在ご利用のウェブサイトのホストにお問い合わせください。

