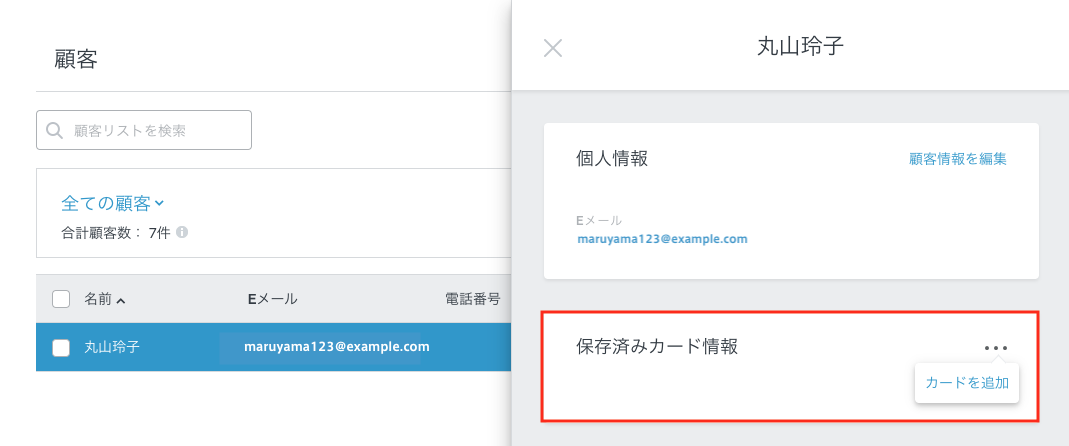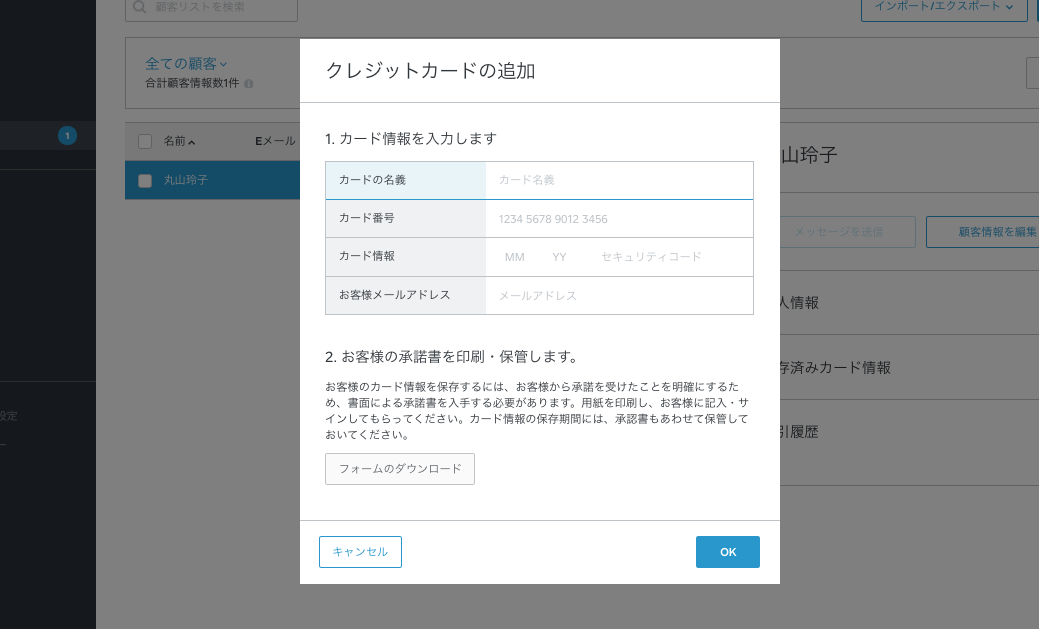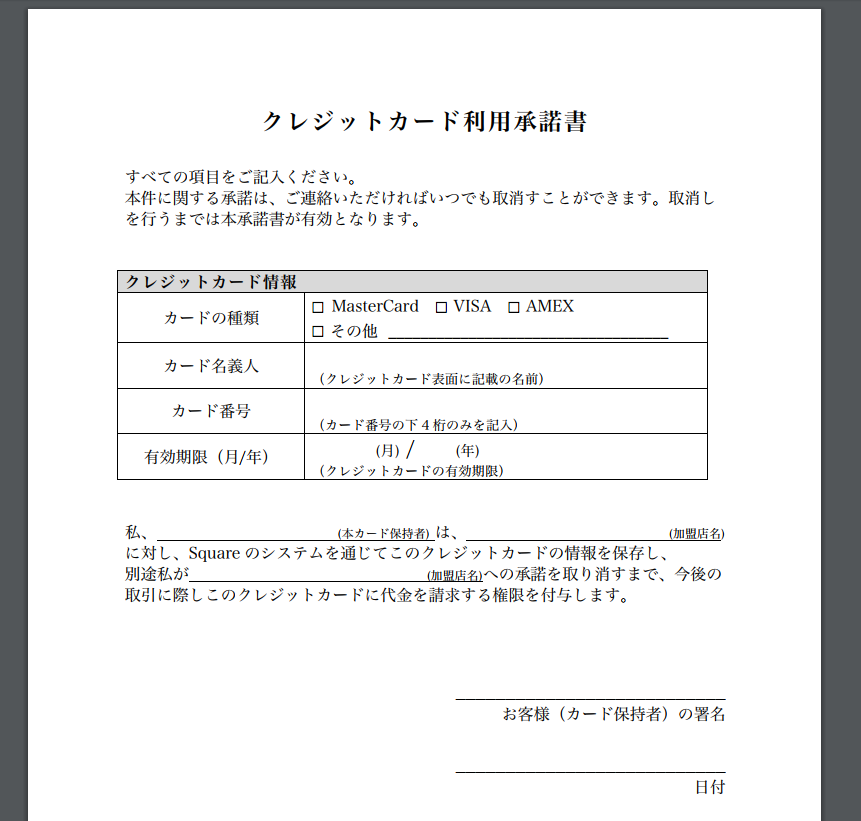パソコンで顧客リストを管理する
顧客リストにある既存の顧客プロフィールを作成・整理し、常にその情報を見られるようにし、それぞれのお客さまの動向管理に役立てましょう。
顧客情報を追加する
手入力で顧客情報を追加する
お客さまをリストに追加する際、顧客情報の安全性が保たれることが大切です。クレジットカード番号や健康に関する情報など、個人情報や大切な情報を詳細フィールドに保存しないでください。
お客さまを顧客リストに追加するには、次の手順を行います。
Square データの [顧客] にアクセスします。
[顧客情報を作成] をクリックします。
お客さまのお名前を入力します。SquareデータやSquare アプリでお名前を検索されたい場合は、フリガナ欄にカタカナでフリガナを入力します。
残りの情報を入力して [保存] をクリックします。
注意:スタッフ向けにカスタムアクセス権限設定を使用している場合、メールアドレス、住所、電話番号などの顧客情報がスタッフに対してデフォルトでオンになります。この情報を閲覧および編集する権限をスタッフに付与するには、アクセスプラスでこのアクセス権限を有効化します。
Square 予約を利用して加盟店さまのサービスを予約し、Square 請求書を利用して決済するお客さまは、自動的に顧客リストに追加されます。
Square POSレジアプリからお客さまを追加することもできます。詳細については、POS レジアプリから顧客リストを管理するをご参照ください。
重要な注意事項:
Square 請求書を利用して決済するお客さまは、自動的に顧客リストに追加されます。
正しいメールアドレスを入力しているのに、エラー表示されて顧客登録できない場合は、入力したメールアドレスが正しいのにお客さまの情報を保存できないをご参照ください。
Square POSレジアプリからお客さまを追加することもできます。詳細については、POS レジアプリから顧客リストを管理するをご参照ください。
顧客情報をインポートする
Squareデータから、顧客情報を一括でアップロードすることもできます。アップロードするには、次の手順を行います。
Square データの [顧客] から、画面左上の [インポート/エクスポート] をクリックします。
顧客情報の [CSV] ファイルをアップロードフィールドへドラッグ・ドロップするか、[コンピューターから選択] をクリックして、ファイルをアップロードします。
[続行] をクリックします。
-
この顧客ファイルを既存の顧客グループに追加するか、新しいグループを作成します。
既存のグループにお客さまを追加するには、ドロップダウンメニューをクリックして、リストからグループを選択します。
新しいグループを作成するには、名前を入力して、ドロップダウンフィールドで [新規作成] を選択します。 グループの特性やお客さまのタイプなどから、覚えやすい名前を選びます。
[続行] をクリックします。
-
お客さまの詳細情報が適切な列に挿入されていることを確認します。エラーがあった場合は、フィールドの右側にあるドロップダウンメニューをクリックして、適切なフィールドを選択します。
注意:どの項目にも当てはまらない情報は、「メモ」に割り当ててください。
[次へ] をクリックすると、グループが顧客リストに移動します。
顧客プロフィールを編集する
Square データの [顧客] から、お客さまの名前をクリックしてプロフィールを表示し、プロフィールの下側にある [顧客情報を編集] をクリックします。
必要に応じて変更を行います。
[保存] をクリックします。
顧客プロフィールを削除する
Square データの [顧客] から、お客さまの名前をクリックしてプロフィールを表示し、画面右上にある3点アイコンをクリックします。
ドロップダウンメニューの下部にある [顧客情報を削除] を選択します。
顧客プロフィールを削除しても以前の取引は削除されません。取引はいつでもSquare データでご覧いただけます。
重複を修正する
2人以上のお客さまがメールや電話番号を共有している場合、顧客リストでは重複とみなされます。ただし、プロフィールの名前が同じでない場合、または2つのプロフィールでメールか電話番号が異なる場合は、重複とはみなされません。このケースでも、同一のお客さまであることが判明した場合には、プロフィールを手入力で結合できます。
お客さまを手入力で追加した、またはお客さまの連絡先情報を顧客リストにインポートしたあとで、レコードの重複が判明する場合があります。 顧客リストは重複のないよう、定期的に見直すことをお勧めします。
重複を確認して解決するには、次の手順を行います。
Square データの [顧客リスト] に移動します。
[すべての顧客] グループ内で、同じメールアドレスや電話番号が複数存在する場合、重複が生じている可能性について、アラートで通知されます。
[重複の可能性] をクリックして、フラグが立っている重複分について確認します。
重複していないものについては [今はしない] をクリックします。あるいは [結合] または [すべて結合] をクリックして重複しているものを結合します。
重複した顧客プロフィールを手入力で結合する
システムで重複と認識されない場合、重複している2つのプロフィールを手入力で結合できます。手入力で結合するには、次の手順を行います。
重複している顧客プロフィールを選択します。
プロフィールの下側にある [3点アイコン] > [別の顧客と結合] をクリックして、結合するお客さまを選択します。
結合するプロフィールをよく確認します。結合を元に戻すことはできません。
[結合] をクリックします。
添付ファイルをアップロードする
顧客プロフィールに添付ファイルを追加し、記録や契約書、文書、写真を保管します。
ファイルのアップロード方法:
顧客リストから任意のお客さまを選択します。
プロフィールの下側にある3点アイコンをクリックして、[ファイルをアップロード] を選択します。
ファイルをドラッグ・ドロップするか、コンピューターからファイルを選択します。注意:使用する権利があるファイルのみアップロードできます。ファイルは20MBを超えないようにしてください。PDF、JPG、JPEG、GIF、PNGのファイル形式に対応しています。
[ファイルをアップロード] します。
ファイルをアップロードしたら、ファイルの右側にある [ダウンロード]、[名前を変更]、[プレビュー]、または [削除] をクリックします。
顧客プロフィールには、最大100個のファイルを含めることができます。2つの顧客プロフィールを結合すると、それらに添付されているファイルも結合されます。
注意:この機能を使って非合法な内容や、機密情報(個人の健康情報やクレジットカード情報など)をアップロードしないでください。
さらに詳しくは、Square POSレジアプリから顧客プロフィールにファイルをアップロードするをご覧ください。
メモとリマインダー
顧客リストでは、タイムスタンプ付きのメモを顧客のプロフィールやリマインダーに追加して、後でそのメモを参照することができます。
メモを追加する
顧客リストから任意のお客さまを選択して、[メモ] セクションまたはプロフィールの下にある3点アイコンから 、[メモを追加] をクリックします。
フィールドにメモを追加します。
ご希望の場合は、デフォルトの時刻を使用またはカスタム日時を追加して、リマインダーを設定します。
[保存] をクリックします。
リマインダーを設定すると、お使いのモバイル端末にSquare POSレジアプリ経由でプッシュ通知が届き、Squareアカウントに関連するアドレスにメール通知が届きます。
メモを消去するには、顧客プロフィールからメモを選択して [消去] をクリックします。
カード情報を保存する
顧客リストからお客さまのカード情報を保存すると、スピーディーに代金を回収できるようになります。顧客リストでお客さまのカード情報を保存するには、以下の操作を行います。
顧客リストから任意のお客さまを選択して、[保存済みカード情報] セクションから、またはプロフィールの下側にある3点アイコンから [カードを追加] をクリックします。
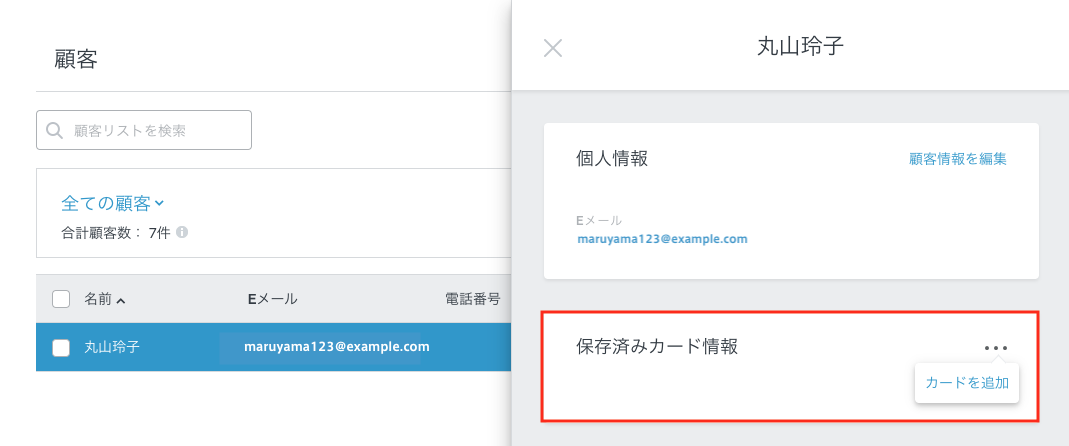
カード情報とお客さまのメールアドレスを入力します。
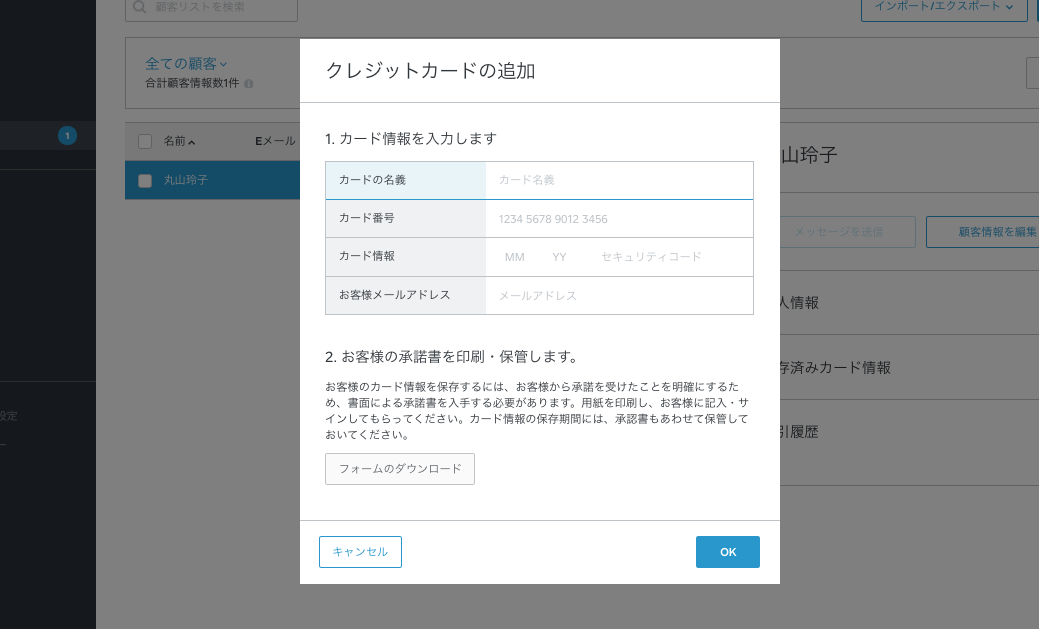
支払いに利用するカード情報を保存する際は、お客さまから書面による承諾をいただき加盟店側で保管してください。 [フォームのダウンロード] をクリックして承諾書をダウンロードし、お客さまに送付します。
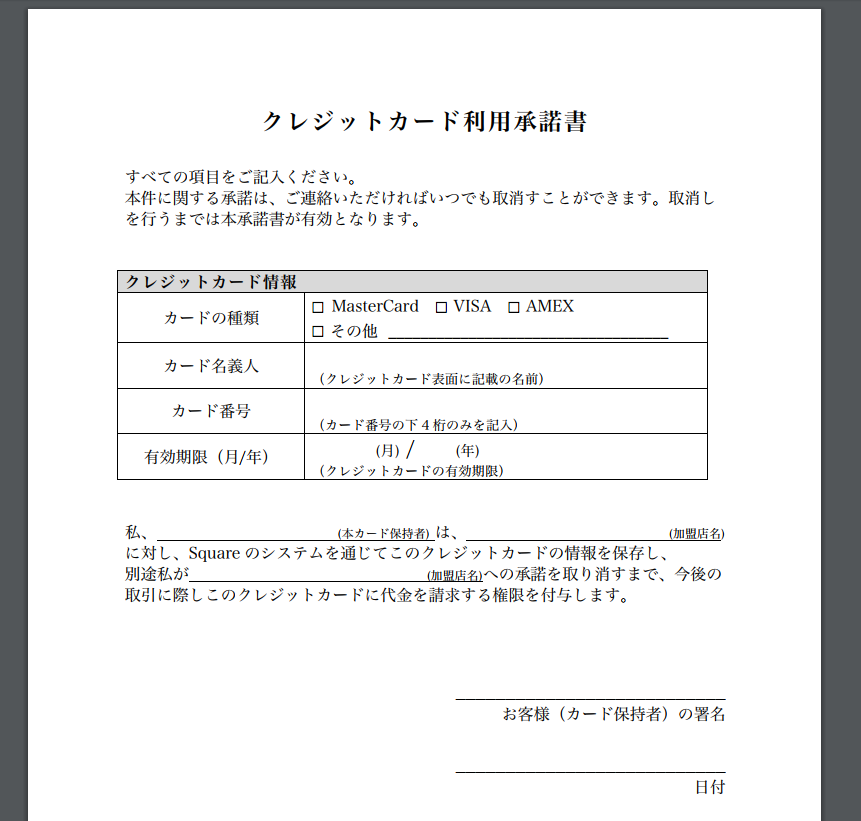
[保存] をクリックします。
注意:承諾書の保管は加盟店側で厳重に管理してください。
カード情報を保存しての決済について詳しくは Square 請求書、Squareで自動引き落とし方式の支払いを設定するならびにブラウザ決済をご確認ください。
Squareのスタッフ管理をサブスクリプション登録すると、スタッフへと役割やアクセス権限を割り当てられますので、スタッフは顧客リストで操作を行い顧客プロフィールを管理できるようになります。詳細については、スタッフ管理をはじめるをご覧ください。および、どのカスタムアクセス権限設定をスタッフに割り当て可能かを、ヘルプセンターでご確認ください。
お客さまフィルター
顧客リストには顧客情報が保存されており、お客さまの加盟店さまとの関わり方を複数の方法で見ることができます。フィルターを適用して、お客さまに関する詳しい情報(訪問した店舗、支払い額、購入した商品、など)を閲覧可能です。フィルターを適用するには、以下の手順を行います。
Square データにログインして、[顧客] にアクセスします。
[リスト] をクリックして [フィルター] を選択します。
閲覧を希望する顧客データのフィルターを適用します。
[顧客を表示] をクリックすると顧客データが見られます。
新しいお客さまのリストが表示されたら、[グループとして保存] をクリックして [グループ名] を作成し、[スマートグループ] としてフィルターに保存します。
Square マーケテイングをご利用の場合、その顧客グループ宛てにメール/SMSキャンペーンを送信可能です。
注意:Square データとSquare POSレジアプリの両方から、フィルターを適用できますが、現在のところPOSレジアプリではすべてのフィルターを利用できるわけではありません。より包括的な顧客リストは、Square データで入手可能です。
お客さま用QRコード
QRコードを使ってお客さまを売上に追加すると、お会計のスピードが上がりキャッシャーのミスを減らすことができます。QRコードを使用するお会計に必要なものは、以下のとおりです。
顧客リスト内の顧客リファレンスID。
画面上のQRコードをスキャンできる、サポート対象のバーコードスキャナー(Socket Mobile、など)。注意:最初に、お持ちのスキャナーで画面をスキャンできるかテストしてください。
iOSタブレットまたはAndroidタブレットのSquare POSレジ。
注意:本機能は現在のところ、Square レストランPOSレジ、Square リテールPOSレジ、Square 予約では利用できません。
詳細については、QRコードでカウンターの顧客を識別をご覧ください。