オーダーシートの印刷
端末にプリンターを接続すれば、「オーダーシート」と「オーダーシートのお客様控え」を印刷することもできます。
iPadまたはAndroid端末上のSquare POSレジアプリで受け取り注文を受け付けている場合は、リモートオーダーシートを自動で印刷することもできます。注意:現時点では、iPhoneでリモートオーダーシートを印刷することはできません。
オーダーシートおよびオーダーシートのお客様控えを有効にする
ご注意:オーダーシートには、オーダーのすべての詳細が表示されます(例えば、サラダ商品では、ズッキーニ増量、トマト増量、ドレッシング増量、ほうれん草抜きなどが記載されます)。オーダーシートのお客様控えには、サラダ1つのオーダーのみが表示されます(サラダに含めるものについての詳細は記載されません)。
オーダーシートは、お客さま用レシートを印刷しない場合でも、お会計を完了するごとに自動的に印刷されます。Square ターミナル内蔵プリンターでオーダーシートを印刷するには、取引が完了した後にSquare ターミナルの [レシートを印刷] ボタンを押す必要があります。Square ターミナルから外部プリンターに印刷する場合は、この限りではありません。
オーダーシートの印刷をオンにする前に、お使いの端末のプリンター接続方法をご確認ください。
プリンターの接続が完了したら、以下の手順を行いオーダーシートの印刷をオンにします。
Square アプリで、画面下のナビゲーションバーから [その他] をタップします。
[設定] > [ハードウェア] > [プリンター] の順にタップします。
任意のプリンターを選択して [オーダーシート] および/または [お客様控え] をオンに切り替えます。
印刷するカテゴリを選択します。
伝票番号を自動的に割り当てるか、手入力するかを選択します。
Android端末でオーダーシートおよびお客様控えをオンにするには、以下の手順を行います。
Square アプリで、画面下のナビゲーションバーから [その他] をタップします。
[設定] > [プリンター] の順にタップします。
任意のプリンターを選択して [オーダーシート]や[オーダーシートのお客様控え] をオンに切り替えます。お客さまのレシート を印刷するには [レシート] もオンにします。
オーダーシートに印刷する商品カテゴリを選択します。
伝票番号を自動的に割り当てるか、手入力するかを選択します。オーダー番号を自動的に割り当てると、完了した取引に、01から99までのオーダー番号が付けられます。99を過ぎると、オーダー番号は01に戻ります。オーダー番号は、印刷されたお客様控えの上部と、支払い確認画面の右上に表示されます。
iOS端末でオーダーシートおよびお客様控えをオンにするには、以下の手順を行います。
ナビゲーションパネルから、[設定] > [ハードウェア] > [プリンター ] の順に進みます。
プリンター名を設定して、対象のプリンターを設定します。
[このプリンターを使用] で、[オンラインオーダーシート] をタップします。
このプリンターの用途を [オンラインオーダーシート] に切り替えると、オンラインオーダーの受注があるたびにオーダーシートが印刷されるようになります。
[新規オーダーを自動印刷する] をオンに切り替えます。 こうすることで、オーダーが入ってくるたびに対象プリンターでシートが印刷されるようになります。
ここから、[各オーダーシートに1商品ずつ印刷する]、[コンパクトな伝票]、[新規のオーダーを自動で印刷する]、[印刷するカテゴリを選択する] を選択できます。
サポート対象のプリンターを利用している場合、本機能を有効化すると、新規でオーダーが入った際、自動的にオーダーシートが印刷されるようになります。 Square データとPOSレジアプリのオーダーセクションでは、新規の注文は緑色にハイライト表示されるので、新規注文と既存注文を区別することができます。
ご注意:Square ターミナルを使用している場合は、[オーダーシート] と [オーダーシートのお客様控え] のみをオンに切り替えられます。その他の種類のレシートは、Square ターミナル内蔵のプリンタから直接印刷されます。
磁気ストライプカードをスワイプまたはICカードを挿入する取引では、伝票番号を手入力するか自動的に割り当てるかを選択済みである場合に、お客さま名がオーダーシートに自動入力されます。
オーダーシートに名前を手入力する必要がありませんので、お待ちいただく時間を削減できます。
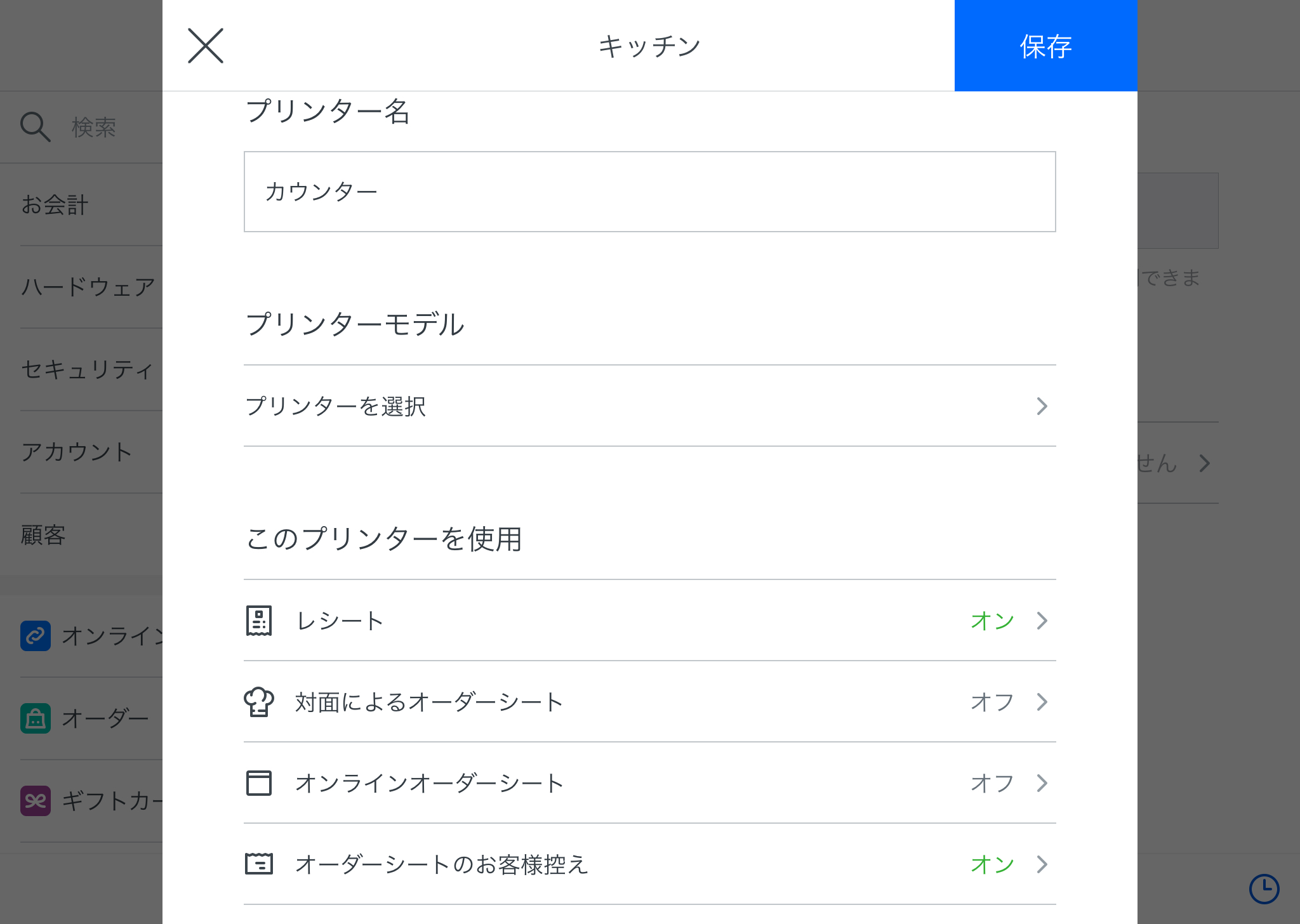
オーダーシートを再印刷する
現在のカート、取引履歴タブ、またはまとめ払いリストからオーダーシートを再印刷できます。
現在のカートからオーダーシートを再印刷する場合
右上にある下向きの矢印をタップします。
[オーダーシートの再印刷] をタップします。
取引履歴から再印刷する場合:
Square アプリから、[取引] をタップします。
再印刷する伝票を選択し、[オーダーシートを再印刷] をタップします。
ご注意:会計完了後、1時間以内の注文であれば、[オーダーシートを再印刷] のオプションが表示されます。
保留会計から再印刷する場合:
[伝票] を選択します。
[編集] をタップします。
再印刷する伝票を選択し、[オーダーシートを再印刷] をタップします。
複数のプリンターへ印刷を出力する
複数のプリンターを使用している場合は、特定の商品を選択したプリンターに送信することもできます。たとえば、ドリンクの注文はバーにあるプリンターに直接送信できます。プリンターの設定時には、どの商品カテゴリがどのプリンターで出力されるかを確認してください。
操作は、以下の手順で行います。
Square アプリで、画面下のナビゲーションバーから [その他] をタップします。
[設定] > [お会計] > [まとめ払い] の順にタップして、任意のプリンターを選択します。
[オーダーシート] をオンに切り替えます。
[カスタム番号か名前を入力] または [オーダー番号を自動割り当て] を選択します。
[オーダーシートに含む] で印刷するカテゴリを選択します。
必要に応じて、他のプリンターでも同じ設定を繰り返します。
各オーダーシートに1商品づつ印刷する
iOS端末上のSquare POSレジアプリを利用して商品カテゴリを異なるプリンターステーションに割り当てて、各オーダーシートに1商品づつ印刷することが可能です。これはオーダーの提供において、特定の商品を別の準備ステーションまたはサービスカウンターに送信する必要がある場合に便利です。
開始するには、必ず商品をカ特定のテゴリに割り当てます。を行ってください。その後、カテゴリを割り当てて各ステーションで印刷できます。操作は、以下の手順で行います。
Square アプリで、画面下のナビゲーションバーから [その他] をタップします。
[設定] > [ハードウェア] > [プリンター] の順にタップします。
[このプリンターを使用] から「対面によるオーダーシート」または、オンラインオーダーシートのいずれかを選択して、順に [対面によるオーダーシートには、このプリンターを使用する] または [オンラインオーダーシートには、このプリンターを使用する] へと切り替えます。
各シートに1商品ずつ印刷する場合は、[各シートに1商品ずつ印刷する] をオンに切り替えます。これはオーダーの提供において、特定の商品を別の準備ステーションまたはサービスカウンターに送信する必要がある場合に便利です。
このプリンターステーションで印刷するカテゴリを選択します。1商品ずつの印刷は、選択したカテゴリにのみ適用されます。
[保存] をタップします。
各プリンターステーションで同じ設定を繰り返します。
ご注意:現時点では、AndroidとSquare ターミナルでは各オーダーシートに1商品づつ印刷することはできません。
Square オンラインビジネスのサイトで受け付けたオーダーについても、QRコード注文を使用して各オーダーシートに1商品づつ印刷できます。詳しくは、オンラインオーダーの印刷と管理をご覧ください。
オーダーシートの商品をグループ化する
Square POSレジアプリ、Square レストランPOSレジアプリ、またはSquare リテールPOSレジアプリから商品のグループ化設定をカスタマイズするには、以下の手順を行います。
[≡ その他] > [設定] > [ハードウェア]> [プリンター] の順にタップします。
対象のプリンターステーションをタップしてから、「対面によるオーダーシート」まで下にスクロールします。
[対面によるオーダーシートには使用する] が有効になっていることを確認してから、[同一の商品をまとめる] をオンに切り替えます。これにより、詳細が同一の商品は自動的にグループ化されます。
[オーダーシートごとに1商品] をオンに切り替えると、商品のグループ化がオフになり、各商品がグループ化されずにシートごとに自動的に印刷されます。
ご注意:[同一の商品をまとめる ]設定は、既存のプリンターステーションではデフォルトでオフになっていますが、新規に作成するプリンターステーションの場合はデフォルトでオンになります。詳しくは、商品のグループ化をご覧ください。
グループ化されたカスタマイズの場合、単位品目のカスタマイズには数量も表示されます。この情報は、印刷されたオーダーシートとPOSレジの [注文] タブに表示されます。表示するには、[≡その他] > [注文] の順にタップして注文を選択し、商品の情報を確認します。