Set up printer profiles
About printer profiles
A printer profile is a collection of settings used to configure one or more devices with preset printer settings. Create a printer profile and assign it to your device to apply the customized settings to a printer connected to the device. For example, you can use a printer profile to make all devices connected to a printer automatically print receipts.
When creating printer profiles, you can set up your printer job types:
Receipts
-
In-person order tickets
Single item per ticket: This setting overrides grouping items and automatically prints each item, ungrouped, on its own ticket.
Remove top margin
Categories to Print: Order tickets include all items. You can create categories to specify which items to print on the order ticket.
Print kitchen names: Items, variations or modifiers printed from this station will print with their kitchen names. Kitchen names can be set up from your Square Dashboard.
Combine identical items: Items with the same details will be automatically combined to form one line item.
-
Online & kiosk order tickets
Single item per ticket: This setting overrides grouping items and automatically prints each item, ungrouped, on its own ticket.
Remove top margin
Automatically print new orders
Automatically print in-progress orders
Categories to Print: Order tickets include all items. You can create categories to specify which items to print on the order ticket.
Print kitchen names: Items, variations or modifiers printed from this station will print with their kitchen names. Kitchen names can be set up from your Square Dashboard.
Combine identical items: Items with the same details will be automatically combined to form one line item.
Order ticket stubs
Void tickets
Barcode Labels
Before you begin
You have two options for creating printer profiles:
Create a printer profile in Square Dashboard
Create a printer profile from your point of sale app
Once a printer profile is created, you can assign it to your point of sale device directly from your point of sale app.
When an order includes an item that belongs to multiple categories, it triggers printing of the order ticket on each printer linked to a printer profile matching any of those categories.
Step 1: Create a printer profile
You can create printer profiles from Square Dashboard or from your point of sale app.
- Sign in to your Square Dashboard and click Settings > Device Management > Profiles > Printer profiles.
- Click Create a profile and enter the printer profile name.
- Toggle on the items you want to print with this profile depending on your needs.
- Select a location. By default, printer profiles are available across all locations. You can also choose to have them show only at specific locations.
- Click Save.
- Open your point of sale app.
- Tap ≡ More > Settings > Hardware > Printers.
- Tap Profiles if it has not already been selected.
- Tap Create profile and enter the printer profile name.
- Toggle on the items you want to print with this profile depending on your needs.
- Tap the back arrow > Save.
- You will then need to manually assign a connected printer to the printer profile on each device. While devices share printer profiles, a specific printer-to-profile connection is made locally on the device.
- On the KDS tap Settings > Printers.
- From Connect and manage, tap Printers.
- Select Create a Printer profile.
- Name your printer and select the ticket types you want sent to this printer.
- From Use this printer for, select Order Tickets.
- Toggle on Use this printer for order tickets, Single item for ticket, Compact tickets, and Receipts.
- Tap Save.
Note: Order tickets are not automatically printed for each order, and you’ll need to manually select the orders you want to print.
Step 2: Assign a printer profile to your printer
You can assign a printer profile to your printer from your point of sale app.
Open your point of sale app.
Tap ≡ More > Settings > Hardware > Printers.
Tap Profiles and select an existing printer profile.
Tap Edit next to Linked printers.
Select a connected printer and tap Connect new printer.
Tap Save.
You are not able to assign a printer profile to a device from Square Dashboard. You can only create, edit, and delete printer profiles from Square Dashboard, and will still need to assign the printer on a device.
Step 3: Edit a printer profile
You can adjust printer profile settings, clone a printer profile, or delete a printer profile from your Square Dashboard. You can disable a printer profile, adjust printer profile settings, or delete a printer profile from your point of sale app.
- Sign in to your Square Dashboard and click Settings > Device Management > Profiles > Printer profiles.
- Select an existing printer profile.
- Click Edit next to Profile settings.
- Adjust the printer jobs and location(s).
- Click Save.
Changes made to the profile will be applied to all printers that the profile is assigned to.
- Sign in to your Square Dashboard and click Settings > Device Management > Profiles > Printer profiles.
- Select an existing printer profile.
- Click the three dots (•••).
- Click Clone profile or Delete profile.
- Enter the printer profile name for the cloned profile, if applicable.
- Click Save.
- Open your point of sale app.
- Tap ≡ More > Settings > Hardware > Printers.
- Tap Profiles and select an existing printer profile.
- Toggle Status OFF.
- Open your point of sale app.
- Tap ≡ More > Settings > Hardware > Printers.
- Tap Profiles and select an existing printer profile.
- Tap Edit next to Profile details.
- Toggle ON the items you want to print with this profile depending on your needs.
- Tap Save.
Changes made to the profile will be applied to all printers that the profile is assigned to.
Review visual examples of different printer profiles
Listed below are a few examples of different ways to route order tickets to specific printers, prep stations, and expo stations. If the images are too small for your screen, click the image and select “open in a new tab or window” to view the full size.
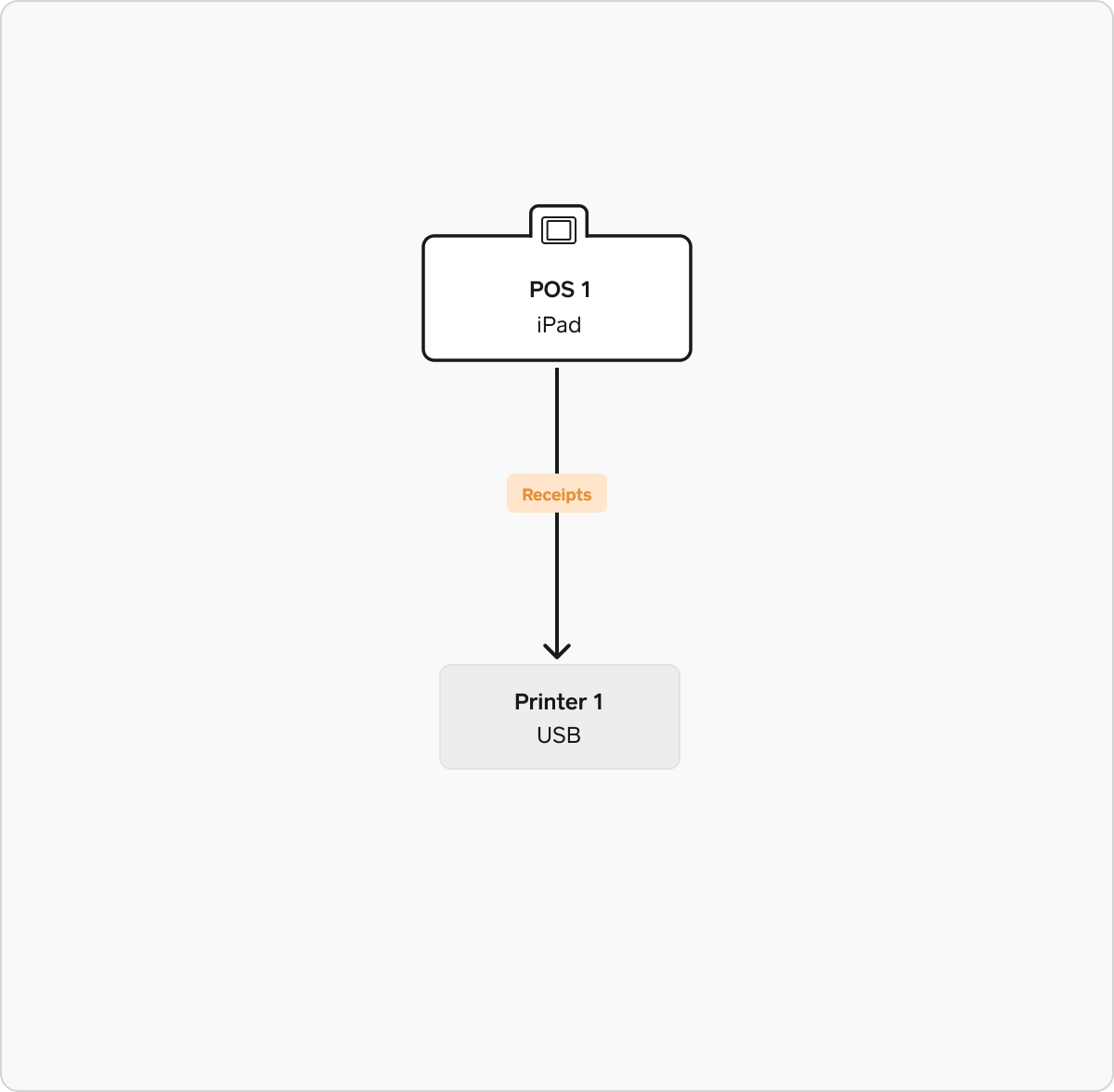
This example features one Point of Sale with a USB-connected printer for receipts. This setup is common in retail or grab-n-go style restaurants. There is a single printer profile configured for receipts with the setting “Print receipts: Automatically”.



In this example there are multiple points of sale and a more complex kitchen environment with multiple prep stations. This example has a prep station for “hot” foods, a prep station for “cold” foods, and an expo station where orders are assembled.
To configure printing in this environment, you will need 3 printer profiles (plus one for receipts, as shown in the simple retail example above).
- Hot profile: This profile is set to in-person order tickets and set to print only item categories that should go to the hot prep station (cooked food, fried foods, etc).
- Cold profile: This profile is set to in-person order tickets and set to print only item categories that should go to the cold prep station (salad, cold sides).
- Expo profile: This profile is set to in-person order tickets and set to print all item categories.



In this example there are multiple points of sale and a more complex kitchen environment with multiple prep stations. This example has a prep station for “hot” foods, a prep station for “cold” foods, an expo station where orders are assembled, and an expo station where all online orders are routed to.
To configure printing in this environment, you will need 4 printer profiles (plus one for receipts, as shown in the simple retail example above).
- Hot profile: This profile is set to in-person order tickets and set to print only item categories that should go to the hot prep station (cooked food, fried foods, etc)
- Cold profile: This profile is set to in-person order tickets and set to print only item categories that should go to the cold prep station (salad, cold sides)
- Expo profile: This profile is set to in-person order tickets and set to print all item categories
-
Expo online profile: This profile is set to online order tickets and set to print all item categories
This profile must be used by only one point of sale device–assigned to a printer from just one point of sale. This profile can not be active on other points of sale.

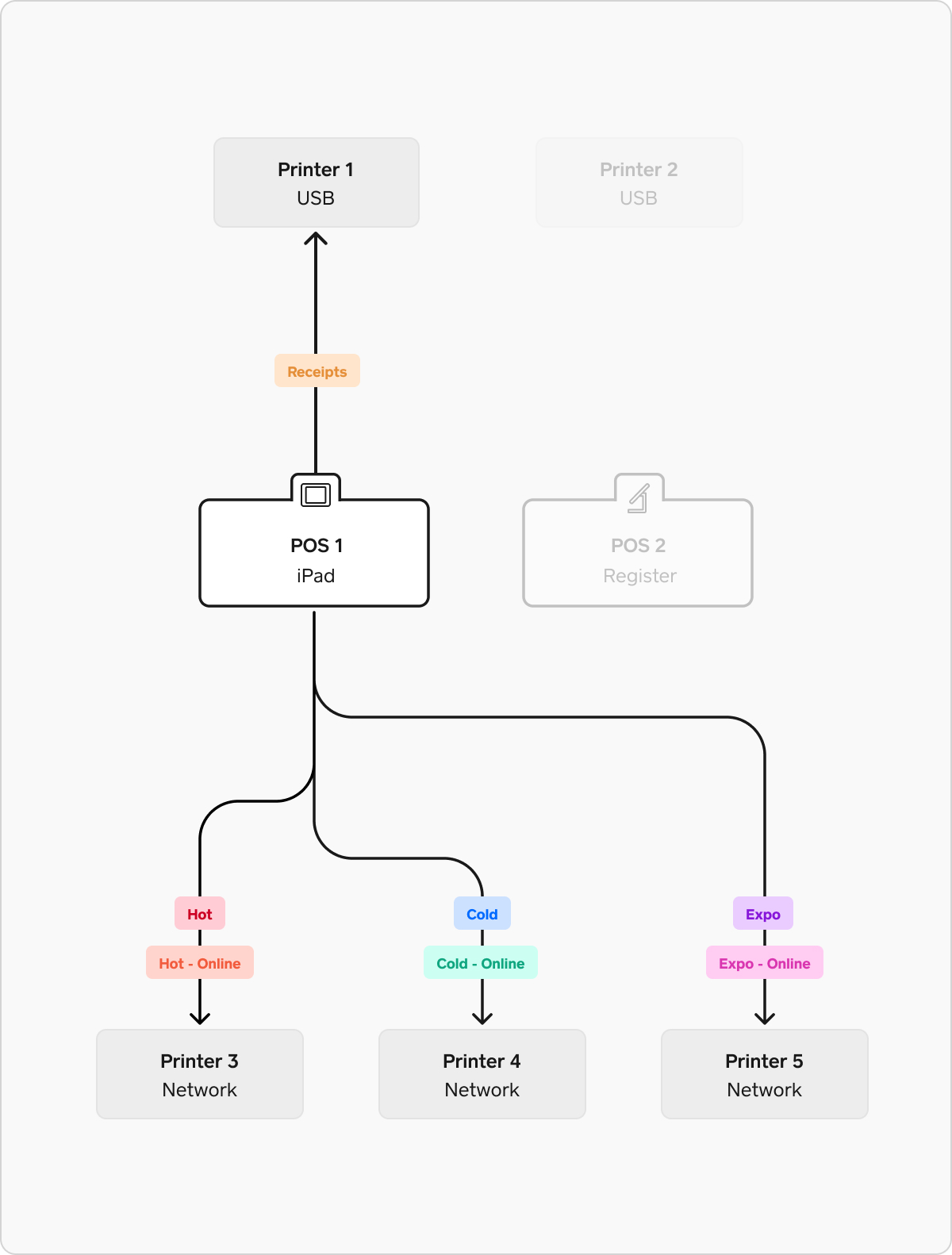

In this example there are multiple points of sale and a more complex kitchen environment with multiple prep stations. This example has a prep station for “hot” foods, a prep station for “cold” foods, an expo station where orders are assembled, with all online orders being sent to the prep stations and expo.
To configure printing in this environment, you will need 6 printer profiles (plus one for receipts, as shown in the simple retail example above).
- Hot profile: This profile is set to in-person order tickets and set to print only item categories that should go to the hot prep station (cooked food, fried foods, etc)
- Cold profile: This profile is set to in-person order tickets and set to print only item categories that should go to the cold prep station (salad, cold sides)
- Hot online profile: This profile is set to online order tickets and set to print only item categories that should go to the hot prep station (cooked food, fried foods, etc). This profile must be used by only one point of sale device–assigned to a printer from just one point of sale. This profile can not be active on other points of sale.
- Cold online profile: This profile is be set to online order tickets and set to print only item categories that should go to the cold prep station (salad, cold sides) This profile must be used by only one point of sale device–assigned to a printer from just one point of sale. This profile can not be active on other points of sale.
- Expo profile: This profile is set to in-person order tickets and set to print all item categories
- Expo online profile: This profile is set to online order tickets and set to print all item categories. This profile must be used by only one point of sale device–assigned to a printer from just one point of sale. This profile can not be active on other points of sale.