Démarrer avec Commandes dans PDV Square
Le gestionnaire de commandes est disponible dans l’application Solution PDV Square sur Square Terminal ou sur une tablette/un téléphone compatible iPad, iPhone ou Android. Vous pouvez consulter l’onglet Commandes pour gérer toutes les commandes en personne, Retrait et commandes en ligne. Suivez ce guide pour naviguer dans la configuration de vos commandes et les paramètres de l’imprimante.
Avant de commencer, téléchargez la dernière version de l’application Solution PDV Square. Le gestionnaire de commandes est disponible à partir de la version 5.17 de PDV.
En savoir plus sur gérer vos commandes à partir de votre Tableau de bord Square.
Configurer le gestionnaire de commandes
Il est possible de créer des commandes pour un retrait en magasin ou à l’extérieur. Toutes les Options de restauration doivent être désactivées dans votre Tableau de bord Square en ligne.
Ouvrez l’application Solution PDV Square et appuyez sur ≡ Plus, puis sur Paramètres.
Appuyez sur Commandes et Création de la commande.
Assurez-vous que l’option « Activer la création de commandes lors du paiement » est activée.
Si vous utilisez Square Terminal, apprenez-en davantage sur gestion des commandes sur Square Terminal
Caractéristiques du gestionnaire de commandes
La mise en page des commandes vous permet de filtrer par statut de commande (Active, Arrivée, À venir ou Terminée), par type d’exécution, par point de vente de commande et par date de commande.
Vous pouvez exporter vos commandes depuis la page Aperçu des commandes sur votre Tableau de bord Square.
Pour ce faire :
- Dans votre Tableau de bord Square, accédez à Commandes.
- Sélectionnez Exporter, puis Générer.
Remarque : Tout filtre appliqué à vos commandes sera également appliqué à votre fichier d’exportation CSV.
Vous recevrez une notification sur votre Tableau de bord Square dès que votre fichier d’exportation sera prêt pour le téléchargement. Vous recevrez également un e-mail contenant un lien de téléchargement à l’adresse e-mail associée à votre compte Square. Si vous ne recevez pas le lien de téléchargement dans les dix minutes, assurez-vous de vérifier la bonne adresse e-mail et son dossier de courrier indésirable.
La vue Active de chaque commande affiche des détails de traitement pertinents, notamment le nom du destinataire, le type de traitement, la date de placement, le numéro de commande (s’il est fourni) et le statut de la commande (Nouvelle, En cours, Prête, Terminée).
Si vous utilisez Solution PDV Square sur un appareil iOS, votre liste de commandes actives se présentera comme suit :
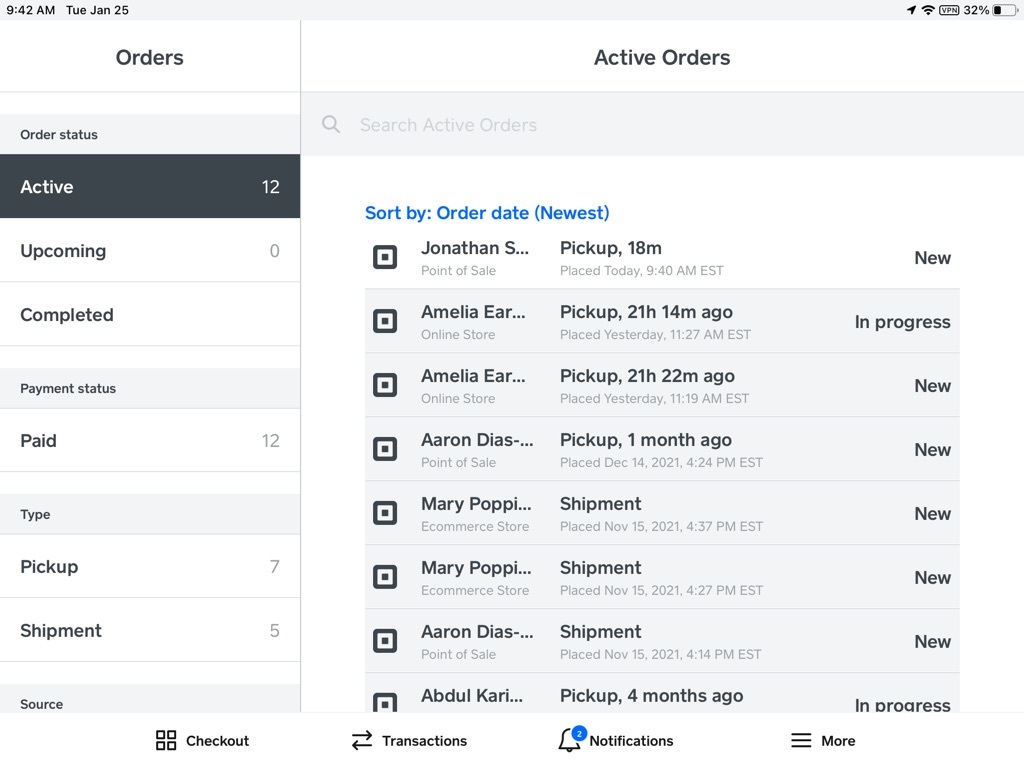
Si vous utilisez Solution PDV Square sur un appareil Android, votre liste de commandes actives se présentera comme suit :
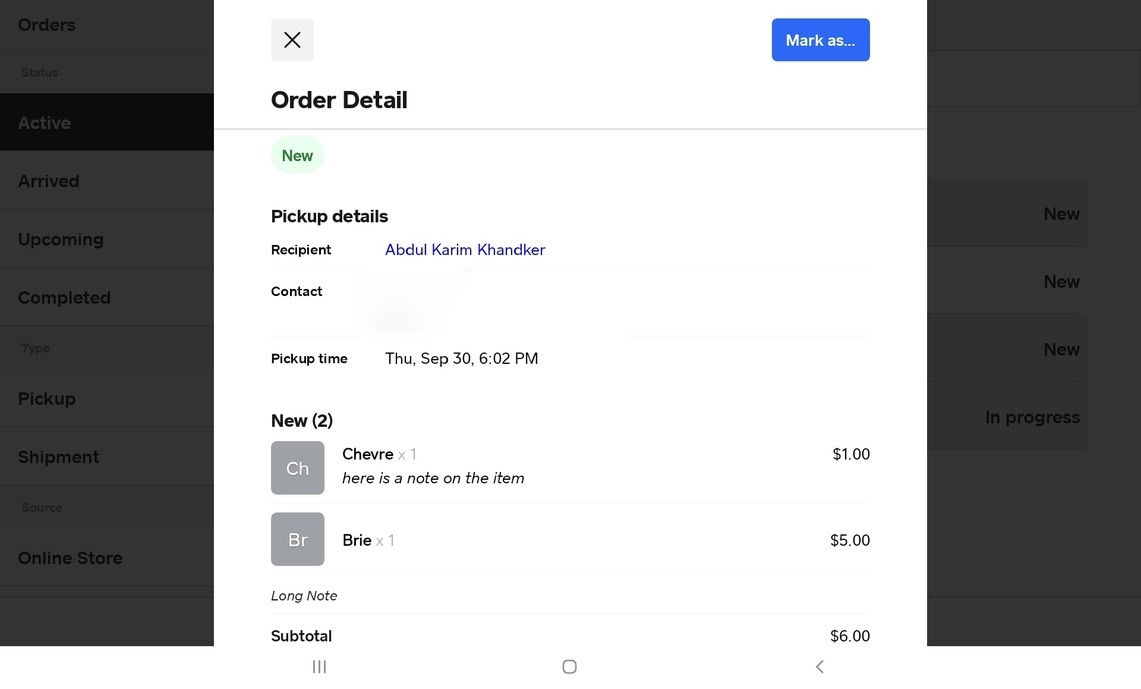
Vous pouvez visualiser les nouvelles commandes immédiatement, ou choisir Voir plus tard pour rejeter la notification.
Remarque : Les notifications n’apparaîtront pas lorsque vous êtes sur l’écran Paiement et que vous acceptez une transaction. Les notifications apparaissent uniquement dans l’application PDV Square ; elles n’apparaîtront pas avec les notifications du système aujourd’hui.
Utilisez le filtre Finalisée pour afficher les commandes finalisées. Les commandes finalisées comportent un lien vers les détails de la transaction correspondante pour l’émission des remboursements et l’envoi des reçus.
Si vous utilisez Solution PDV Square sur un appareil iOS, votre liste de commandes terminées se présentera comme suit :
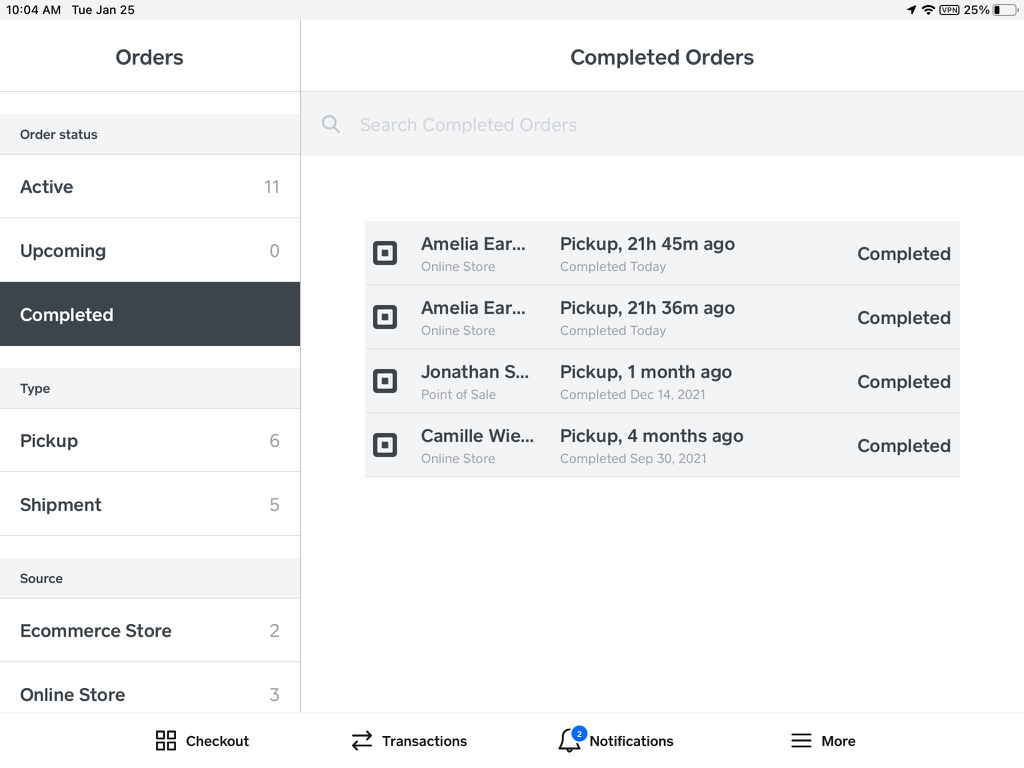
Les pages Détails de la commande affichent les détails relatifs à l’exécution, notamment la date et l’heure du retrait, les renseignements sur le destinataire, les détails de chaque article et les renseignements sur le paiement de la commande.
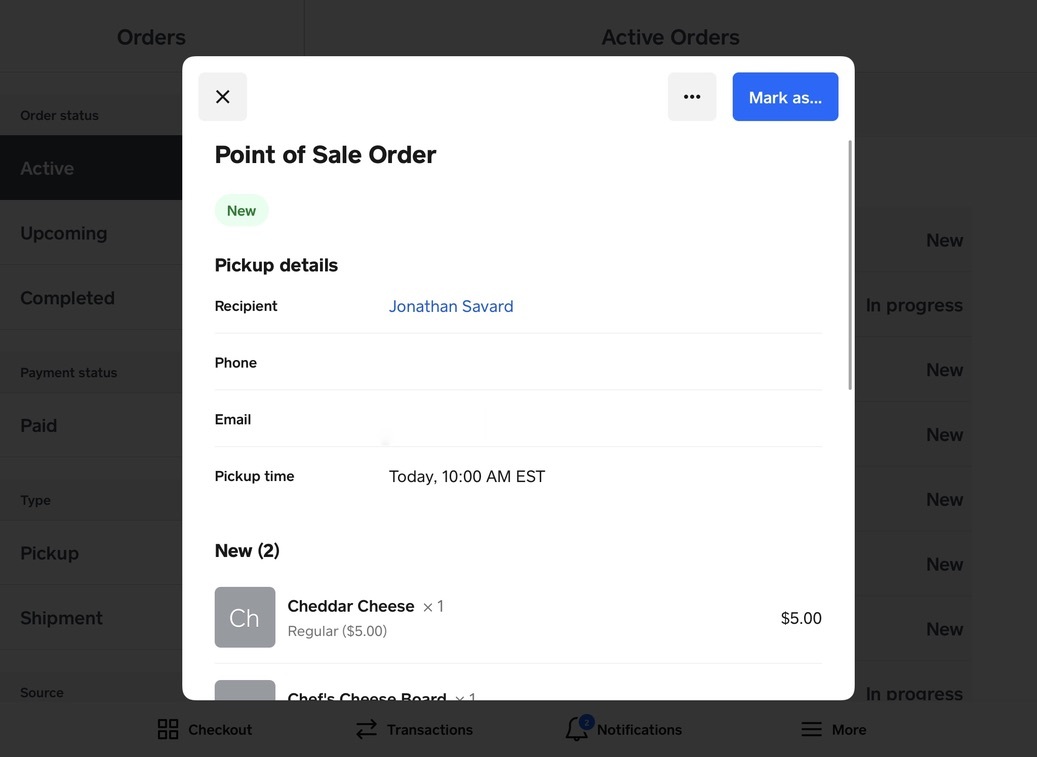
Vous pouvez temporairement ajouter 15 minutes au temps de préparation d’un point de vente pendant les périodes de pointe afin de vous donner une plus grande marge de manœuvre pour finaliser les commandes actives et à venir. Pour ce faire :
- Dans la barre de navigation, appuyez sur Commandes. Si Commandes n’apparaît pas, appuyez sur Plus et sélectionnez Commandes.
- Appuyez sur l’icône en forme d’horloge sur l’écran du Gestionnaire de commandes pour afficher les paramètres Échéanciers des commandes.
- Dans la section « Temps de préparation », activez l’option Mode occupé.
- Sélectionnez la durée souhaitée du mode occupé : 15 minutes, 30 minutes ou 1 heure. Lorsque le mode occupé est activé, 15 minutes sont ajoutées au temps de préparation actuel de votre point de vente.
- Appuyez sur Enregistrer.
Une fois ce mode activé, son temps d’activation restant sera affiché sur votre page Commandes. Vous pourrez également y sélectionner l’option Quitter le mode occupé pour revenir aux temps de préparation normaux ou sélectionner l’option Prolonger pour étendre la durée du mode occupé.
Remarque : Vous pouvez également prolonger le mode occupé depuis la page des paramètres de l’Échéancier des commandes en sélectionnant Allonger > Enregistrer.
Interrompez les commandes en ligne pour préparer vos commandes actives et à venir, puis reprenez vos commandes Vente en ligne Square lorsque vous êtes prêt. Pour interrompre temporairement les commandes entrantes depuis Solution PDV Square (version 5.93 ou ultérieure) :
- Dans la barre de navigation, appuyez sur Commandes. Si Commandes n’apparaît pas, appuyez sur Plus et sélectionnez Commandes.
- Appuyez sur l’icône en forme d’horloge sur l’écran du Gestionnaire de commandes pour afficher les paramètres Échéanciers des commandes.
- Dans la section Interrompre les commandes, sélectionnez Interrompre pour les commandes en retrait et en livraison. Appuyez sur Enregistrer.
- Choisissez à quel moment reprendre les commandes en ligne et appuyez sur Enregistrer.
Le temps d’interruption restant est affiché et vous pouvez reprendre les commandes en ligne instantanément dans l’onglet Commandes.
Paramètres de commande
Activez la création de commandes pendant le paiement pour créer des commandes pour le magasin et le retrait. Toutes les options de restauration doivent être désactivées dans votre Tableau de bord Square en ligne.
Si vous utilisez un appareil iOS, comme un iPad ou un iPhone, vous pouvez recevoir des alertes pour toutes les nouvelles commandes, même si votre application Solution PDV Square n’est pas ouverte.
Remarque : Vous devrez également activer les notifications push sur votre système d’exploitation iOS. Pour ce faire :
- À partir de votre appareil Apple, accédez à Paramètres >, puis Notifications.
- Faites défiler jusqu’à l’application Square.
- Activez l’option « Autoriser les notifications ». Vous pouvez accéder aux paramètres des alertes dans votre application Solution PDV Square pour prévisualiser la notification.
Remarque : Si vous ne voyez pas les Alertes dans les paramètres de votre application Solution PDV Square, fermez votre application et rouvrez-la.
Vous pouvez également activer les notifications de Retrait à l’extérieur pour les commandes lorsque votre client arrive. Depuis votre application Solution PDV Square, accédez à ≡ Plus, Paramètres, Commandes et Alertes, puis activez l’option « Autoriser les alertes en bord de route ».
Regrouper des articles
Pour personnaliser vos paramètres de regroupement des articles :
Dans Solution PDV Square, accédez à Paramètres > Matériel > Paramètres d’imprimante. Faites défiler la page jusqu’à Commandes en personne. Dans Square KDS, accédez à votre Tableau de bord Square et sélectionnez Appareils > Paramètres d’affichage des commandes.
Activez l’option Combiner les articles identiques. Les articles comportant les mêmes détails seront ensuite automatiquement combinés en un seul et même article.
Si vous activez l’option Un seul article par ticket, ce paramètre annulera le regroupement des articles et imprimera automatiquement chaque article, non groupé, sur son propre ticket.
Remarque : L’option Combiner les articles identiques est désactivée par défaut pour les stations d’impression existantes, mais s’activera par défaut pour toutes les stations d’impression nouvellement créées. Découvrir plus en détail comment regroupement d’articles.
Traitement des commandes fractionnées
Vous pouvez répartir les articles dans les commandes au fur et à mesure qu’ils deviennent disponibles et gérer indépendamment l’exécution de chaque article en les marquant comme nouveaux, en cours, prêts, terminés, expédiés ou livrés.
| Statut | Description |
|---|---|
| Nouvelles | Ce statut concerne les nouveaux articles ou commandes nets. |
| En cours | Vous préparez une partie de la commande. Les articles et les commandes sont en cours avant d’être prêts ou terminés. |
| Prêtes | Marquez un article comme prêt lorsqu’une partie de la commande est disponible pour le retrait. |
| Finalisée | Utilisé pour les commandes de retrait. Marquez un article comme terminé une fois que le client a récupéré l’article. |
| Expédié | Utilisé pour les expéditions. Marquez un article comme expédié une fois que vous avez expédié les articles au client. |
| Livré | Utilisé pour les commandes de livraison. Marquez un article comme étant livré une fois que le client a reçu les articles. |
Pour fractionner manuellement une commande :
Appuyez sur une commande pour faire apparaître l’écran de détail de la commande.
En dessous de « Marquer comme », sélectionnez des articles pour les classer dans différents états d’exécution. Vous pouvez sélectionner plusieurs articles à la fois ou modifier l’état des articles individuellement.
Les articles d’une commande sont automatiquement regroupés en fonction de leur état de disponibilité de traitement. Si le traitement d’une commande est fractionnée, la vue de liste des commandes affiche l’état du traitement le moins avancé comme l’état de traitement complet de la commande. Si les actions rapides sont activées, l’action suivante pour l’élément le moins avancé de la commande sera affichée comme action rapide.
Configuration de la station d’impression
Vous pouvez créer des stations d’impression pour Imprimer des tickets de commande pour toutes les commandes en personne ou en ligne. Vous ou les membres de votre équipe pourrez ainsi gérer et préparer les commandes au fur et à mesure qu’elles arrivent. Pour configurer une station d’impression :
À partir de votre application Solution PDV Square, accédez à ≡ Plus, Paramètres, Matériel et Imprimantes.
Créez une nouvelle station d’impression ou mettez à jour les paramètres d’une station d’impression existante.
Appuyez sur Imprimante et sélectionnez votre imprimante.
Assurez-vous que votre imprimante et votre appareil sont connectés au même réseau Wi-Fi. Pour cela, touchez Test d’impression.
-
Veillez à activer l’option Billets de commande en ligne pour le ou les postes d’impression sur lesquels vous souhaitez imprimer les billets de commande du Gestionnaire de commandes. Il existe également plusieurs autres options :
Activez l’option Un seul article par ticket. Si ce paramètre est activé, vous obtiendrez un nouveau ticket de commande pour chaque article.
Activez l’option Imprimer automatiquement les nouvelles commandes. Si ce paramètre est activé, toutes les nouvelles commandes seront imprimées lorsqu’elles arriveront.
Sélectionnez Catégories à imprimer si vous souhaitez que la station d’impression n’imprime que certaines catégories d’éléments.
Appuyez sur Enregistrer.
En savoir plus sur la configuration d’une station d’impression sur les appareils iOS ou Android.
Impression automatique
Il est possible d’activer la fonctionnalité d’impression automatique des tickets de commande afin de s’assurer que toutes les nouvelles commandes seront automatiquement imprimées dès leur arrivée. Veuillez suivre les étapes ci-dessus pour activer la fonction d’impression automatique des nouvelles commandes. Il existe également un bouton Imprimer sur la page de détail de la commande.
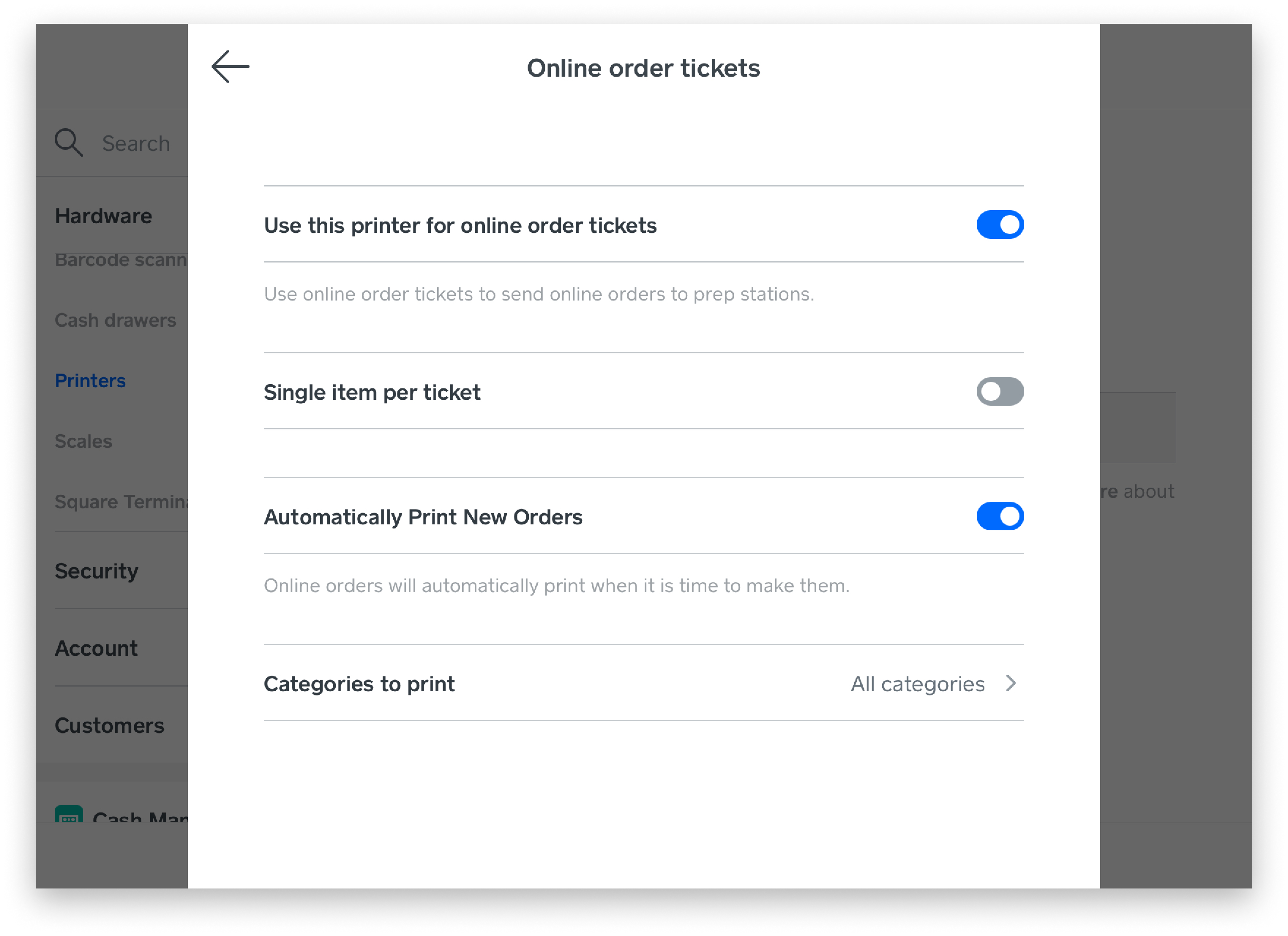
Remarque : Si vous avez l’application Solution PDV Square minimisée ou l’appareil verrouillé, l’auto-impression ne fonctionnera pas. L’application Solution PDV Square doit être ouverte sur l’écran pour que l’impression automatique fonctionne.