Gestionar múltiples puntos de venta con Square
Square dispone de herramientas para negocios de todos los tamaños. Utiliza nuestras funciones gratuitas que te permiten gestionar múltiples puntos de venta: podrás vincularlos, hacer transferencias entre ellos, crear colecciones de artículos por punto de venta, gestionar los dispositivos de forma segura y elaborar informes exclusivos para distintos puntos de venta. También puedes suscribirte a un plan para obtener credenciales adicionales para tu equipo en función de tus necesidades.
Crear y modificar puntos de venta
Si tienes múltiples puntos de venta, puedes gestionarlos todos directamente desde el Panel de control en línea de Square. Crea perfiles de empresa diferentes para cada punto de venta con horarios comerciales específicos y cuentas bancarias individuales o identificadores para diferenciar las transferencias. También puedes gestionar dispositivos por punto de venta con códigos de dispositivo.
Cuando consultes el Panel de control en línea de Square, verás una barra naranja o negra en la parte superior de algunas páginas que te avisa de que estás viendo información específica de tu punto de venta.
Nota importante
Con cada cuenta principal pueden configurarse hasta 300 puntos de venta.
Una vez que utilices la acción Crear punto de venta, no podrás deshacerla. Si creas un punto de venta, no podrás eliminarlo y seguirá apareciendo aunque esté desactivado.
Crear puntos de venta
Para crear otros puntos de venta, ve a Puntos de venta en el Panel de control en línea de Square y haz clic en Crear punto de venta. Una vez añadido un punto de venta, no podrás eliminarlo, aunque sí desactivarlo en cualquier momento. Las cuentas inactivas seguirán siendo visibles y se podrán volver a activar en cualquier momento.
Añade la siguiente información sobre cada punto de venta:
:
Modificar información de los puntos de venta
Puedes modificar los puntos de venta en cualquier momento desde Puntos de venta en el Panel de control en línea de Square. Selecciona el punto de venta, modifica la información y haz clic en Guardar.
Nota: Puedes actualizar el nombre de tu negocio y del punto de venta desde la sección Configuración de la cuenta del Panel de control en línea o en la aplicación TPV Square, pero te recomendamos que no lo hagas con frecuencia. Además, solo podrás modificarlo tres veces. En función del cambio de nombre que hagas, es posible que tengamos que revisar de nuevo la cuenta.
Editar el NIF
Puedes añadir o modificar el NIF de tu negocio en el Panel de control de Square:
En el Panel de control en línea de Square, ve a Cuenta y configuración.
Haz clic en Información del negocio > Puntos de venta y, a continuación, selecciona el que quieras editar.
En la página Información del punto de venta, ve a la sección ID del negocio y añade o modifica el número SIRET. Tu número de IVA se completará en función del NIF que hayas introducido.
Haz clic en Guardar para validar tu número NIF y aplicar los cambios.
Los NIF se validan por punto de venta y se verifican con documentos oficiales. Si tienes múltiples puntos de venta, deberás hacer el cambio en todos los que corresponda.
Añadir etiquetas de transferencias
Las etiquetas de transferencias te ayudan a identificar las transferencias que se realizan a una misma cuenta bancaria desde distintos puntos de venta del negocio. Puedes añadir una etiqueta de transferencia para cada punto de venta para consultar de un vistazo a qué punto de venta corresponde cada transferencia.
Asignar grupos de empleados a tus puntos de venta
Ve a Cuenta y configuración > Información del negocio > Puntos de venta en tu Panel de control en línea de Square.
Selecciona un punto de venta y desplázate hasta la sección Empleados. Después, haz clic en el recuento de empleados.
Selecciona empleados específicos o todos los empleados, o filtra a los empleados en función del punto de venta y su puesto. Por ejemplo, selecciona el filtro Puesto > Todos los puestos > Gerente y asigna al punto de venta todos los empleados con dicho puesto.
Selecciona Guardar.
Cambiar de punto de venta
Sigue estos pasos para cambiar de punto de venta desde la aplicación TPV Square:
En la barra de navegación, pulsa ≡ Más.
Pulsa Cambiar de punto de venta.
Elige el punto de venta al que quieres acceder.
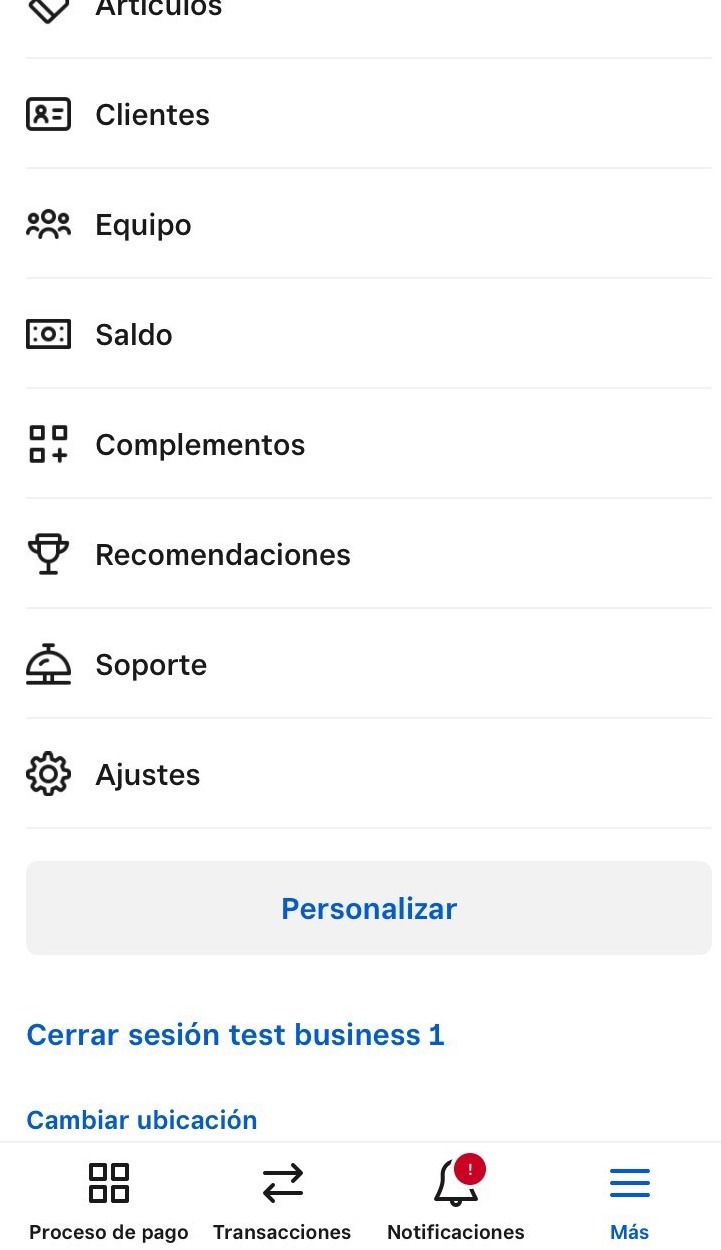
Nota: Esta función solo está disponible en la aplicación TPV Square.
Gestionar varios negocios con Square Launchpad
Si tienes múltiples servicios o negocios con Square, puedes acceder a cada uno de ellos desde Square Launchpad. La vista centralizada está diseñada para que puedas acceder a todos tus negocios desde un único lugar de la forma más sencilla. Puedes alternar entre la vista de tarjeta o de lista, o localizar rápidamente tu negocio en la barra de búsqueda.
También puedes gestionar tus ajustes personales haciendo clic en Cuenta y configuración > Información personal para gestionar la información de inicio de sesión, la verificación en dos pasos, las opciones de seguridad y las preferencias de la cuenta, como el idioma o la zona horaria.
Gestionar artículos de varios puntos de venta
Gestiona tus artículos por punto de venta desde tu cuenta de empleado con acceso completo. Puedes asignar artículos y su configuración, incluidos modificadores, descuentos e impuestos, a puntos de venta específicos.
Asignar artículos a puntos de venta concretos
En la sección Artículos de tu Panel de control en línea de Square, haz clic en Crear artículo o en uno ya creado.
Selecciona los puntos de venta que quieras y guarda los cambios.
Si añades un artículo a un punto de venta nuevo, revisa la configuración actual del artículo (conjunto de modificadores, descuentos e impuestos).
Modificación manual de los precios
Si tienes múltiples puntos de venta en tu cuenta de Square, podrás crear y gestionar modificaciones manuales de los precios. Estas modificaciones se pueden utilizar para establecer que el precio de un artículo sea diferente en los distintos puntos de venta sin tener que crear un artículo específico para cada uno de ellos. Para crear una modificación manual de un precio en el Panel de control en línea de Square, sigue estos pasos:
Ve a Artículos > Colección de artículos y elige el artículo que quieras.
Haz clic en una variante para modificar la información y, a continuación, en Añadir modificación manual del precio.
Elige el precio y selecciona el punto de venta en el que quieres aplicar la modificación manual. A continuación, haz clic en Listo para guardar los cambios.
Vincular varias cuentas bancarias a tu cuenta de Square
Puedes vincular varias cuentas bancarias externas a tu cuenta de Square para así alternar fácilmente entre estas al enviar transferencias desde los distintos puntos de venta. Si gestionas múltiples puntos de venta, también te ayudará a evitar que los depósitos se envíen a cuentas bancarias cerradas.
Para vincular varias cuentas bancarias externas con tu cuenta de Square, sigue estos pasos:
En el Panel de control en línea de Square, ve a Cuenta y configuración y haz clic en Cuentas bancarias.
Accede a Todos los puntos de venta y haz clic en la cuenta bancaria vinculada que aparece junto al que quieres actualizar.
En el menú desplegable, selecciona la cuenta bancaria verificada que quieres añadir a ese punto de venta. Si no ves la cuenta bancaria que quieres vincular, selecciona Añadir cuenta bancaria externa y completa el proceso de verificación del banco.
Haz clic en Actualizar cuenta vinculada > Listo. Square enviará un correo electrónico de confirmación a la dirección de correo vinculada a tu cuenta.
Para confirmar el cambio y verificar la nueva cuenta bancaria, tendrás que hacer clic en el enlace incluido en el correo electrónico en un plazo de 24 horas.
Nota: De momento, solo puedes tener una cuenta bancaria vinculada por punto de venta de Square.