Pay Invoices with Square
About payment methods
When you receive a Square invoice from a Square seller, there are four ways you can pay the invoice:
Digitally: When you receive an invoice from text message or email, you can securely pay online from your mobile device or web browser on a desktop/laptop,
In-person: You can pay for invoices and estimates in person if the Square seller is using Square hardware,
Over the phone: Sellers can help you process the payment over the phone by collecting payment card details with them directly, or
Other: Provide the seller with cash, checks, or other payment methods outside of Square.
The seller may include different payment terms, so be sure to read through the invoice thoroughly and follow the seller’s instructions.
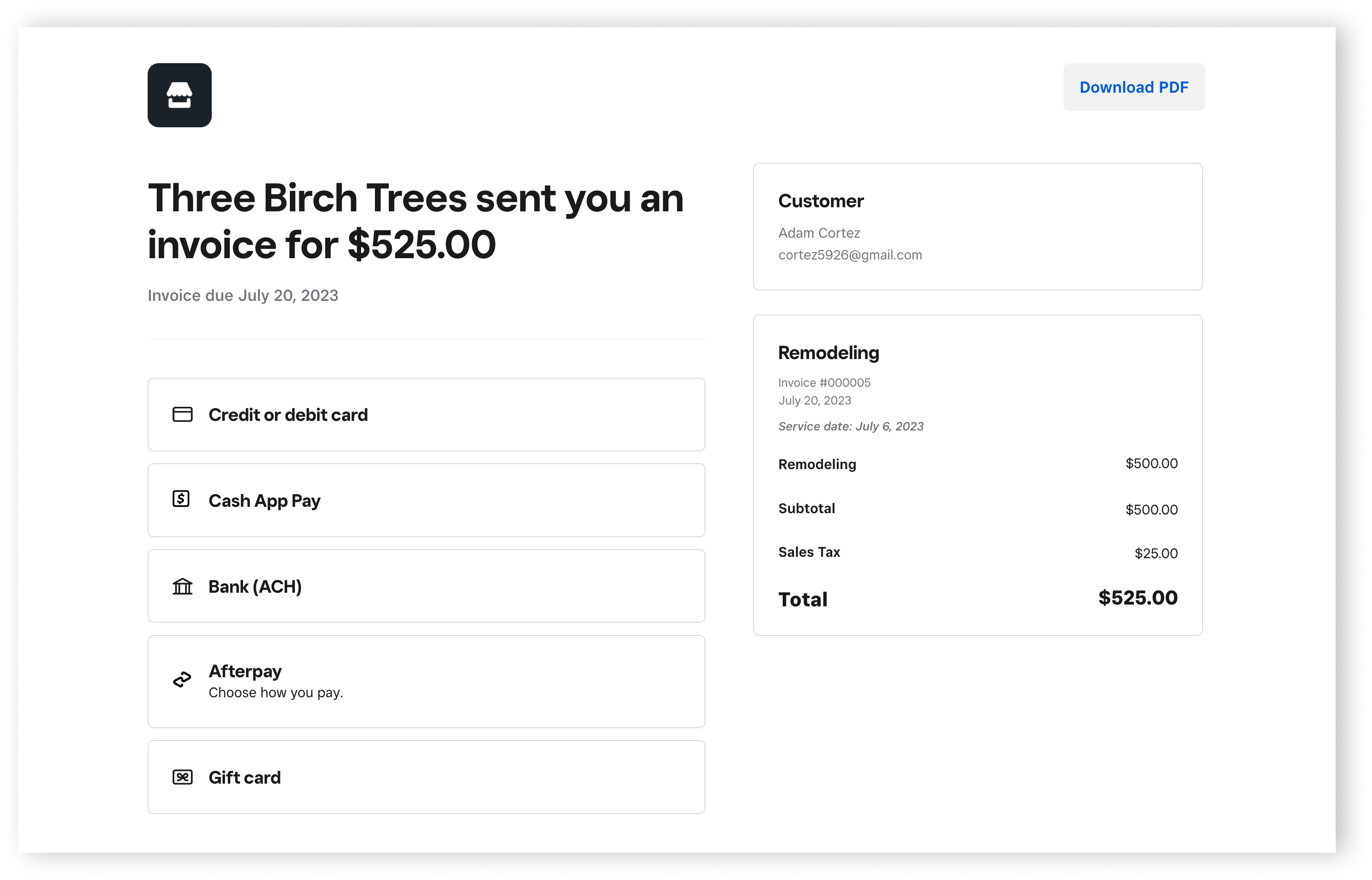
Before you begin
If you receive an invoice from a Square seller, you can pay it online using:
Debit or credit card, including digital wallets like Apple Pay or Google Pay
Afterpay
Square Gift Card (physical or electronic)
Payment options may vary by Square seller. If you have questions about payment methods, reach out to the seller directly.
If the seller has tipping enabled, you’ll also see the option to include a tip with your invoice payment. You can add a tip of up to 50% of the invoice total.
Payment methods
Pay with a debit or credit card
Invoices can be paid with any supported card, including digital wallets such as Apple Pay and Google Pay. To pay:
From your inbox, open the invoice email or text message and click Pay Invoice.
-
Enter your card number, expiry date (MM/YY), and CVV.
You can also select Apple Pay or G Pay.
Follow the prompts to complete the payment.
Pay with Afterpay
Afterpay is an accepted payment method for invoices if your Square seller has enabled that payment option before sending you the invoice. You can pay via one of the following options:
- Afterpay Pay in 4: You can spread payments of up to $2,000 over four interest-free installments.
- Afterpay Pay Monthly: Qualified Afterpay customers will be offered an additional Afterpay repayment option during checkout, allowing you to pay for invoices between $400 to $4,000 in monthly installments over 6 or 12 months. Interest is capped and is determined on an individual customer and merchant basis.
Pay by Square Gift Card
You can pay with a physical or electronic Square gift card associated with the business invoicing you. You can select Check balance before proceeding in order to check the balance of the gift card being used.
To pay via Square Gift Card:
From your inbox, open the invoice email or text message and click Gift Card.
Enter the gift card number and the value amount that you want to apply.
Troubleshooting tips for paying invoices
When paying an invoice, make sure your browser or mobile device is up to date.
If a payment card is declined, Square is not informed of the exact reason. We recommend contacting the card-issuing bank for more information.
To ensure a safe and secure processing environment, Square may occasionally cancel an invoice if there are too many failed attempts to pay it. You can request a new invoice be sent from the business owner, however, we recommend you also call your card issuer to authorize the transaction.
If you receive an error stating your card was not accepted, check all the information you’ve entered, including the card number associated with the payment card or physical/electronic gift card, as well as the expiration date, CVV and postal code.
If you have accidentally opted out of text message communications from the sender, text "Start" or "Unstop" in the text message thread to opt yourself back in.

