Create a display group and edit layout with Square for Restaurants
About display groups and layout
A display group organizes how your menus appear on your Square Restaurants POS app. Display groups utilize color, size, and placement options to keep your menu items organized.
Display groups function as subsections of your menu. You can use display groups to match your physical menus and use a display group across multiple menus. Display groups are separate designations from categories, allowing you to customize your menu layout without affecting your reporting or printer routing.
Before you begin
You need at least one existing menu to create a display group. If you don’t have a menu, learn how to create a menu.
You can create a display group and add items to it from your Square Dashboard.
You can adjust your point of sale layout from your Square Dashboard or your Restaurants POS app on an iOS device.
Editing items is not available while processing offline payments.
Step 1: Create a display group
You can create a display group from your Square Dashboard
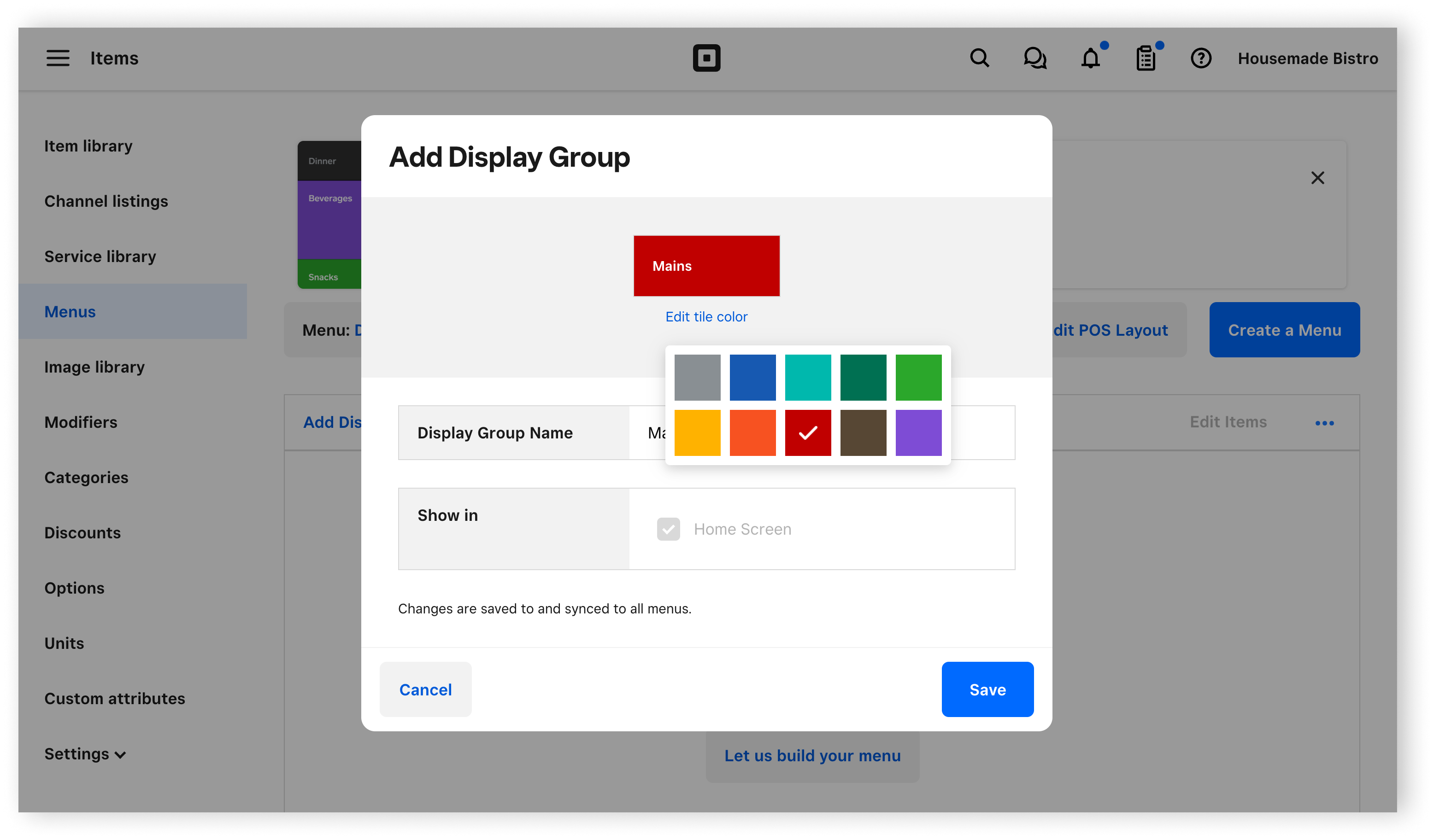
Sign in to Square Dashboard and go to Items & services (or Items & menus or Items & inventory) > Menus.
Select a menu from the Menu options.
Click Add Display Group.
Enter a name for your display group and click Add a New Display Group.
In the Add Display Group popup window, enter the Display Group Name.
For your display group location, Home Screen is the default option. Once you have multiple display groups, you can choose to show the groups on the home screen or within other groups.
Click Edit tile color to change the color your display group will have on your point of sale.
Click Save.
Step 2: Add items to your display group
You can add items to your display group from your Square Dashboard.
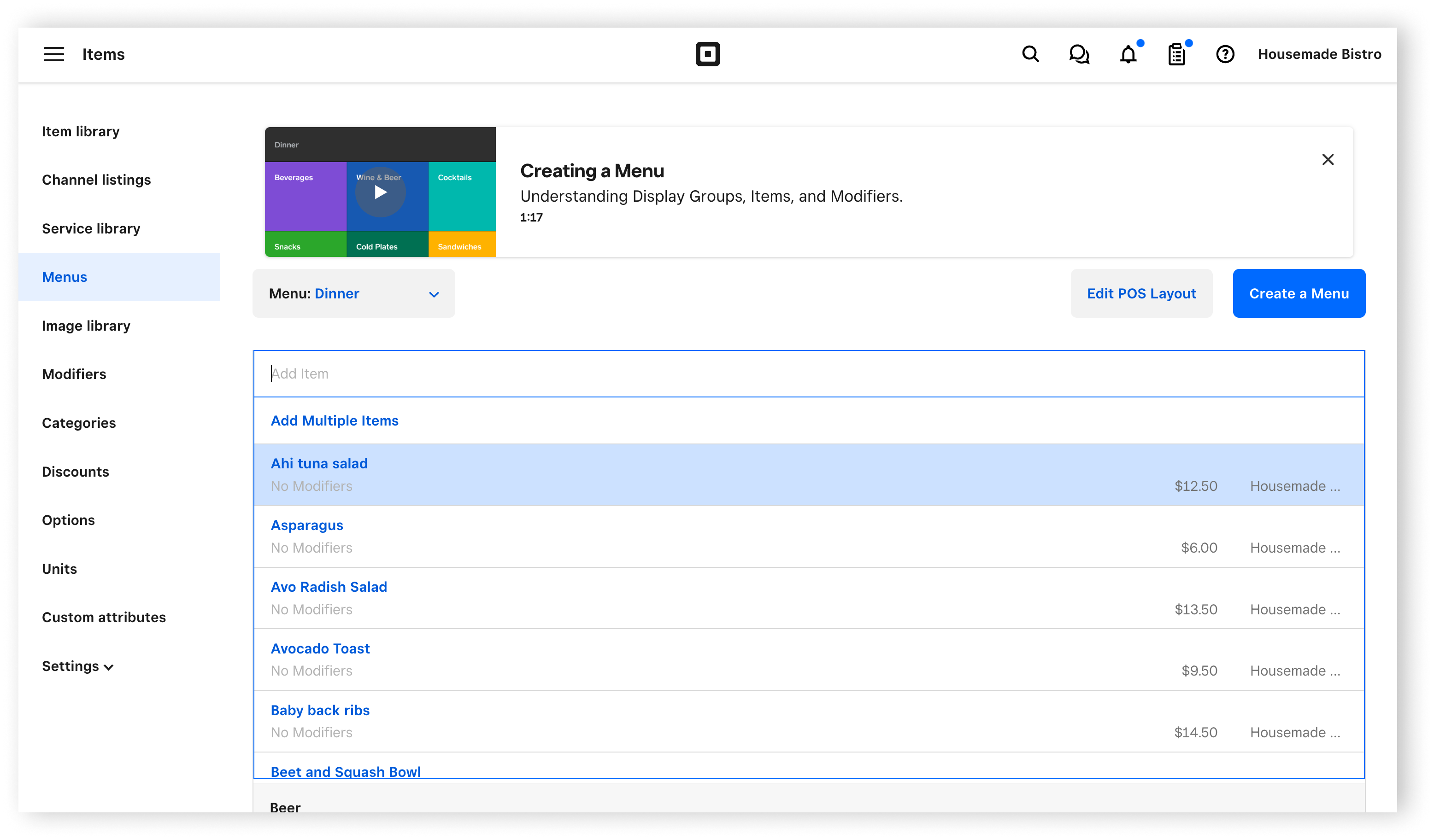
Sign in to Square Dashboard and go to Items & services (or Items & menus or Items & inventory) > Menus.
Select the menu with the display group you want to edit from the Menu options.
Under the display group you want to edit, click Add Item.
Select the item you want to add to the display group. If you want to create new items and add them to the display group, click Add Multiple Items.
Step 3: Edit your Square point of sale layout
You can edit your layout from your menu editor in Square Dashboard, the Square POS app with full service, quick service, or bar mode enabled, or from the Square Restaurants POS app.
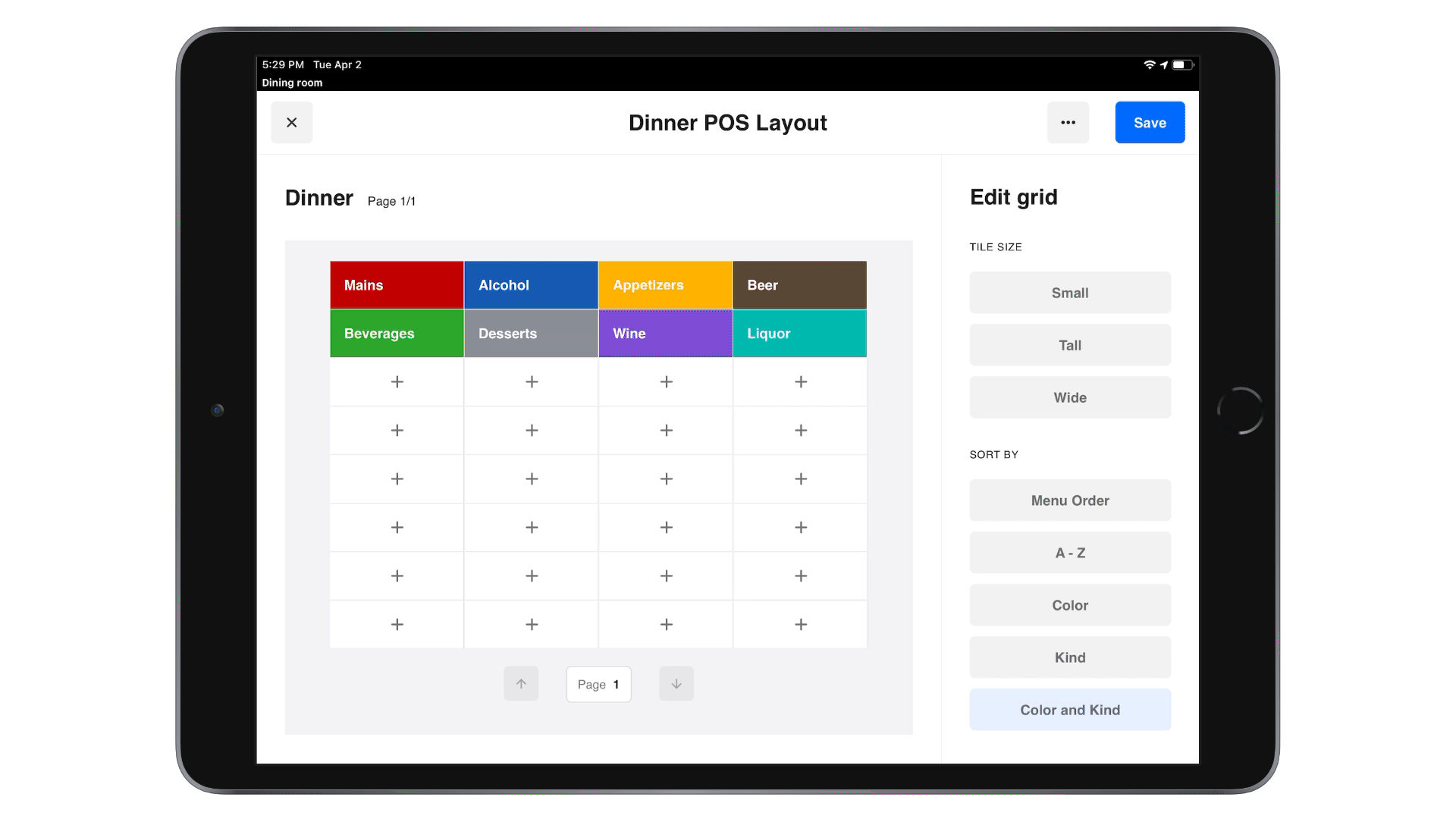
- Sign in to your Square Dashboard and go to Items & services (or Items & menus or Items & inventory) > Menus.
- Select a menu from the Menu options.
- Click Edit POS Layout.
- Your existing display groups and items automatically populate on your menu layout.
- In the Edit grid panel, you can automatically adjust the tile size, sort your tiles, and add or delete pages.
- You can manually move tiles around the screen by dragging and dropping the tiles to a new location.
- Click a plus icon (+) on your grid to add existing items and display groups, create new items or display groups, or add functions to your layout.
- To remove a tile, select the tile and click Remove Tile from the editing panel.
- Click Save.
- Open your point of sale app and tap New Sale > Menus.
- Tap Edit menus.
- Select the menu you want to edit.
- In the Edit grid panel, you can automatically adjust the tile size, sort your tiles, and add or delete pages.
- You can manually move tiles around the screen by dragging and dropping the tiles to a new location.
- Tap a plus icon (+) on your grid to add existing items and display groups, create new items or display groups, or add functions to your layout.
- To remove a tile, select the tile and tap Remove Tile from the editing panel.
- Tap Save.

