Get Started with Square Charge for Desktop
| Note: This feature is currently available for Mac users only. Square Charge for Desktop is compatible with Mac OS version 10.11 (El Capitan) or newer. |
With Square Charge for Desktop, you can process payments within minutes directly from your desktop without opening a web browser.
Pricing
Download the free Square Charge for Desktop app and get up and running in minutes. The processing fee is 3.5% + 15¢
per manually-entered transaction.
Download Square Charge for Desktop
Download and install this file to your Mac computer.
On your computer, go to Finder > Downloads and open the file. A new screen will appear showing Square Charge and your computer’s Applications folder.
Drag the app to the Applications folder. The file will begin copying to your hard drive.
Once complete, click the search icon (magnifying glass) in the navigation bar and type “Square Charge.”
Double click the application to open it on your computer.
You’ll then see the Square logo in the menu bar, and you can sign in with your Square account credentials.
Process a Payment
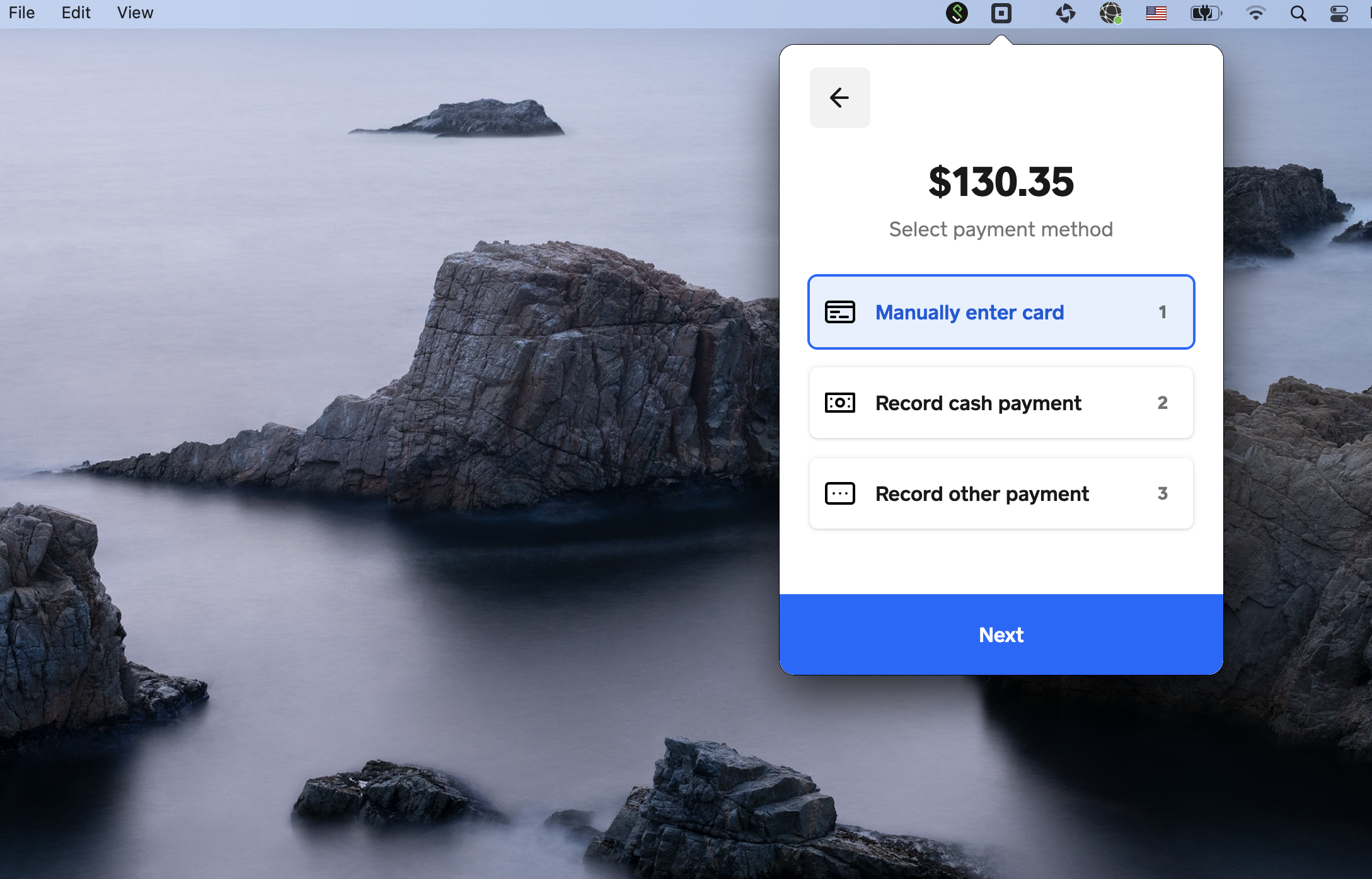
Click the Square icon in the menu bar to open Square Charge. Note: You can use the shortcut Command + Shift + i to automatically launch Square Charge on your Mac computer.
Log in with your Square account email address and password.
Enter the amount you want to charge. If the transaction amount is already copied to your clipboard, it will automatically populate in the app.
Click +Add a customer to charge an existing customer’s saved information, create a new customer, add new payment card information, or add a note for your records. Note: You should not record personal, card, or other sensitive information in this field.
Click Next.
-
Choose the payment method: Manually enter card, Record cash payment, or Record other payment.
If you select Record cash payment or Record other payment, click Charge to record the payment.
If you select Manually enter card, click Next to enter the customer’s card number, card expiration date, CVV, and billing zip code. Then, click Charge. You can also save this information to the customer’s profile by checking the box to save the card to their file. Note: An email address will be required to save their information.
When the payment is complete, you’ll see the Payment Successful message and an authorization number. You can then print or send a receipt to your customer or start a new transaction.
Keyboard Shortcuts
For a seamless payment processing experience, every action in Square Charge for Desktop is available on your keyboard. Instead of using your mouse or trackpad, you can use keyboard shortcuts for each step.
| Shortcut | Action |
|---|---|
| Command + Shift + i | Launch Square Charge |
| Tab | Move between options in a screen |
| Return | Select highlighted choice |
| 1,2,3 | Take the action with the corresponding number. For instance, at the end of a transaction, press 1 to start a new transaction, 2 to print a receipt, or 3 to send a receipt. |
Find answers to the most frequently asked questions about the Square Charge app in the Square Charge for Desktop FAQ.
Note: This feature is only available to Square sellers in the United States.