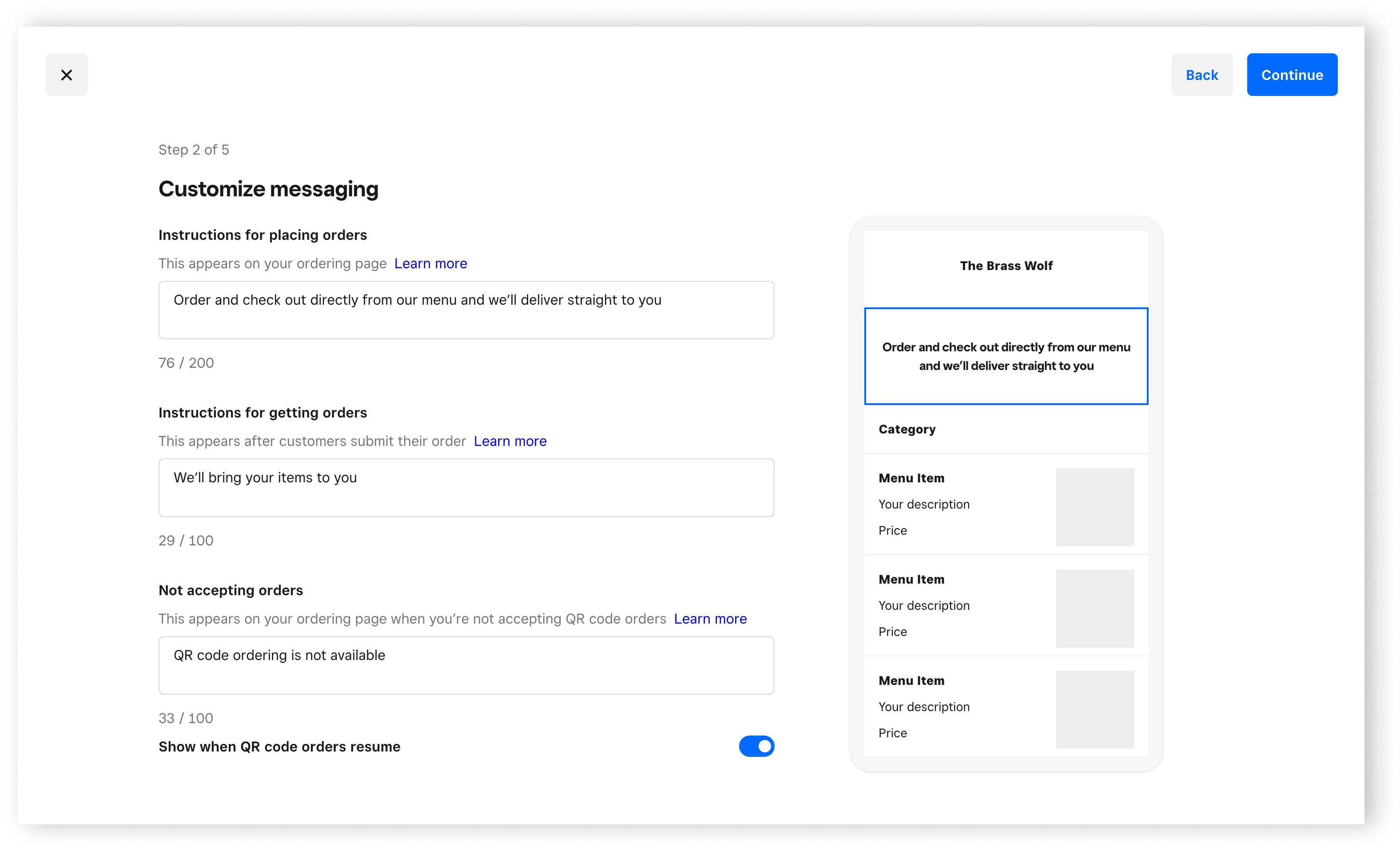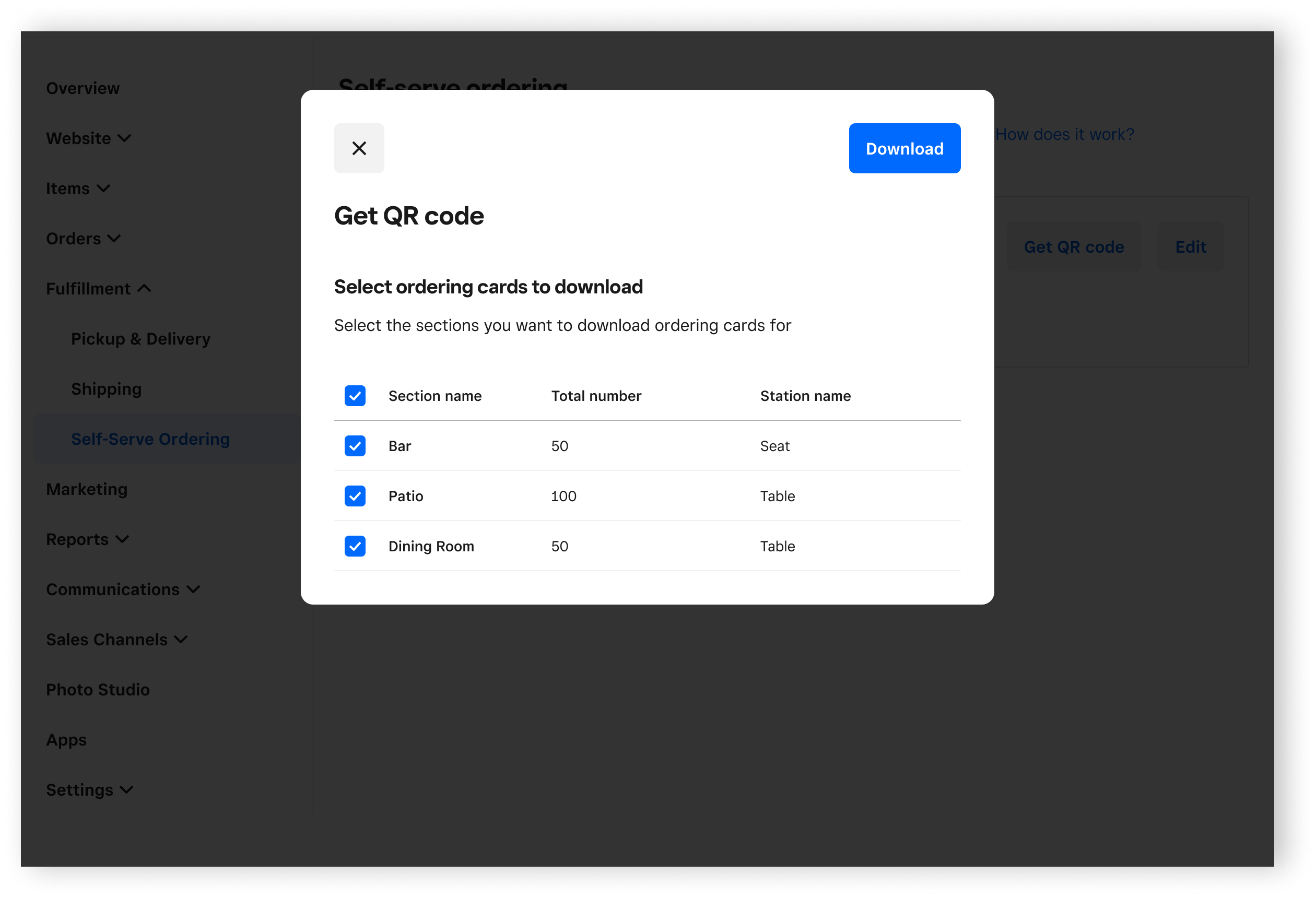Set up QR code ordering with Square for Restaurants
Before you begin
With QR code ordering, you can print and place an ordering card wherever you want customers to order. Your guests scan the QR code to view your ordering page. They can select items, add special requests, place their order, and pay directly from their mobile device. Once your customer completes their order, the order appears on your Square POS and feeds directly to your kitchen ticket printer or kitchen display system (KDS).

Here are a few things you need to know before getting started with QR code ordering:
You must publish your Square Online website to use QR codes for taking orders. You can publish your website from your Square Online site editor by selecting Publish.
QR code ordering only works with the Order Online ordering page template. If you haven’t already done so, be sure to create or switch to the Order Online Template.
If you have more than one website, make sure you select the site to which you want to link the QR codes. You can switch sites using the site switcher menu in the Square Online Overview page.
Before you start accepting orders with QR codes and Square for Restaurants, you need:
a complete online menu with your Square for Restaurants account
a live ordering site with Square Online
each QR code tied to a specific ordering station
QR codes turned on and printed out for posting on tables or in-store signage
Set up QR code ordering
You can set up QR code ordering for one or more locations. To get started:
Log in to your Square Online Overview page and go to Fulfilment > QR code ordering.
Select Set up QR codes and select the items you'd like to make available for ordering using the checkboxes and select Continue.
-
Customise the messaging your customers see when placing and getting their orders and select Continue.
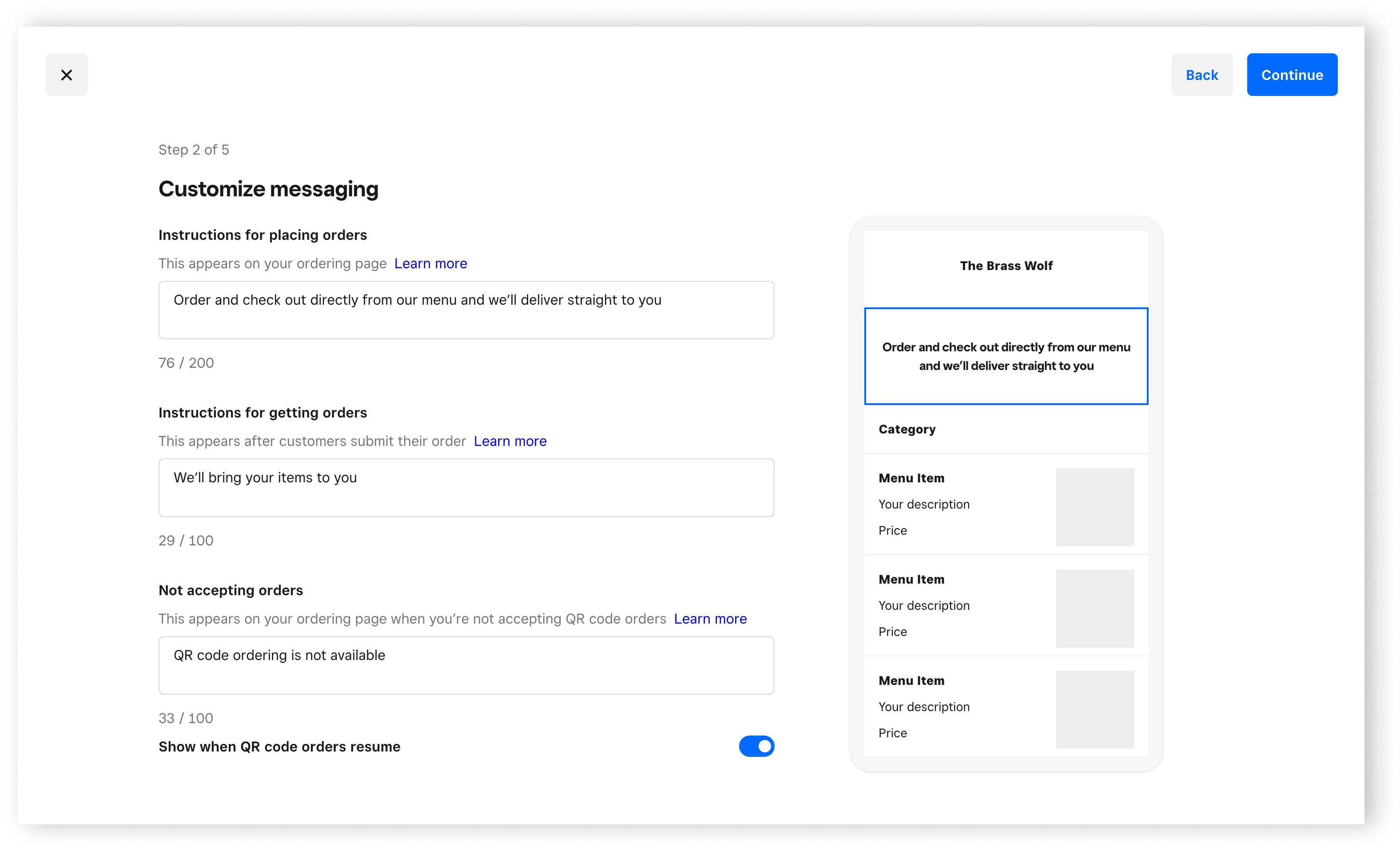
Select Add ordering stations, fill out the details, and click Save. Select Add ordering stations to create additional stations.
Select Continue and set your ordering hours.
Select Get QR code on the QR code ordering page and choose between an ordering card with QR code or the QR code only.
-
Choose the stations you want to print and select Download.
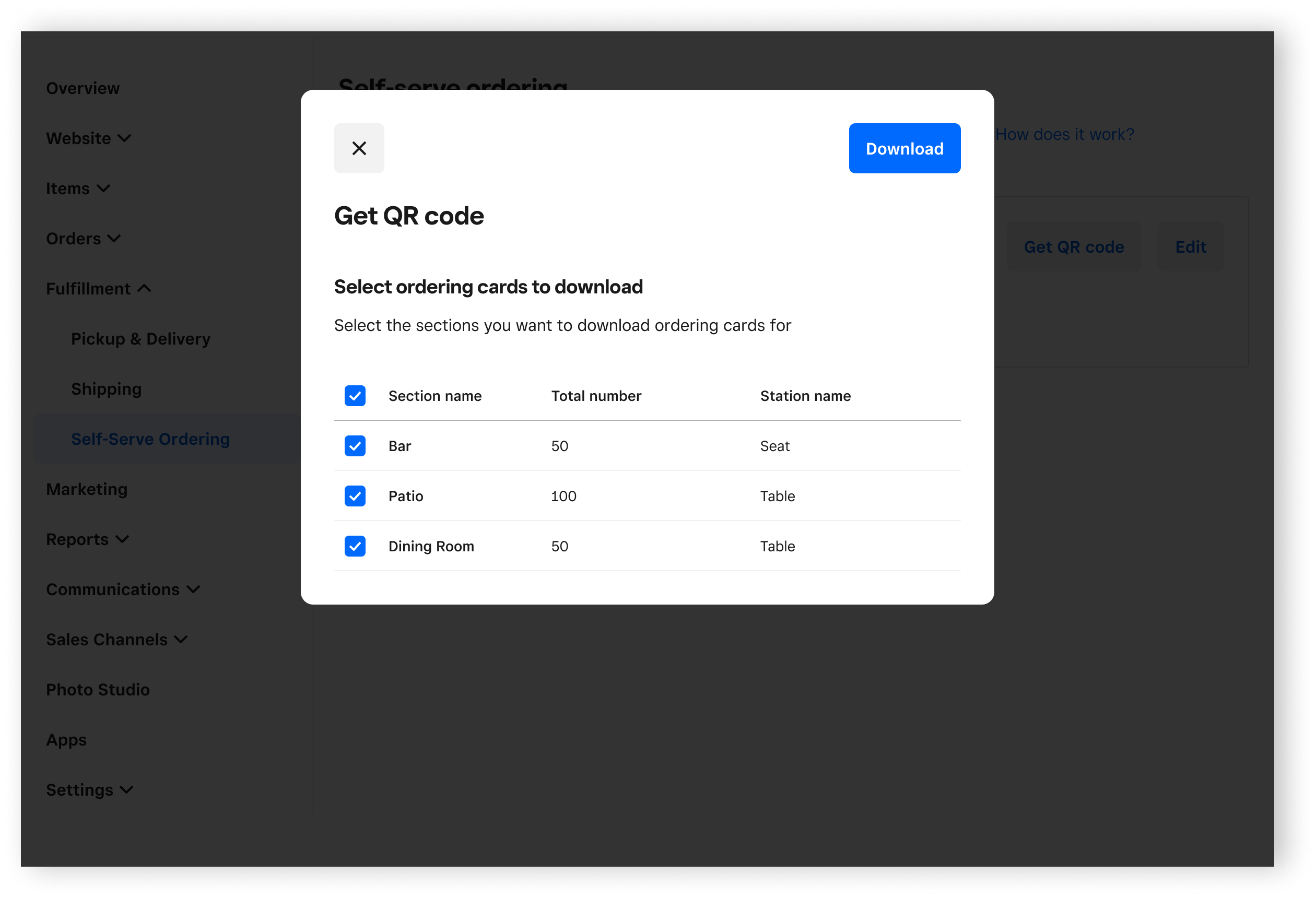
Print your downloaded document and place your QR codes.
Next steps
Learn more about accepting orders with Square for Restaurants from one of these Support Centre articles: