Acepta pagos con Square Stand
Información sobre Square Stand
Puedes conectar tu iPad a un Square Stand para crear tu propio sistema de punto de venta en la tienda. La familia Square Stand está formada por el clásico Square Stand de primera generación y los más recientes Square Stand de segunda generación.
Antes de comenzar
Antes de aceptar pagos, asegúrate de configurar Square Stand. Obtén más información sobre cómo Configurar Square Stand (1.ª generación) o Square Stand (2.ª generación).
Square Stand (2.ª generación, versión 2) y Square Stand (1.ª generación) se pueden alimentar con la batería del iPad cuando no está conectado a una toma de corriente. En este modo de alimentación, no se admiten los accesorios USB.
Square Stand (2.ª generación, versión 1) debe estar enchufado a una toma de corriente en todo momento para que puedas aceptar pagos.
Cuando un cliente acerca, inserta o desliza su tarjeta en persona, tú pagas una tarifa estándar por transacción. Comisiones de procesamiento de Square.
Pagos sin contacto, chip y banda magnética
Square funciona con todas las tarjetas emitidas en los Estados Unidos y con la mayoría de las tarjetas emitidas internacionalmente, y también es compatible con carteras móviles como Apple Pay, Google Pay y Samsung Pay. Obtén más información sobre cómo Aceptar tarjetas de pago con Square. Para aceptar pagos, sigue estos pasos:
- Inicia sesión en tu cuenta de Square en tu dispositivo con la dirección de correo electrónico y la contraseña asociados a tu cuenta.
- Desde tu aplicación de punto de venta, agrega artículos a la venta en curso. Pulsa el artículo en el panel derecho para agregar una descripción, crear modificaciones, cambiar la cantidad y aplicar impuestos. Cuando termines, pulsa el ícono “X” o Guardar. Si utilizas un escáner de códigos de barras compatible, puedes escanear el código de barras de un artículo con un SKU guardado en el Surtido de artículos.
- Para ingresar un monto de venta personalizado, pulsa Teclado. También puedes seleccionar un artículo de precio variable guardado en tu Surtido de artículos.
- Pulsa Cobrar para prepararte para el pago y gira el Square Stand 180 grados hacia el cliente.
- La pantalla de proceso de pago les solicitará a ti o al cliente que inserten la tarjeta en el lector de chip, acerquen la tarjeta sin contacto o el dispositivo al ícono parpadeante sin contacto para completar los pagos a la derecha del Square Stand.
- Ayuda a tu cliente a pagar con uno de los siguientes métodos:
- Sin contacto: Pide al cliente que primero sostenga el dispositivo sin contacto o el lado del chip de la tarjeta con la parte frontal hacia arriba cerca del logotipo “sin contacto” para activar el pago.
- Tarjetas con chip: Pide al cliente que inserte una tarjeta con chip en la ranura correspondiente y que la deje ahí hasta que se complete la venta. El frente de la tarjeta debe quedar orientado hacia el cliente.
- Cuando veas una confirmación en tu dispositivo, el pago se habrá completado correctamente. Si el cliente desea un recibo digital, puede ingresar su número de teléfono o dirección de correo electrónico en la pantalla de confirmación. Si el cliente desea un recibo digital, puede ingresar su número de teléfono o dirección de correo electrónico en la pantalla de confirmación. Una vez que se completa un pago, la pantalla final mostrará Todo listo.
- Para cancelar el pago antes de que sea procesado, pulsa el ícono “X” o la flecha hacia atrás para regresar a la pantalla anterior.
Nota: Puedes conectar un Square Reader para tarjetas de banda magnética directamente al conector para auriculares del Square Stand (2.ª generación) para deslizar tarjetas de banda magnética o tarjetas de regalo.
- Inicia sesión en tu cuenta de Square en tu dispositivo con la dirección de correo electrónico y la contraseña asociados a tu cuenta.
- Desde tu aplicación de punto de venta, agrega artículos a la venta en curso. Pulsa el artículo en el panel derecho para agregar una descripción, crear modificaciones, cambiar la cantidad y aplicar impuestos. Cuando termines, pulsa el ícono “X” o Guardar. Si utilizas un escáner de códigos de barras compatible, puedes escanear el código de barras de un artículo con un SKU guardado en el Surtido de artículos.
- Para ingresar un monto de venta personalizado, pulsa Teclado. También puedes seleccionar un artículo de precio variable guardado en tu Surtido de artículos.
- Pulsa Cobrar para recibir el pago.
- Ayuda a tu cliente a pagar con uno de los siguientes métodos:
- Sin contacto: Pide al cliente que primero sostenga el dispositivo sin contacto o el lado del chip de la tarjeta con la parte frontal hacia arriba cerca del logotipo “sin contacto” para activar el pago.
- Tarjetas con chip: Pide al cliente que inserte una tarjeta con chip en la ranura correspondiente y que la deje ahí hasta que se complete la venta. El frente de la tarjeta debe quedar orientado hacia el cliente.
- Tarjetas deslizables: Pide al cliente que deslice una tarjeta de banda magnética por el lector frente a la pantalla. Los clientes pueden deslizar en cualquier dirección.
- Cuando veas una confirmación en la aplicación Square, el pago se habrá completado correctamente. Si el cliente desea un recibo digital, puede ingresar su número de teléfono o dirección de correo electrónico en la pantalla de confirmación. Una vez que se completa un pago, la pantalla final mostrará Todo listo.
- Para cancelar el pago antes de que sea procesado, pulsa el ícono X o la flecha hacia atrás para regresar a la pantalla anterior.
Seguridad de pagos
Si te interesa usar funciones de seguridad adicionales en Square Stand (2.ª generación), puedes configurar los conjuntos de permisos de tu equipo para que requieran un código de acceso para realizar ciertas acciones, como cancelar una venta o cambiar la forma de pago que se muestra en la pantalla orientada al cliente. Obtén más información sobre cómo Crear y editar conjuntos de permisos.
Recomendamos activar el permiso Para salir de la pantalla de pago orientada al cliente en los conjuntos de permisos.
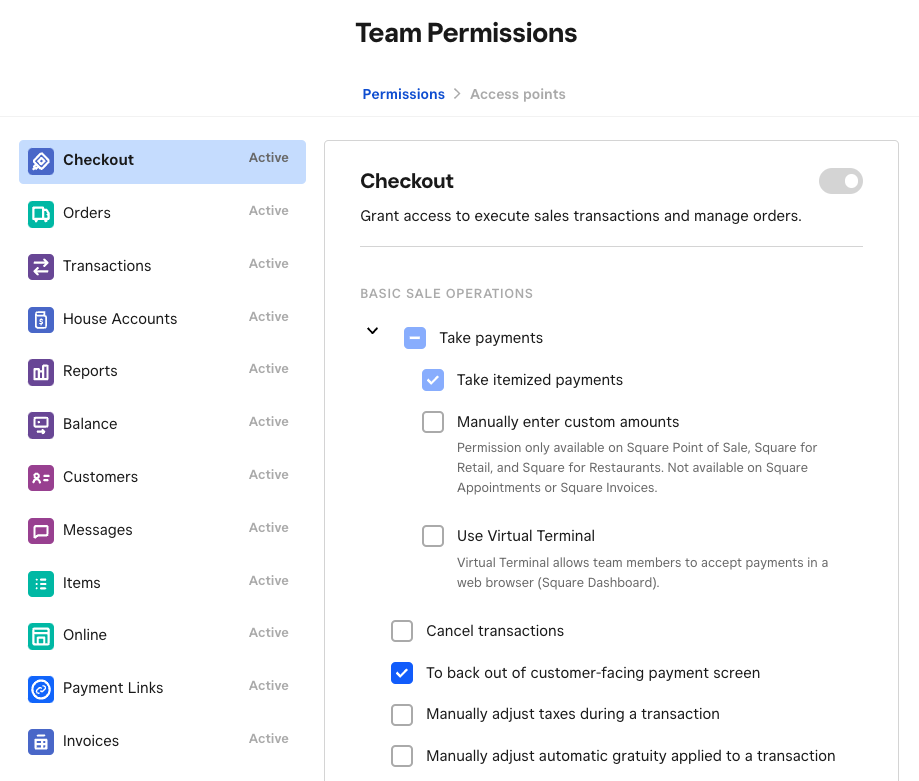
Una vez que lo hayas configurado, tienes dos opciones para activar los códigos de acceso:
Activar los códigos de acceso desde el modo en el Panel de Datos Square. Obtén más información sobre cómo crear y asignar modos.
Activa los códigos de acceso con el modo de tienda, reservas o estándar activado en la aplicación PDV Square, o desde la aplicación PDV Square para Tiendas, la aplicación Citas Square o la aplicación PDV Square.
Desde la aplicación PDV Square con el modo Tienda, Reservas o Estándar activado, o bien desde la aplicación PDV Square para Tiendas, Citas Square o PDV Square:
- Abre la aplicación punto de venta y pulsa ≡ Más > Ajustes > Seguridad.
- Activa Códigos de acceso.
- Si corresponde, activa la opción Contraseña del equipo.
- En Solicitar código de acceso, selecciona las opciones que correspondan.
Desde la aplicación PDV Square con el modo Servicio completo, Servicio rápido o Bar activado, o bien desde la aplicación PDV Square para Restaurantes:
Nota: Los códigos de acceso no se pueden activar desde la aplicación PDV Square con el modo de servicio completo, servicio rápido o bar activado ni desde la aplicación PDV Square para Restaurantes. Una vez que hayas configurado el conjunto de permisos, puedes activar los código de acceso desde el modo en el Panel de Datos Square. Consulta cómo crear y asignar modos.
Para activar los códigos de acceso desde el modo en el Panel de Datos Square, sigue estos pasos:
- Inicia sesión en el Panel de Datos Square y ve a Ajustes > Administración de dispositivos > Modos.
- Selecciona el modo Square para Restaurantes asignado a Square Stand. Haz clic en Administrar en Ajustes.
- También puedes acceder al modo haciendo clic en Dispositivos > Square Stand > iPad. Haz clic en Administrar en Perfil de dispositivo asignado > Ir al perfil.
- Haz clic en Seguridad y activa la opción Códigos de acceso.
- En Solicitar código de acceso, selecciona las opciones que correspondan.
- Haz clic en Guardar. Los ajustes se aplicarán a cualquier dispositivo que tenga asignado ese modo.
Más tipos de pago
Además de las tarjetas de pago, puedes aceptar pagos de otras maneras, como tarjetas guardadas, cuentas de la casa, códigos QR, efectivo y más. Obtén más información sobre cómo Personaliza los tipos de pago con Punto de venta Square y cómo Acepta efectivo y cheques con Square.

