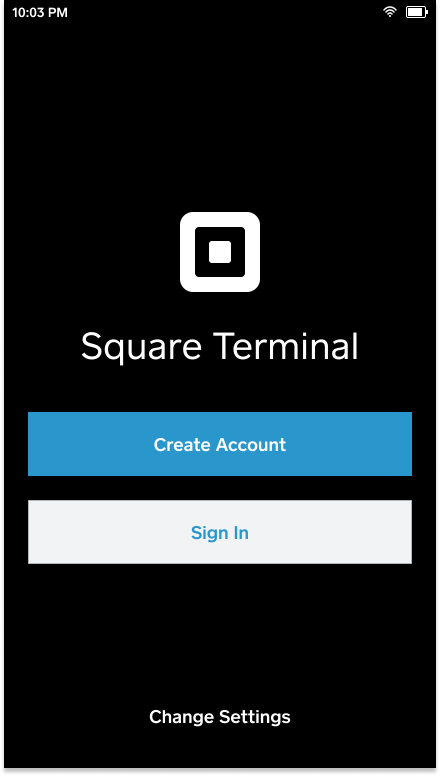Set up Square Terminal for Square for Retail POS
Use Square for Retail POS on Square Terminal to seamlessly check out customers, process refunds and exchanges, manage inventory and purchase orders, and check transactions and reporting—all on one handheld device. Before you get started, you’ll need to update your Square Terminal.
Before You Begin
To access Square for Retail features on Square Terminal, you will need to sign up for a Square for Retail Free or Square for Retail Plus plan. A free 30-day trial is available when you sign up to Square for Retail Plus, which includes advanced inventory management features to track, order, and manage inventory.
Update Your Terminal
To access the latest features for Square for Retail POS on Square Terminal, you need to update your device to the latest version. Note: If your Square Terminal has less than 35% battery remaining, plug it into a power source for the duration of the update.
If opening a new Square Terminal out of the box, tap the back arrow twice to get to the Sign In screen.
Once you’re at the Sign In screen, tap Change Settings.
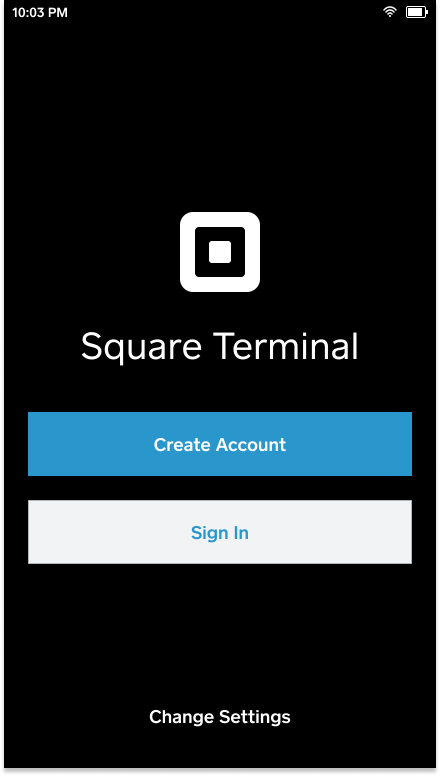
Tap General.
Scroll down and tap About Terminal.
Check your OS version number. You need to be on OS version 5.23.0073 or higher. If you are not on 5.23.0073 or higher, wait for a software update to download. This typically takes between 15 to 45 minutes to complete. Note: The device will say “Software Up to Date” until it has had 15 minutes to search for the update.
When you see that an update is “Ready to Install,” tap Install Now.
To update your Square Terminal automatically, make sure your Square Terminal is powered on, connected to the internet (via Wi-Fi or Ethernet), and connected to power overnight.
Sign in to Square for Retail POS
Follow the instructions below to sign in and configure the Square for Retail POS app on Square Terminal as a first time or existing user.
I’m setting up Square Terminal for the first time
Power on your Square Terminal.
-
Once you've confirmed your Square Terminal is up to date, tap Sign in to log in to with your email and password.
Alternatively, you can tap Use a device code if you have a device code—this will log you directly to Square for Retail POS.
On the "Choose your Point of Sale" screen, tap Square for Retail > Continue.
Choose an existing device to pair with, then tap Continue. If you don't have one, tap Create New Device.
Once you're logged in, you can start accepting payments!
I currently use Square Terminal
If you're already logged in to Square Point of Sale app on Square Terminal, you’ll need to sign out of the device before using Square for Retail POS. To do so:
Tap ≡ More, scroll down and tap Sign out, then confirm by tapping Sign out again.
Follow the steps above.
Note: If you're logged in to Square for Retail POS and want to revert back to Square Point of Sale at any time, tap ≡ More > Account > Sign out > Sign out again to confirm. Next, follow the steps above to log back into Square Point of Sale.
Device Codes
You and your team members can seamlessly log in to Square Terminal with a device code set up from your online Square Dashboard. To add a Retail point of sale and generate a device code:
Click Devices > Points of sale > POS devices in your online Square Dashboard.
Click Add a Point of Sale.
Add the device nickname and location, then select Retail POS.
Configure the rest of your settings, then click Create.
Record or copy the device code. You can also email or text the code to you or your team members.
Click Done.
Once you've configured your Square Terminal, learn how to get started with Square for Retail POS on Square Terminal.