Troubleshoot failed payments on Square Point of Sale
When you cannot complete a transaction on your point of sale, it can be a frustrating experience for you and your customer. This article provides common reasons for declined or incomplete transactions, and how to fix the issues.
Before you begin
This article is about declined or incomplete transactions. If you’re having trouble with crashing and frozen screen issues, try to troubleshoot the Square Point of Sale app.
Keep in mind that some payments do not process immediately:
If you’re collecting signatures, a payment is not completed until you’ve passed the signature and confirmation screen and processed the full amount of the sale.
If there is a remaining balance on a transaction, it will need to be processed for the entire sale to be successful.
Offline Mode payments will complete if you regain internet connectivity within 24 hours, assuming the card does not decline.
Troubleshoot a declined payment card
If a card is declined in the Square app, you’ll see one of the following errors:
“Declined. Card has expired. Please use a different card.”
“Declined. Please use a different card.”
“Declined. Please have cardholder call issuer before retrying transaction.”
“Declined. Please verify the card number, expiration date, CVV, and ZIP code.”
Try these steps to process the payment.
For manually entered transactions, the information entered must match the payment card exactly. If your customer has recently moved, the billing ZIP code entered may be outdated. If you’re manually entering a third-party gift card, the customer may need to contact the card issuer to register the card with a billing address, which is required to manually enter any card.
If your compatible Apple device is set to the wrong calendar, it can result in declined cards. Follow these steps to check your calendar:
- From your Apple device, tap Settings > General > Language & Region > Calendar.
- Ensure the Gregorian calendar is selected.
- Navigate to your Square app to sign out and sign back in.
Customer card details will turn red if the information entered is incorrect. Verify with your customer that the information you’re entering is valid.
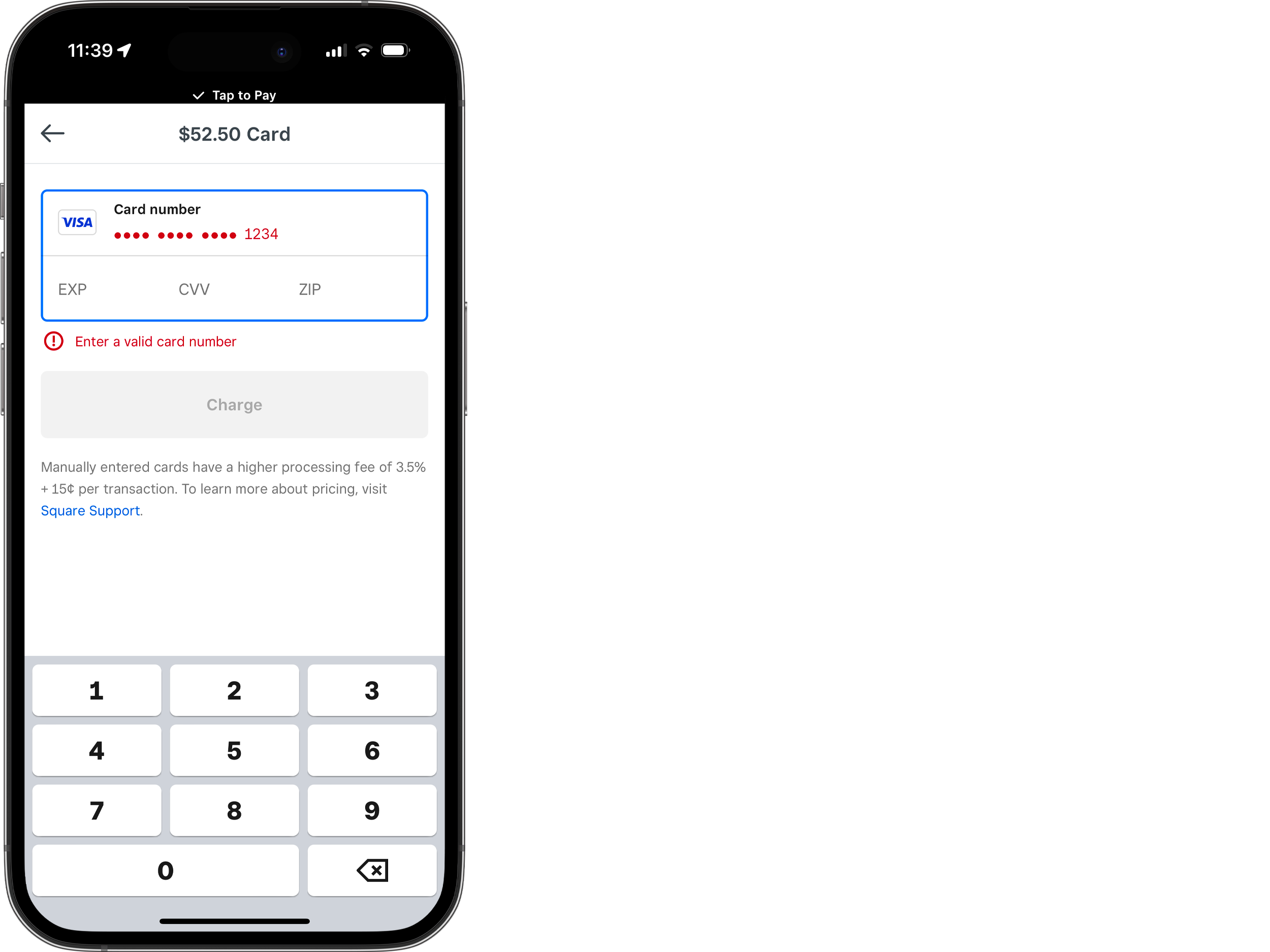
Square is not given an exact reason a card is declined. If your customer has confirmed their card is valid and the transaction still declines, they should contact their card-issuing bank for more information.
If your device is online and all your card transactions appear to be declining, there may be a wider issue affecting payments which can be confirmed by checking for updates at issquareup.com.
In this instance, you can take offline payments. To disconnect your device from the internet to accept offline payments:
- Log in to your Square Point of Sale and tap ≡ More > Settings > Hardware > Network.
- Disable Wi-Fi (or unplug your Ethernet cable from your device, if applicable) to force your device offline.
Once the issue has been stabilized or resolved, re-enable Wi-Fi (or reconnect your Ethernet cable to your device, if applicable) to allow your device access to the internet and upload your offline transactions. You must reconnect to the internet within 24 hours of losing internet connectivity or taking your first offline payment, depending on what Square hardware and connected hardware you’re using, to ensure that your offline payments are processed.
Note: If you don’t force your device offline to accept offline payments by following the steps above, then any transactions you attempt to process will continue to decline and will not be retried once the issue has been stabilized or resolved.
Learn how to process offline payments with Square for more information.
Troubleshoot disconnected or weak internet connection
Square requires an active internet connection to process payments. This can be either a Wi-Fi connection or a cellular data service (such as 4G, 5G, or EDGE). Wi-Fi provides a faster processing experience with Square.
The Square app does not support multitasking, meaning in-person payments from your compatible device may be interrupted by an incoming call or text message.
- Mobile devices display a list of Wi-Fi networks in range. Tap a network and, if necessary, enter the password to join.
- If no Wi-Fi networks are available, your device may connect to the Internet over a cellular data network (such as 4G, 5G, or EDGE). You can prevent your device from using cellular data in your app settings.
If you lose internet connectivity, you can still process a payment. Offline card payments are stored in your Square app and will process automatically when you reconnect your device to the internet. If you accept cash or other tender without an internet connection, you may have to manually complete payments when the internet is restored.
You can also accept offline payments with Square Terminal or Square Register. When operating in Offline Mode, there is additional risk with any payments you accept. Learn how to process offline payments for details.
Troubleshoot partial transactions with gift cards
If you process a Square Gift Card payment and the balance doesn’t cover the full amount of the sale, you’ll need to click Done from the signature screen to continue on to process the entire sale amount. If you don’t process the entire sale amount, the sale will be voided.
Troubleshoot pending charges
If a payment is canceled, interrupted, or declined, it may result in a pending charge. If the transaction doesn’t show up in your payment history but appears on a customer’s card statement, this is a sign that the transaction is pending and not an actual charge. It may look like the charge has been posted to their account, but it should fall off after a few business days.
Square sends a void notification to the bank as soon as a payment becomes voided. It’s then up to the bank to release any hold on the cardholder’s funds.
Confirm successful payments
After you troubleshoot, there are a few ways you can confirm payments are successful:
If your payment was successful, Square will send you a notification email (like “Square Payment #123456”).
Confirm a successful transaction by checking Transactions within the app or your payment history in Square Dashboard. If a transaction isn’t completed, it’ll appear in your Transaction Status report.

