Démarrer avec Personnel Square
Personnel Square fournit des outils pour vous aider à gérer facilement vos employés. En intégrant les employés, en gérant leur accès à votre système de caisse, en suivant leurs horaires de travail et en assurant la synchronisation de tous vos paramètres pour tout le monde, Personnel Square peut vous aider à avoir l’esprit tranquille.
Pour empêcher tout accès non autorisé à votre compte Square et à votre Solution PDV Square, il est important de configurer les niveaux d’autorisation afin de protéger votre entreprise et d’optimiser les avantages des fonctionnalités Personnel Square. Procédez comme suit pour configurer Personnel Square :
Étape 1 : configurez le code confidentiel du titulaire. Cela permettra aux titulaires de compte d’accéder à la Solution PDV Square afin de bénéficier d’un accès complet. En savoir plus sur les autorisations et les niveaux d’autorisation.
Étape 2 : configurez les autorisations et le code confidentiel communs. Cela donne à vos employés un certain niveau d’accès afin qu’ils puissent travailler, sans toutefois accéder à trop d’informations sur le compte.
Étape 3 : ajoutez votre premier employé et configurez vos codes confidentiels personnels. Vos employés peuvent utiliser des codes confidentiels personnels pour enregistrer leur arrivée et leur départ. Ainsi, vous pouvez suivre leur activité sur votre compte.
Étape 1 : configurez le code confidentiel du titulaire
Avant de commencer à ajouter des employés et à attribuer des autorisations, il est essentiel de créer le code confidentiel du titulaire. Le code confidentiel du titulaire sert de clé pour se connecter à la Solution PDV Square, offrant ainsi le niveau d’accès le plus élevé. Grâce au code confidentiel du titulaire, vous pouvez autoriser des actions qui peuvent dépasser les autorisations de vos employés. En outre, les codes confidentiels des titulaires permettent aux titulaires de compte d’enregistrer leur arrivée depuis la Solution PDV Square à des fins de suivi du temps de travail, si nécessaire.
Pour créer le code confidentiel du titulaire :
Depuis Personnel > Gestion des employés >Employés dans votre tableau de bord de Square en ligne, cliquez sur le nom du titulaire de compte.
Sous Autorisations, cliquez sur Modifier.
Dans la section Identifiants, créez un code confidentiel personnalisé à quatre chiffres ou cliquez sur Générer pour en créer un au hasard.
Cliquez sur Enregistrer.
Étape 2 : configurez les autorisations et les codes confidentiels communs
Votre compte Square inclut la possibilité de configurer les autorisations communes, un ensemble d’autorisations personnalisables qui peut être attribué à vos employés. Vous avez la possibilité d’attribuer cet ensemble d’autorisations directement à vos employés, chacun avec son code confidentiel et ses identifiants de connexion uniques. Vous pouvez également utiliser les autorisations communes avec un code confidentiel commun ; il s’agit d’un code confidentiel partagé qui n’est attribué à aucun employé.
L’utilisation d’un code confidentiel commun est recommandée pour les entreprises qui n’ont pas à effectuer le suivi des heures travaillées ou des ventes par employé, ou qui n’ont pas à accorder à certains employés des autorisations différentes de celles des autres membres.
- Accédez à Personnel > Employés > Autorisations dans votre Tableau de bord Square en ligne.
- Cliquez sur Autorisations communes, puis confirmez le niveau d’accès et les autorisations. Enfin, cliquez sur Continuer.
- Sélectionnez les autorisations que vous voulez accorder à tous les employés. Si un employé tente d’accéder à une zone que vous n’avez pas sélectionnée, il aura besoin du code confidentiel d’un employé possédant les autorisations appropriées pour y accéder.
- Créez ou générez un code confidentiel commun et aléatoire pour les employés utilisant un point de vente partagé. Enregistrez ce code confidentiel et partagez-le avec vos employés.
- Cliquez sur Enregistrer.
Remarque : les autorisations communes peuvent également être activées dès la création d’un profil d’employé.
- Accédez à Personnel > Employés > Autorisations.
- Sélectionnez Autorisations communes.
- Créez un code confidentiel commun ou générez-en un de manière aléatoire. Enregistrez ce code confidentiel et partagez-le avec vos employés.
- Cliquez sur Enregistrer.
- Dans le menu de navigation, accédez à Paramètres > Sécurité > Codes confidentiels.
- Appuyez sur le code confidentiel commun actuel.
- Saisissez votre code confidentiel de titulaire.
- Saisissez votre nouveau code confidentiel commun et appuyez sur Enregistrer.
- Partagez le nouveau code confidentiel avec vos employés.
Étape 3 : ajoutez votre premier employé
Maintenant que vous avez configuré le code confidentiel du titulaire et le code confidentiel commun, vous avez pris les mesures nécessaires pour protéger votre entreprise et vous pouvez désormais créer des employés.
Que votre équipe soit constituée d’un employé ou de 50 personnes, Personnel Square vous propose des solutions pour vous aider à intégrer votre équipe, à gérer son accès et ses activités quotidiennes, à communiquer avec eux et bien plus encore.
- Connectez-vous à votre Tableau de bord Square en ligne et cliquez sur Personnel > Équipe > Employés.
- Cliquez sur + Employé. Vous pouvez également créer un employé dans l’application Solution PDV Square en appuyant sur Équipe.
- Remplissez le profil de l’employé. Saisissez le nom, l’adresse e-mail ou le numéro de téléphone de l’employé. Une adresse e-mail ou un numéro de téléphone unique est requis pour terminer la création du profil de l’employé. La saisie de l’identifiant de l’employé est facultative, mais nous vous recommandons de le faire.
- Cliquez sur Suivant.
Sur l’écran Postes, vous pouvez attribuer des postes et des salaires pour effectuer le suivi du coût de la main d’œuvre et, si vous utilisez Périodes de travail Square, voir le temps que vos employés passent à effectuer une ou plusieurs tâches au sein de votre entreprise.
Vous pouvez aussi indiquer le poste principal et le type de paie (horaire ou salaire). Remarque : si le poste existe déjà, cliquez sur Poste principal pour accéder à un menu déroulant des postes existants.
- En fonction du type de paie choisi, saisissez un taux horaire ou un salaire annuel, ainsi que le nombre d’heures hebdomadaires.
- Si l’employé travaille à plusieurs postes, cliquez sur Ajouter un autre poste.
- Cliquez sur Suivant.
Sur l’écran Accès, vous pouvez attribuer un ensemble d’autorisations et des points de vente aux employés afin de déterminer ce à quoi ils auront accès dans le Tableau de bord Square, le système de caisse et les applications Square pour chaque point de vente. Les autorisations permettent à vos employés de se connecter à l’application Square pour accepter des paiements, d’enregistrer leur arrivée et leur départ ou d’accéder à votre Tableau de bord Square en ligne.
Un ensemble d’autorisations personnalisé (autorisations communes) est disponible gratuitement. Square pour détaillants Plus et Personnel Square incluent seulement deux ensembles d’autorisations pour vos employés, en plus des autorisations du propriétaire. Accès avancé Square, ainsi que Square pour restaurants Plus et Rendez-vous Square Premium, offrent des ensembles d’autorisations personnalisés illimités pour vous permettre de créer autant de niveaux d’accès que nécessaires pour vos employés.
Remarque : vous pouvez créer de nouveaux ensembles d’autorisations uniquement dans votre Tableau de bord Square en ligne. Ce n’est pas possible dans l’application.
Pour configurer les autorisations :
- À partir de l’écran « Accès », sélectionnez un ensemble d’autorisations existant ou cliquez sur Créer un nouvel ensemble d’autorisations. Pour créer un ensemble d’autorisations, il est possible que vous deviez d’abord sélectionner un niveau d’autorisation. Pour ce faire, choisissez un point de départ en fonction du niveau d’accès souhaité, par exemple Standard, Avancé ou Complet. Vous pourrez ajuster les autorisations ultérieurement en modifiant les profils des employés.
- Standard : comprend les autorisations de base pour le traitement des transactions au niveau du système de caisse. Convient à de nombreux employés, comme les caissiers, les baristas, les fournisseurs de services et le personnel en salle à manger.
- Avancé : comprend des autorisations plus avancées, comme l’annulation d’une vente, la mise à jour des stocks et la gestion des périodes de travail. Convient aux employés ayant des rôles comme responsable de période de travail, gestionnaire et membre du personnel de l’accueil.
- Complet : active toutes les autorisations, à l’exception de la gestion des virements et des comptes bancaires. Convient aux copropriétaires, aux directeurs généraux et aux autres employés administratifs.
- Cliquez sur Points de vente pour sélectionner le point de vente adéquat d’où votre employé travaillera. Si vous utilisez plusieurs points de vente et que vous souhaitez autoriser l’un de vos employés à travailler au sein de chacun d’eux, activez l’option Affecter à tous les points de vente actuels et à venir.
- Créez un code confidentiel personnel que l’employé utilisera pour se connecter et suivre son temps de travail. Vous pouvez personnaliser ce code confidentiel ou en créer un automatiquement en cliquant sur Générer.
- Cliquez sur Enregistrer et vérifier.
Notez bien le code confidentiel afin de le communiquer à vos employés. Chaque employé se voit octroyé un code confidentiel unique lui permettant d’accéder à l’application Square sur n’importe quel appareil associé au point de vente de votre entreprise.
- Dans le volet de navigation de votre application Solution PDV Square, appuyez sur Équipe.
- Appuyez sur l’icône plus (+) pour ouvrir l’écran Créer un employé.
- Saisissez d’abord le nom, l’adresse e-mail et le numéro de téléphone de l’employé.
- Ensuite, appuyez sur Poste principal pour attribuer à l’employé un poste existant, ou sur Créer un poste pour lui attribuer un nouveau poste.
- Appuyez sur la flèche de retour pour revenir à l’écran « Créer un employé » et saisissez son taux horaire. Remarque : ce champ n’est pas obligatoire pour enregistrer les informations de profil de votre employé.
- Appuyez sur Ensemble d’autorisations pour affecter votre employé à un ensemble d’autorisations existant. Remarque : les employés se verront automatiquement attribuer des autorisations communes lors de la création de leur profil. Pour le moment, vous pouvez créer et modifier de nouveaux ensembles d’autorisations uniquement dans le Tableau de bord Square.
- Appuyez sur Code confidentiel personnel si vous souhaitez créer et attribuer un code confidentiel personnalisé à l’employé. Puis, appuyez sur Terminé. Remarque : un code confidentiel généré automatiquement sera attribué aux nouveaux employés, mais vous aurez la possibilité d’attribuer un code confidentiel personnalisé depuis cette section.
- Appuyez sur Point de vente pour sélectionner le(s) point(s) de vente adéquat(s) pour l’employé et choisissez d’activer ou de désactiver l’option permettant de l’Attribuer à tous les points de ventes actuels et à venir. Remarque : la section « Point de vente » présentera par défaut le point de vente actuel associé à votre compte Solution PDV Square lors de la création du profil de(s) l’employé(s).
- Lorsque vous revenez à l’écran Créer un employé, assurez-vous que toutes les informations sont exactes, puis appuyez sur Enregistrer.
- Connectez-vous à votre Tableau de bord Square en ligne et cliquez sur Personnel > Équipe > Autorisations.
- Sélectionnez un ensemble d’autorisations existant et effectuez les modifications nécessaires, puis sélectionnez Enregistrer.
- Pour supprimer un ensemble d’autorisations, cliquez sur Supprimer.
Remarque : les modifications apportées s’appliquent à tous les employés associés à cet ensemble d’autorisations. Si cet ensemble d’autorisations est encore attribué à des employés actifs, vous devez le leur retirer avant de pouvoir le supprimer.
Si un ensemble d’autorisations inactif est attribué à un employé, celui-ci n’aura pas accès à Square. Cette situation peut être due à l’expiration de l’abonnement à Accès avancé ou à une offre groupée avec Accès avancé, comme Square pour restaurants Plus, Square pour détaillants Plus ou Rendez-vous Square Premium.
Si votre abonnement à Accès avancé a expiré, vous pouvez choisir de vous réabonner et ces employés retrouveront l’accès à leurs autorisations. Sinon, vous pouvez attribuer à ces employés des autorisations communes, disponibles gratuitement.
Sur l’écran Intégration, vous pouvez gérer les tâches d’intégration en vous connectant à votre Tableau de bord Square en ligne et en cliquant sur Personnel > RH et conformité > Intégration.
Remarque : pour déléguer la possibilité de gérer les tâches d’intégration qui sont visibles par vos employés, activez l’autorisation « Gérer l’intégration des employés » pour les responsables concernés. En savoir plus sur les autorisations que vous pouvez attribuer à vos employés.
Les nouveaux employés affectés à la tâche de vérification des profils seront en mesure de vérifier les informations fournies.
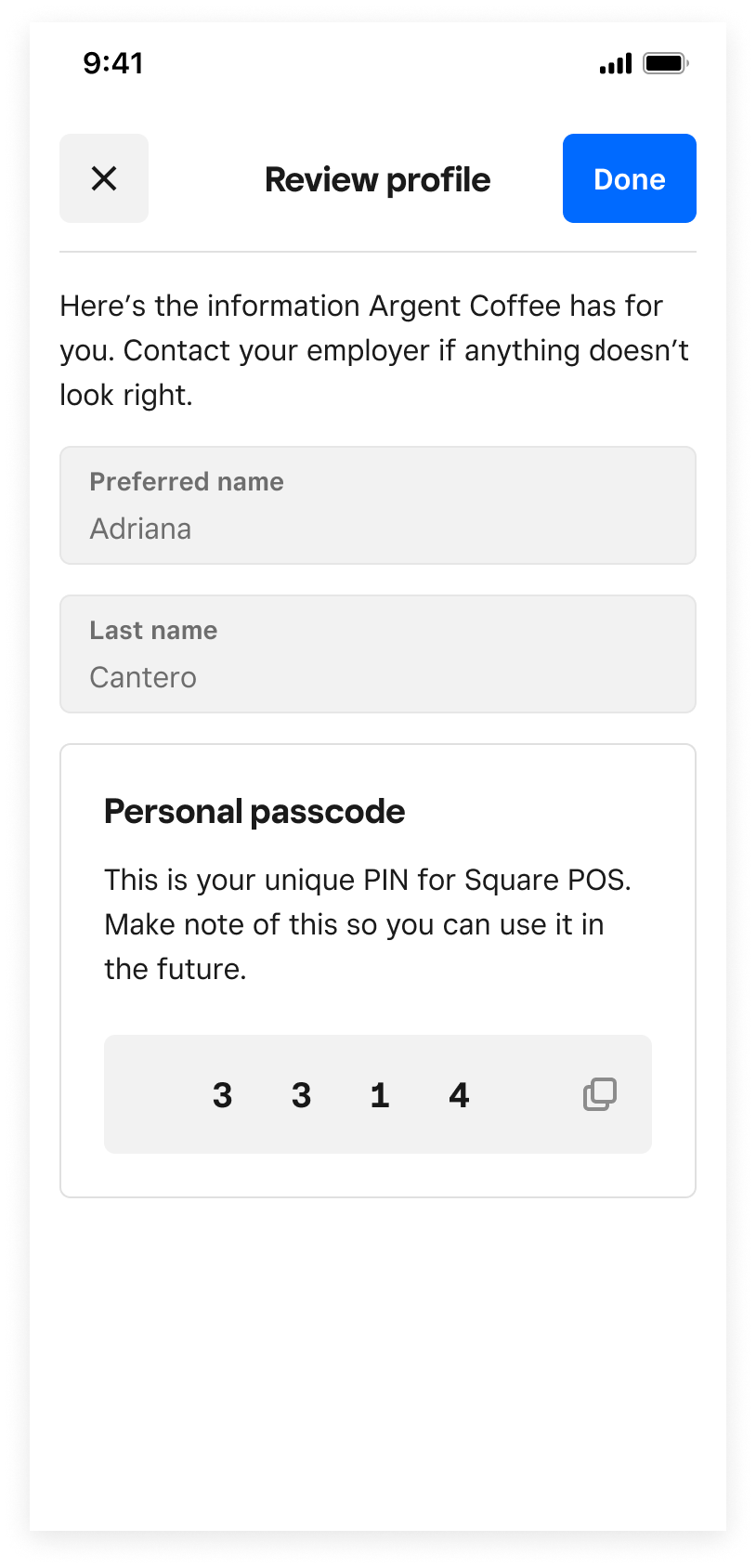
Continuez à suivre les instructions ci-dessus pour créer des employés supplémentaires. Une fois qu’un employé a été créé, il pourra immédiatement utiliser la Solution PDV Square en fonction des paramètres et des autorisations que vous avez définis pour lui. Le cas échéant, vous recevrez une notification vous indiquant que des informations doivent être ajoutées aux profils des employés que vous créez.
Remarque : si vous souhaitez autoriser la distribution de pourboires pour vos employés, y compris la mise en commun de ceux-ci, et que vous utilisez Périodes de travail Square, vous devrez activer le paramètre Admissible aux pourboires dans la section Poste et rémunération lors de l’ajout d’un employé. En savoir plus sur la mise en commun des pourboires avec Périodes de travail Square.
Désactiver ou réactiver des employés
If a team member leaves your business, either permanently or temporarily, you can deactivate their profile.
- From Staff > Team > Team members list in your online Square Dashboard, select a team member.
- Click the three dots to open the drop-down menu, select Deactivate. If you subscribe to Square Payroll, select the team member’s last day of employment.
- Click Deactivate.
Note: Your team member’s information will not be lost or deleted once they are deactivated, and they can be reactivated at any time.
- From Staff > Team > Team members in your online Square Dashboard, click the Status filter and click Deactivated.
- Click on the team member’s name.
- Click the three-dotted actions drop-down menu and select Reactivate Team Member.
Note: It is important to retain this for your records because this is the passcode your team member will use to access a point of sale with Team Management enabled.
Configurer votre équipe dans la Solution PDV Square
Une fois que vous avez créé vos ensembles d’autorisations et partagé vos codes confidentiels avec vos employés, vous pouvez activer les codes confidentiels dans la Solution PDV Square afin que vos employés puissent commencer à l’utiliser.
- From the navigation menu, tap More.
- Tap Settings > Security.
- Select Enable passcodes. This enables the use of personal passcodes, which are the unique passcodes assigned to all your team members, including the owner passcode.
- Toggle on Allow Team Passcode. This allows the shared team passcode to be used on this device. You can create a team passcode for team members using a shared point of sale and select what you’d like to grant access to. You can edit the passcode by tapping on the passcode and entering a new one.
- Tap Save to return to the Square Point of Sale app. Note: An owner passcode or a passcode of a team member with full access is required to turn on this setting and to edit the team passcode.
If this is your first time setting up permissions, by default your team will only have access to accept payments and all other actions will require an owner passcode. If you’d like to grant your team members permissions to issue refunds or view reports, tap Edit. You’ll be directed to Permissions in your online Square Dashboard on a mobile browser.
At this point, team members will be required to input either their personal passcodes or a team passcode to access the Square Point of Sale and take other actions. Note that if you are using Square for Restaurants, your team members will be required to use a personal passcode. Actions a team member can take are designated through their configured permissions and the settings enabled in the security section.
An alternative to individual passcodes is enabling team member badges for an additional layer of security for your account, which come with a subscription to Advanced Access. You can pair badges to individual team members to allow them to log in to your point of sale based on their assigned permissions and clock in and out for a shift. Learn how to get started with team member badges in our Support Center.
Once logged in using a personal passcode, team members can accept payments which will appear in their individual sales report, and take other actions specific to their permission set.
- Open the Square App and sign in with your owner email, or a device code. If you sign in using a device code, be sure to enter your passcode with permissions to manage settings.
- From the navigation menu, tap ≡ More.
- Tap Settings > Security > Passcodes and toggle on Passcodes.
- Under Require passcode, select between After each sale and/or When backing out of a sale.
- Tap Timeout to select how long your point of sale can be inactive before locking.
Once you have passcodes enabled in your Square Point of Sale app, you have the ability to disable them at any time. Note: Disabling passcodes will prevent team members from logging in to the point of sale with a team passcode or personal passcode.
- From the navigation menu, tap More.
- Tap Settings > Security > Passcodes.
- Toggle off Allow Team Passcode.