Pedidos para recogida en TPV Square
El Administrador de pedidos de TPV Square te permite aceptar pedidos a través del teléfono (o de cualquier otra forma en la que te comuniques con tus clientes), programar la recogida de los pedidos en la puerta o en el establecimiento, y gestionar los pedidos cómodamente desde el menú Pedidos de TPV Square.
Antes de empezar
Para usar esta función, debes desactivar las Opciones de servicio en el Panel de control en línea de Square.
Comprueba que tienes activada la opción Creación del pedido en todos tus dispositivos a través de la aplicación TPV Square. Para hacerlo, pulsa ≡ Más > Ajustes > Pedidos y, después, pulsa Creación del pedido. Activa la opción Activar creación de pedidos en el proceso de pago.
En móviles iOS, debes actualizar al nuevo diseño de TPV Square para crear pedidos en Proceso de pago. Para hacerlo, pulsa ≡ Más > Ajustes> Proceso de pago. Después, pulsa Actualizar al nuevo TPV Square.
Crear un pedido con recogida programada
Desde la aplicación TPV Square:
En la pantalla Proceso de pago, añade los artículos al carrito y pulsa Revisar venta.
En la pantalla Venta actual, pulsa Programar.
Añade el cliente a la venta.
Selecciona un tipo de pedido (recogida en puerta o recogida en tienda) y pulsa Siguiente.
Selecciona una hora para la recogida ese u otro día y, después, pulsa Listo.
Nota: De forma predeterminada, se seleccionará para la recogida el punto de venta de la cuenta de Square con la que hayas iniciado sesión.Continúa con el proceso de pago para cobrarle al cliente.
Ajustes de impresora y alertas
Para modificar tus preferencias de notificaciones e impresión de pedidos desde la aplicación TPV Square, pulsa ≡ Más > Ajustes > Pedidos y, después, pulsa Notificaciones y avisos.
-
Notificaciones:
Si quieres que te enviemos una notificación push a tu dispositivo móvil cuando recibas un pedido, activa la opción Permitir notificaciones de nuevos pedidos. Para recibir estos avisos, debes permitir las notificaciones de la aplicación TPV Square en la sección de ajustes de tu dispositivo iOS o Android.
También puedes activar la opción Permitir avisos de entrega en puerta para recibir una notificación cuando llegue el cliente. Square Terminal y Square Register mostrarán una notificación push en la aplicación en lugar de un mensaje del sistema operativo. Las notificaciones están activadas de forma predeterminada, pero puedes desactivarlas o cambiar la configuración en cualquier momento.
Configuración de la impresora: elige entre imprimir manualmente los nuevos pedidos, o imprimirlos automáticamente a medida que llegan.
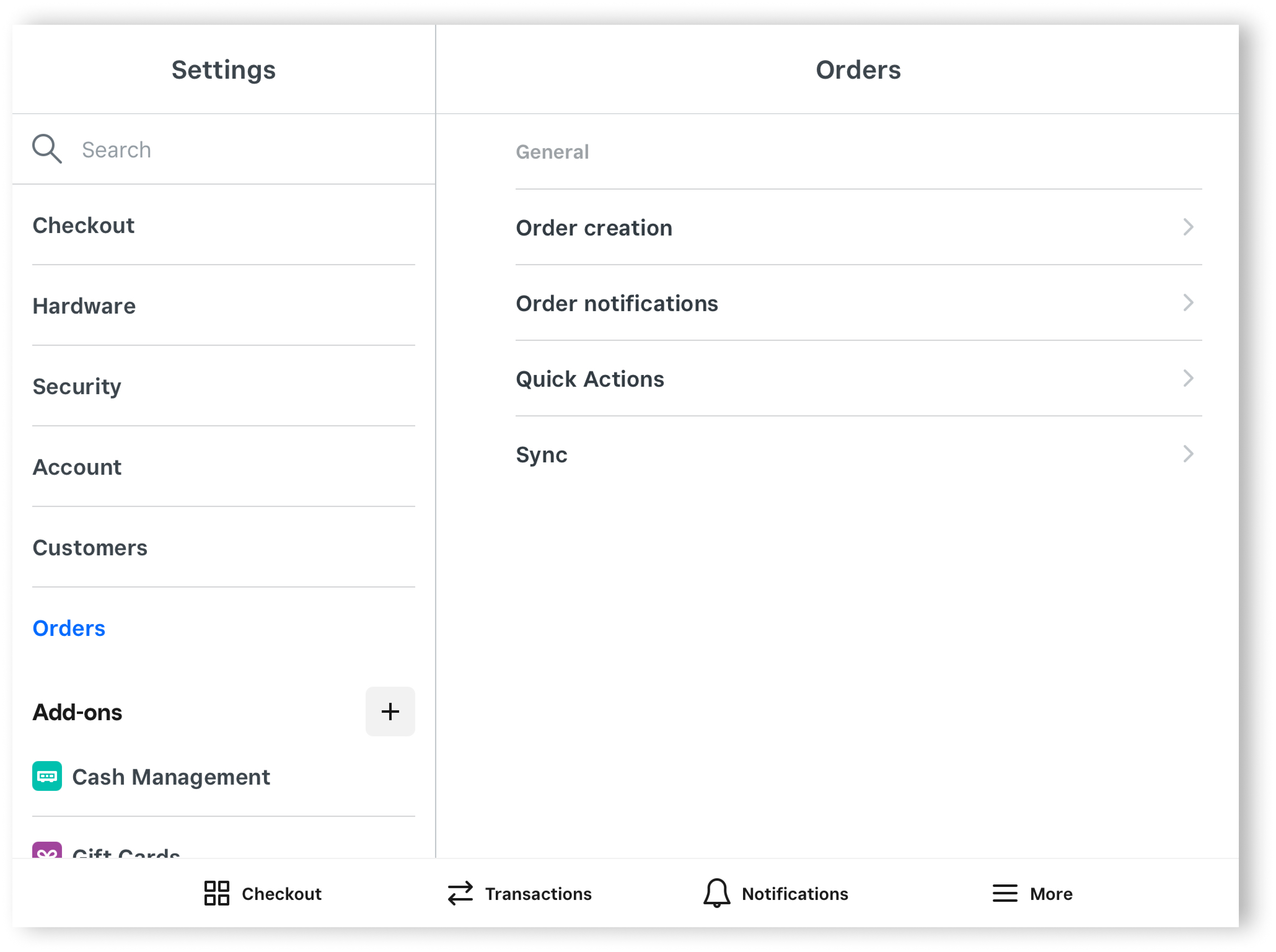
Crear una estación de impresión para pedidos
Pulsa ≡ Más > Ajustes > Hardware > Impresoras.
Pulsa Crear estación de impresión.
Asigna un nombre a tu impresora (por ejemplo, «Pedidos en línea»).
Pulsa Comprobantes de pedidos en persona y, después, activa Usar impresora para comprobantes de pedidos en persona. La sección de pedidos en persona se aplica a la impresión de pedidos hechos tanto a distancia como en tu punto de venta. Los ajustes de la impresora que se activen aquí también se aplicarán a los pedidos del Administrador de pedidos.
Pulsa Guardar.
Consulta más información sobre cómo crear una estación de impresión en dispositivos iOS o Android, incluidos Square Register y Square Terminal (con el hub para Square Terminal).
Información del pedido
Tipos de pedido
Para que puedas gestionar tus pedidos fácilmente, los pedidos para recogida se clasifican en una de las siguientes categorías de tramitación: recogida en puerta, recogida en tienda o digital.
Estado del pedido
Estos son los estados de tramitación que se pueden aplicar a tus pedidos:
| Estado | Descripción |
|---|---|
| Activa | |
| Nuevo | |
| En curso | Pedidos que están siendo preparados. |
| Completada | |
| Completada |
Origen del pedido
Además del estado del pedido, también verás un desglose de los pedidos por origen. Así, si también tienes pedidos que provienen de Ventas en línea Square o de servicios de entrega a domicilio externos, en la lista aparecerán las dos plataformas de pedidos en línea.
Nota: Si no tienes ningún pedido activo en alguna de las plataformas, esta no aparecerá. Los pedidos se mostrarán ordenados del más reciente al más antiguo.
Registro de actividad
El registro de actividad muestra eventos importantes que han ocurrido durante el proceso del pedido. Accede a este registro a través de la aplicación TPV Square o el Panel de control en línea de Square para saber qué cambios específicos se han hecho en el pedido y cuándo.
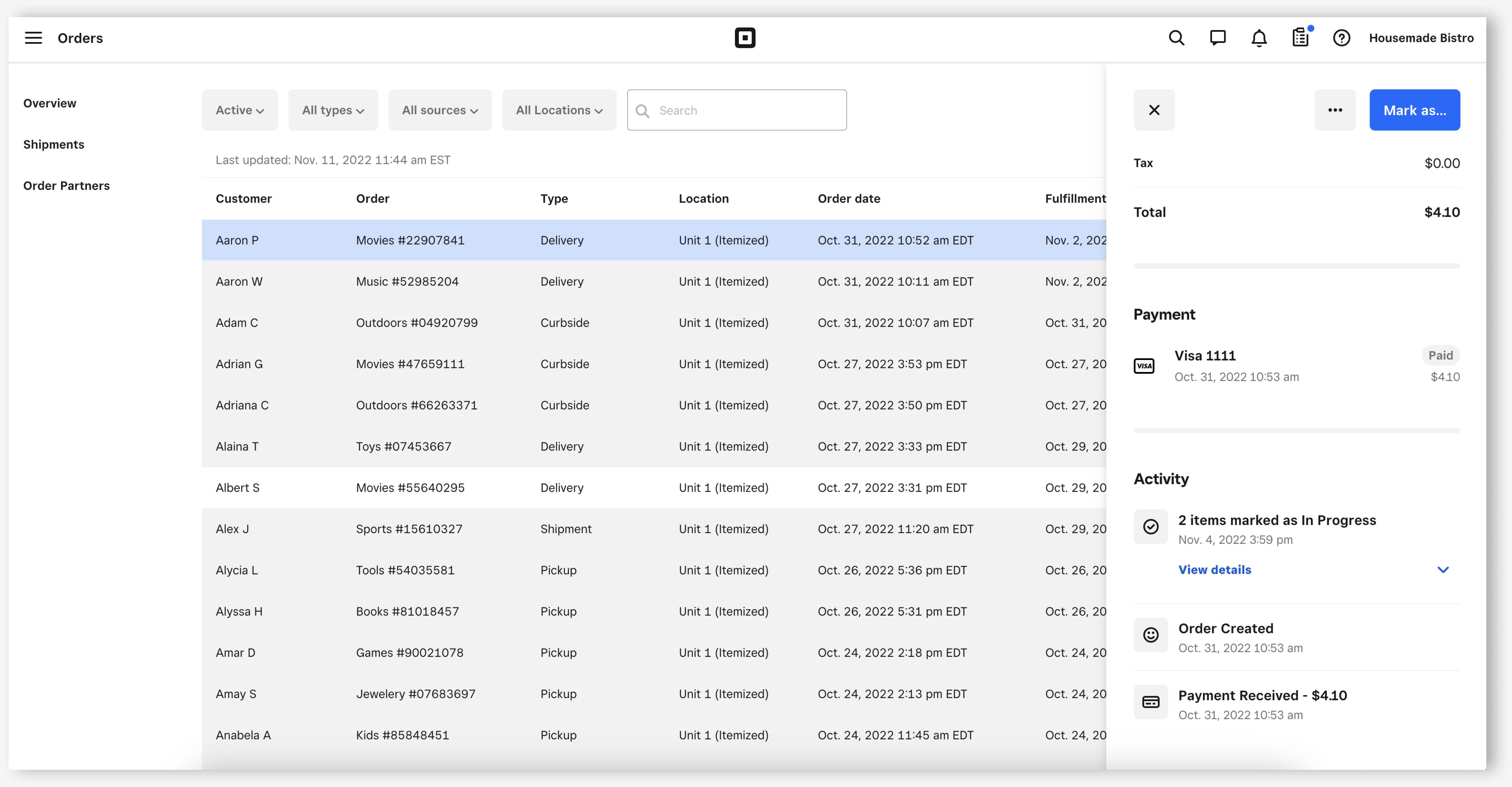
Gestionar pedidos para recogida en tienda y pedidos para recogida en puerta
Desde la aplicación TPV Square:
En la barra de navegación, pulsa Pedidos. Si no aparece la opción Pedidos, pulsa ≡ Más > Pedidos.
En la lista de pedidos, puedes ver todos los pedidos, así como el tiempo que ha transcurrido desde que se recibió cada uno de ellos.
Pulsa sobre un pedido en particular para lanzar la pantalla Detalles del pedido y después pulsa Marcar como «En curso» para actualizar su estado.
Cuando el pedido esté listo para recoger, haz clic en Marcar como «Listo»
Cuando entregues el pedido, selecciona Marcar como «Recogido». Puedes ver los pedidos completados anteriormente en cualquier momento en la pestaña Completados.
Retrasar la hora de recogida de un pedido
En las horas en las que recibes más pedidos, puedes retrasar la hora de recogida para que el repartidor o el cliente sepan que pueden ir a buscarlo más tarde. Debes hacerlo en cuanto sepas que no vas a poder cumplir con la hora acordada para que nadie tenga que esperar. Recuerda que la opción de atrasar la recogida solo está disponible para algunos servicios e integraciones, por lo que te recomendamos que pruebes si puedes usarla. Estos cambios se pueden hacer en el Panel de control en línea de Square.
Para modificar el tiempo de preparación o de envío de un pedido de Ventas en línea Square o de un tercero, sigue estos pasos:
En el Panel de control de Square, ve a Artículos y pedidos > Pedidos.
Selecciona el pedido que quieres retrasar.
Si los pedidos se pueden retrasar, junto a la hora se mostrará una flecha hacia la derecha. Selecciona Editar.
Selecciona el intervalo de tiempo que quieres añadir desde la lista (en incrementos de 15 min) o haz clic en Otro para introducir el tiempo de retraso previsto manualmente.
Pulsa Guardar para actualizar el sistema a través del cual hizo el pedido tu cliente. De este modo, se informará al cliente o al servicio de transporte del retraso del pedido.
Nota: Algunos pedidos no permiten retrasar la hora de recogida. Consulta con tu proveedor externo si puedes hacerlo.
Pausar pedidos en línea
Para pausar los pedidos recibidos a través de Ventas en línea Square desde la aplicación TPV Square (a partir de la versión 5.93), sigue estos pasos:
En la barra de navegación, pulsa Pedidos. Si no aparece esta opción, pulsa Más y selecciona Pedidos.
Pulsa el icono del reloj de la pantalla Administrador de pedidos para ver los ajustes de Tiempo del pedido.
En la sección Pausar pedidos, selecciona Pausar para los pedidos con recogida o entrega y, después, pulsa Guardar.
Elige cuándo quieres que se reanuden los pedidos en línea y pulsa Guardar.
Puedes ver el tiempo de pausa restante y reanudar los pedidos en un momento desde la pestaña Pedidos.
Ampliar los tiempos de preparación
Puedes añadir 15 minutos al tiempo de preparación de pedidos de tu punto de venta en momentos de mucha actividad para disponer de más tiempo para completar los pedidos que se están preparando y los que recibas. Para hacerlo, abre la aplicación TPV Square y sigue estos pasos:
En la barra de navegación, pulsa Pedidos. Si no aparece la opción Pedidos, pulsa ≡ Más > Pedidos.
Pulsa el icono del reloj de la pantalla Administrador de pedidos para ver los ajustes de Tiempo del pedido.
En la sección Tiempo de preparación, activa la opción Modo ocupado.
Selecciona cuánto tiempo quieres que esté activado el Modo ocupado: puedes elegir 15 minutos, 30 minutos o 1 hora. Durante ese tiempo, se añadirán 15 minutos a los tiempos de preparación en el punto de venta actual.
Pulsa Guardar.
Cuando activas el Modo ocupado, en la página Pedidos se mostrará el tiempo que queda para que se desactive. Aquí también podrás seleccionar la opción Salir del modo ocupado para volver a aplicar los tiempos de preparación normales, o la opción Ampliar para ampliar la duración del Modo ocupado.
Nota: Para ampliar la duración del Modo ocupado, también puedes ir a la página de ajustes Tiempo del pedido y seleccionar Ampliar > Guardar.