Commandes pour cueillette avec la Solution PDV Square
Grâce au Gestionnaire des commandes de Vente en ligne Square, vous pouvez accepter des commandes au téléphone ou de toute autre façon utilisée pour communiquer avec vos clients, les programmer pour une cueillette ultérieure en bordure de trottoir ou en magasin et les gérer de manière pratique dans le menu Commandes de la Solution PDV Square.
Avant de commencer
Pour utiliser cette fonctionnalité, vous devez désactiver Options de restauration par le biais de votre Tableau de bord Square en ligne.
Assurez-vous d’activer la fonction Création de commandes par le biais de l’application Solution PDV Square sur tous les appareils. Pour ce faire, touchez ≡ Plus > Paramètres > Commandes, et touchez Création des commandes. Activez la fonction Activer la création de commandes au passage en caisse.
Les téléphones mobiles iOS doivent être mis à niveau avec la plus récente version de Solution PDV Square pour créer des commandes lors du passage en caisse. Pour ce faire, touchez ≡ Plus > Paramètres > Passage en caisse. Touchez Mettre à niveau vers la nouvelle Solution PDV Square.
Créer une commande programmée pour cueillette
À partir de l’application Solution PDV Square :
À partir de l’écran Passage en caisse, créez votre panier, puis touchez Voir la vente.
À partir de l’écran « Vente en cours », touchez Programmer.
Ajoutez le client à la vente.
Sélectionnez un type de commande, cueillette ou cueillette en bordure de trottoir, puis touchez Suivant.
Sélectionnez une heure de cueillette ou une date ultérieure, puis touchez Terminé.
Remarque : Le point de vente de cueillette sera par défaut le point de vente du compte Square auquel vous êtes connecté.Continuez le processus de paiement pour facturer la commande au client.
Paramètres des alertes et de l’imprimante
Pour mettre à jour vos préférences de notification et d’impression de bons de commande à partir de l’application Solution PDV Square, touchez ≡ Plus > Paramètres > Commandes, puis touchez Alertes et notifications.
-
Alertes:
Pour recevoir une notification poussée sur votre appareil mobile lorsque vous recevez une nouvelle commande, activez Autoriser les notifications de nouvelle commande. Vous devez autoriser les notifications dans l’application Solution PDV Square dans la section Paramètres de votre appareil iOS ou Android pour recevoir ces alertes.
Vous pouvez également activer Autoriser les alertes d’arrivée en bordure de trottoir pour recevoir une alerte lorsque votre client arrive. Square Terminal et Square Register afficheront un message poussé dans l’application, plutôt qu’un message poussé vers le système d’exploitation. Par défaut, les notifications seront activées, mais vous pouvez désactiver ou modifier ces paramètres à tout moment.
Paramètres d’imprimante : Indiquez si vous souhaitez imprimer manuellement les bons de commande pour les nouvelles commandes ou imprimer automatiquement les nouvelles commandes à leur réception.
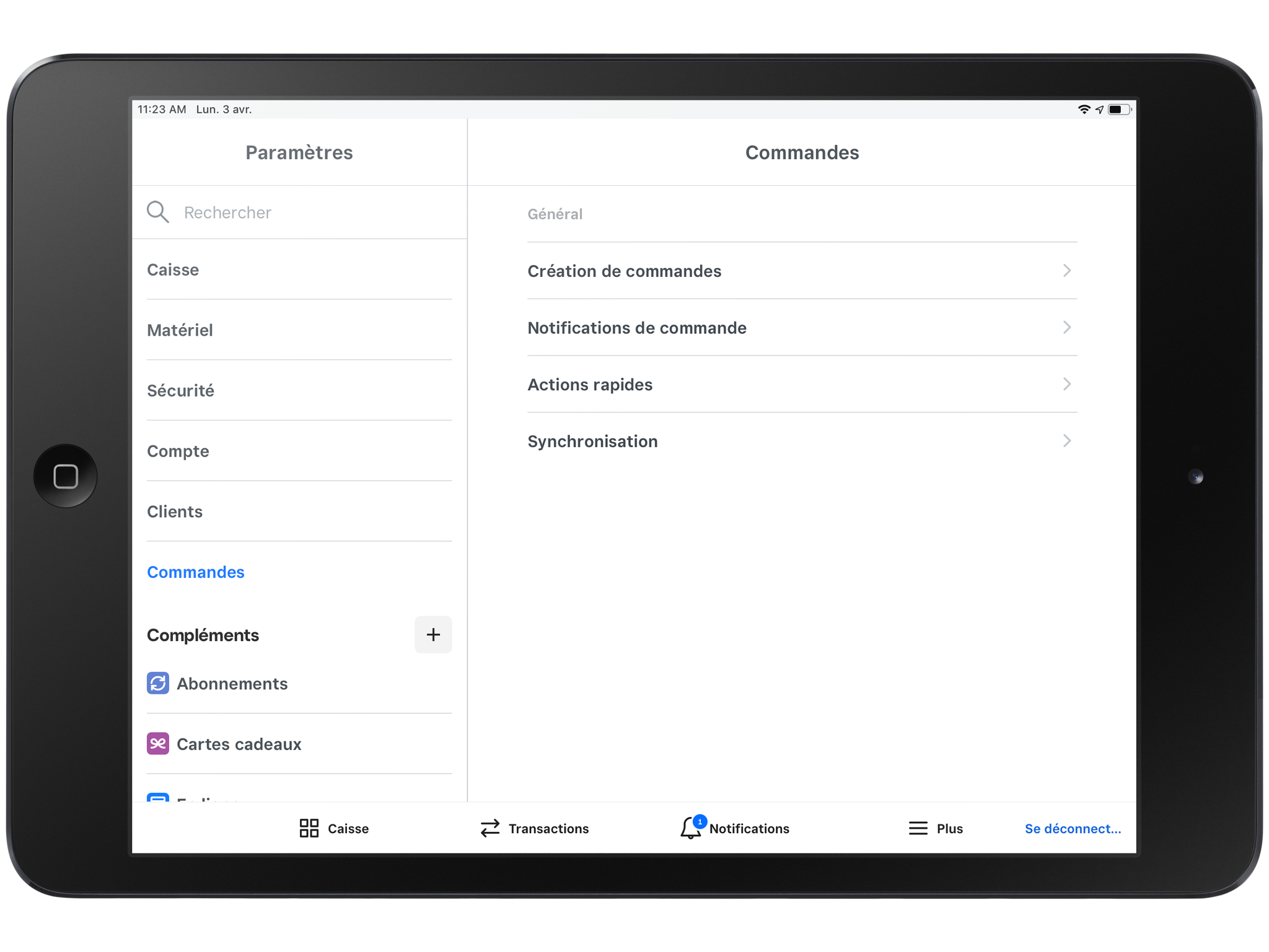
Créer une station d’impression pour les commandes
Touchez ≡ Plus > Paramètres > Matériel > Imprimantes.
Touchez Créer une station d’impression.
Attribuez un nom à votre imprimante (par exemple, « Commandes en ligne »).
Touchez Bons de commande en personne, puis activez Utiliser cette imprimante pour les bons de commande en personne. La section Commandes en personne s’applique à l’impression des commandes passées à distance et à votre point de vente. Les paramètres d’impression que vous activez à cet endroit s’appliqueront également aux commandes du Gestionnaire de commandes.
Touchez Enregistrer.
Apprenez-en davantage au sujet de la crétion d’une station d’impression sur les appareils iOS ou Android, y compris Square Register et Square Terminal (avec le concentrateur pour Square Terminal).
Renseignements sur la commande
Types de commande
Chaque commande pour cueillette sera associée à l’un des types d’exécution suivants, afin de vous aider à gérer vos commandes en un coup d’œil : Cueillette en bordure de trottoir, Cueillette ou Numérique.
État de la commande
Chaque commande est associée à l’un des types de traitement suivants :
| État | Description |
|---|---|
| Active | |
| Nouveau | |
| En cours | Commandes en cours de préparation. |
| Finalisé | |
| À venir | |
| Finalisé |
Source de la commande
Outre l’état de la commande, la page affiche une ventilation des commandes selon la source. Par exemple, si certaines de vos commandes actives proviennent de votre Boutique en ligne Square et de vos partenaires de livraison, les deux plateformes de commande en ligne seront affichées.
Remarque : Si aucune commande n’est active sur une plateforme donnée, rien ne s’affichera à l’écran. Les commandes sont affichées en ordre décroissant, de la plus récente à la plus ancienne.
Journal d’activité
Un journal d’activité affiche les événements importants qui se produisent pendant votre horaire de prise de commandes. Vous pouvez accéder à ce journal par le biais de votre application Solution PDV Square ou de votre Tableau de bord de Vente en ligne Square et utiliser cette information pour comprendre à quel moment des changements précis ont été apportés à la commande.
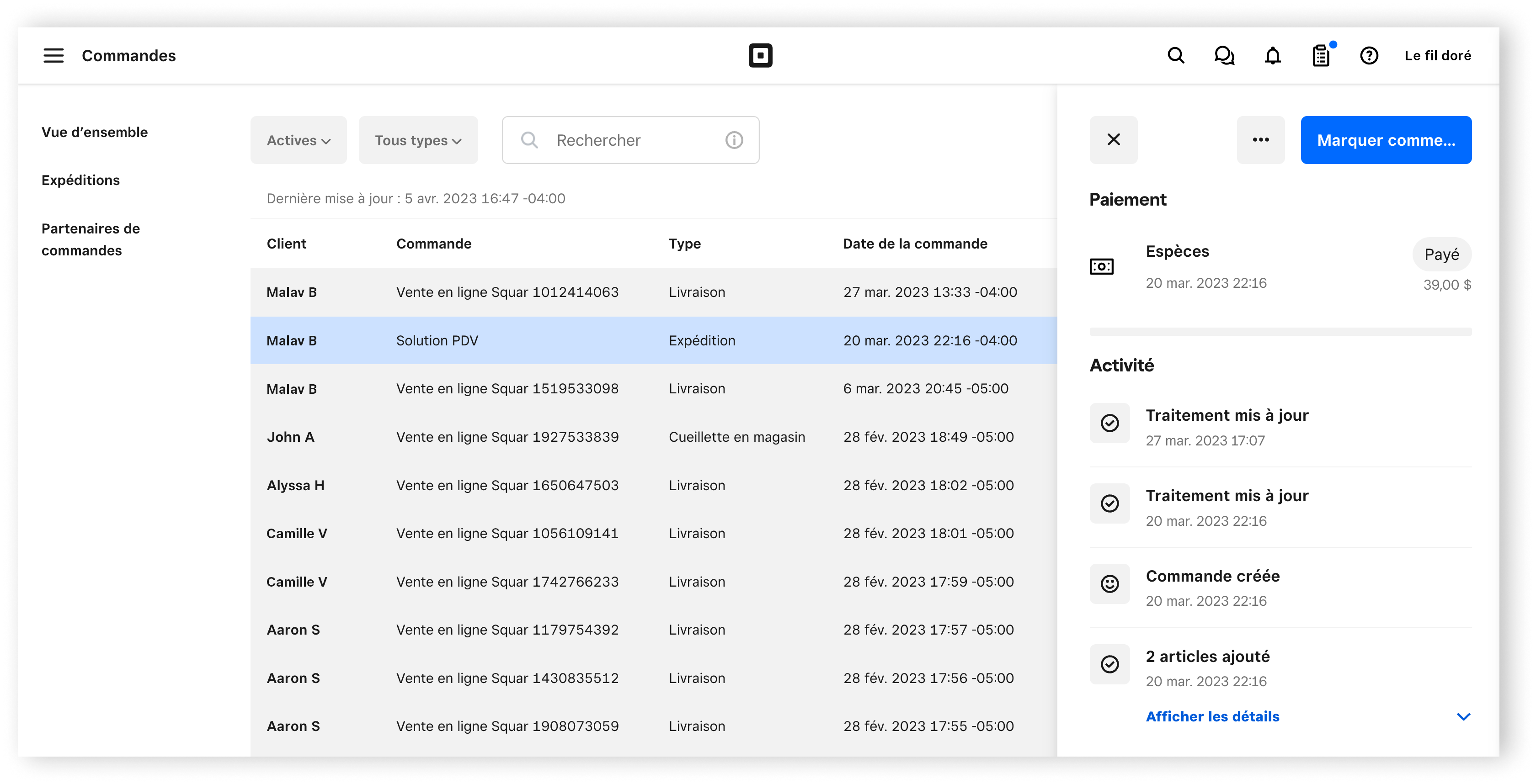
Gérer les commandes pour cueillette en magasin et en bordure de trottoir
À partir de l’application Solution PDV Square :
Dans la barre de navigation, touchez Commandes. Si vous ne voyez pas la fonction Commandes, touchez ≡ Plus > Commandes.
Chaque commande s’affiche et indique le temps écoulé depuis qu’elle a été passée.
Touchez une commande pour afficher la page des détails, puis cliquez sur Marquer comme en cours. L’état de la commande passe alors à En cours.
Une fois que la commande est prête pour la cueillette, cliquez sur Marquer comme prête.
Une fois que la commande quitte votre entreprise, touchez Marquer comme ramassée. Vous pouvez à tout moment consulter l’historique des commandes finalisées sous l’onglet Finalisée.
Envoyer un Message au client
Vous pouvez communiquer avec un client au sujet de sa commande à partir de la page Gestionnaire des commandes dans votre Tableau de bord Square ou dans votre application Solution PDV Square. Cette fonctionnalité est idéale pour obtenir des précisions sur la commande de votre client ainsi que sur tout changement de dernière minute, comme les articles en rupture de stock ou les substitutions. Messages Square prend en charge les communications par texto et par courriel, ainsi que les photos.
Pour envoyer un message à votre client :
Accéder à Commandes
Sélectionnez une commande et sélectionnez ••• pour ouvrir le menu d’action.
Sélectionner Envoyer un message à l’acheteur.
Confirmez que vous avez le consentement de votre acheteur pour communiquer avec lui.
Saisissez votre message et cliquez sur Envoyer.
Vous recevrez une notification par courriel lorsque votre client répondra. Vous pouvez également activer les notifications poussées en accédant à l’icône Messages > Paramètres sur le Tableau de bord Square. Renseignez-vous davantage sur Messages Square.
Remarque : Seuls les membres de votre équipe pour lesquels l’autorisation Accorder un accès pour visualiser et envoyer des messages aux clients est activée pourront accéder aux Messages Square. Cette autorisation comprend l’accès aux données sur les articles et les clients pour l’envoi de messages. Apprenez-en davantage au sujet de la gestion des membres de votre équipe ensembles d’autorisations personnalisés.
Retarder l’heure de cueillette d’une commande
Lorsque les quarts de travail sont très occupés et que les commandes arrivent en plus grand nombre que prévu, vous pourriez vouloir retarder l’heure de cueillette afin que le livreur ou le client sache qu’il pourra venir ramasser sa commande plus tard. Retardez les commandes dès que vous savez que vous ne pouvez pas respecter le temps de préparation prévu pour éviter de faire attendre les clients ou les livreurs. Les délais de préparation des commandes sont acceptés par service et par type d’intégration; vous devez donc vérifier si votre intégration vous permet de retarder vos commandes au besoin. Ces modifications peuvent être apportées dans votre Tableau de bord Square en ligne.
Pour régler le temps de préparation ou d’expédition d’une commande traitée par Vente en ligne Square ou une intégration :
Accédez à Articles et commandes > Commandes dans votre Tableau de bord Square en ligne.
Sélectionnez une commande que vous voulez retardée.
Pour les commandes qui peuvent être retardées, vous verrez une flèche pointant vers la droite à côté de l’heure. Sélectionnez Modifier.
Choisissez parmi une liste d’intervalles présélectionnés (par tranches de 15 minutes) ou sélectionnez Autre pour sélectionner manuellement une période.
Touchez Enregistrer et nous enverrons la mise à jour à l’intégration (par laquelle votre acheteur commande), puis l’intégration fera savoir au client ou au livreur que la commande est retardée.
Remarque : Certaines commandes ne peuvent pas être retardées; veuillez vérifier auprès du fournisseur de l’intégration pour savoir si cela est possible.
Interrompre les commandes en ligne
Pour interrompre la prise de commande sur Vente en ligne Square à partir de votre Solution PDV (version 5.93 ou ultérieure) :
Dans la barre de navigation, touchez Commandes. Si vous ne voyez pas Commandes, touchez Plus et sélectionnez Commandes.
Appuyez sur l’icône de l’horloge sur l’écran du Gestionnaire des commandes pour afficher vos paramètres de Délai de commande.
Dans la section Interrompre les commandes, sélectionnez Interrompre pour les commandes pour cueillette ou livraison. Touchez Enregistrer.
Choisissez à quel moment vous souhaitez reprendre les commandes en ligne et touchez Enregistrer.
Vous pouvez voir le temps d’interruption restant et reprendre les commandes instantanément à partir de l’onglet Commandes.
Prolonger les temps de préparation
Vous pouvez ajouter temporairement 15 minutes au temps de préparation d’un point de vente pendant les périodes d’affluence pour vous donner plus de temps pour exécuter vos commandes actives et les nouvelles commandes. Pour ce faire dans l’application Solution PDV Square :
Dans la barre de navigation, touchez Commandes. Si vous ne voyez pas la fonction Commandes, touchez ≡ Plus > Commandes.
Appuyez sur l’icône de l’horloge sur l’écran du Gestionnaire des commandes pour afficher vos paramètres de Délai de commande.
Sous la section « Temps de préparation », activez l’option Mode occupé.
Sélectionnez la durée du mode occupé : 15 minutes, 30 minutes ou 1 heure. Lorsque le mode occupé est activé, 15 minutes sont ajoutées au temps de préparation actuel du point de vente.
Touchez Enregistrer.
Une fois cette option activée, vous pouvez voir le temps restant en Mode occupé sur votre page Commandes. Ici, vous pouvez également sélectionner Quitter le mode occupé pour reprendre vos temps de préparation habituels ou sélectionner Prolonger pour prolonger la durée du Mode occupé.
Remarque : Le Mode occupé peut également être prolongé à partir de la page de paramètres du Délai de commande en sélectionnant Prolonger > Enregistrer.