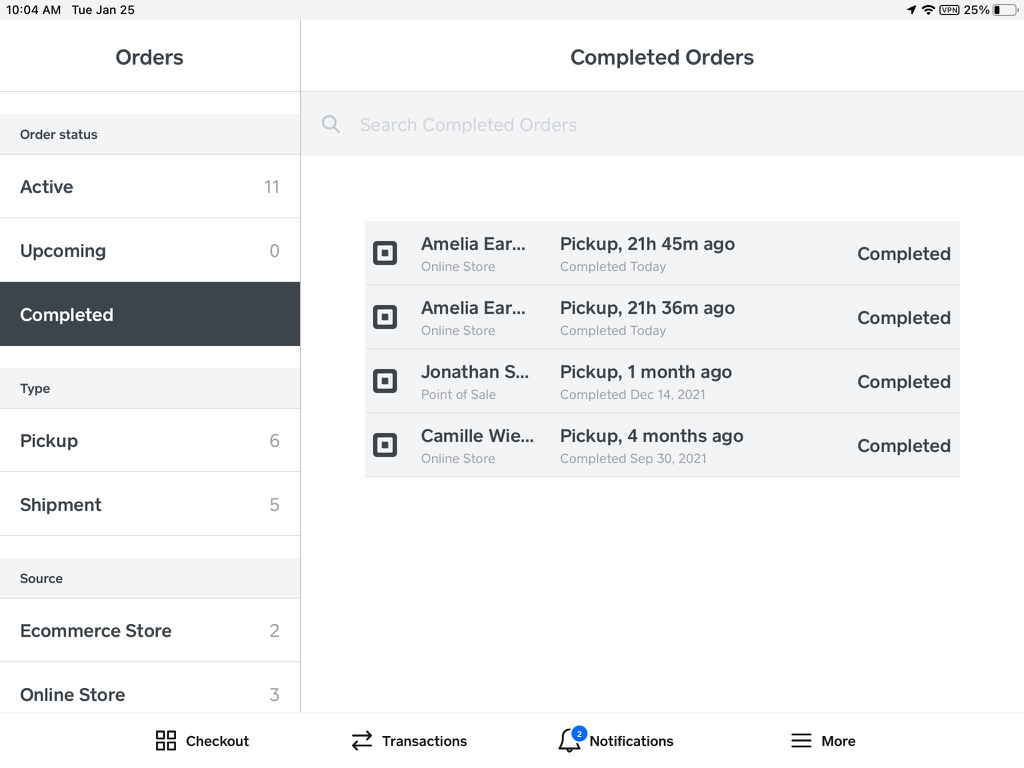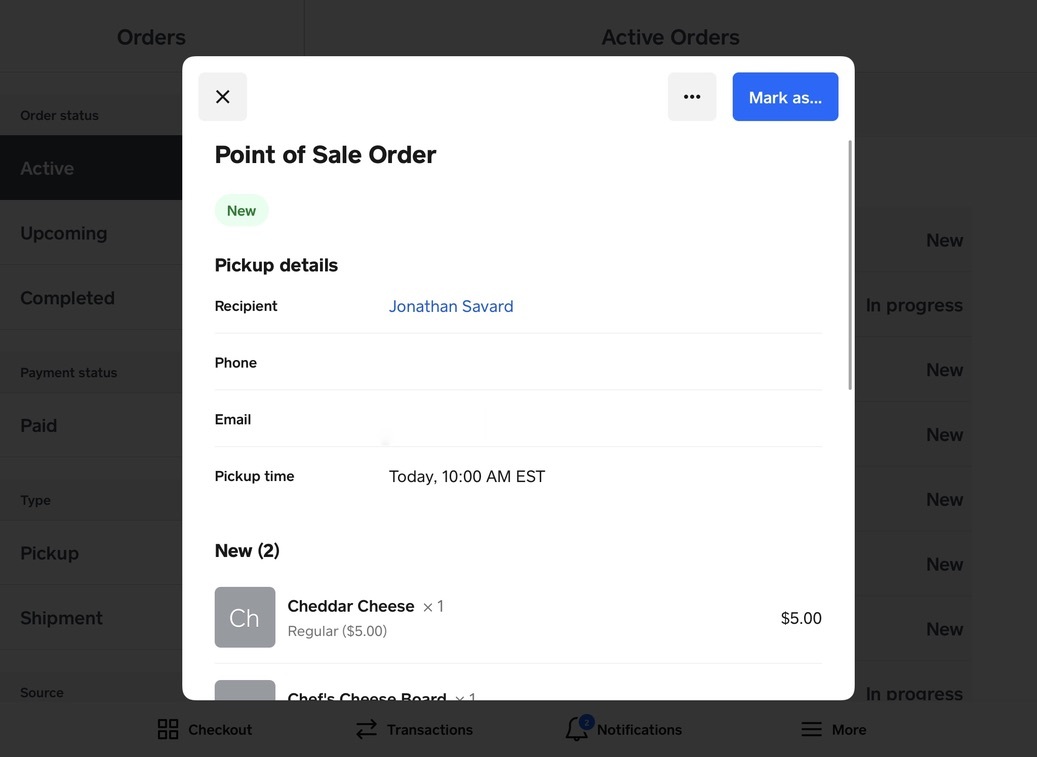Guía de inicio para pedidos en TPV Square
El Administrador de pedidos está disponible en la aplicación TPV Square en Square Terminal o en un iPad, iPhone o tableta o teléfono Android compatible. En la pestaña Pedidos puedes gestionar todos los pedidos en persona, recogida y pedidos en línea. Sigue esta guía para acceder a la configuración de la impresora y de los pedidos.
Antes de empezar, descarga la última versión de la aplicación TPV Square. El Administrador de pedidos está disponible a partir de la versión 5.17 de TPV Square.
Consulta más información sobre cómo gestionar los envíos desde el Panel de control de Square.
Configurar el Administrador de pedidos
Puedes crear pedidos para que se recojan en el establecimiento o en la puerta. Debes desactivar las opciones de servicio en tu Panel de control en línea de Square.
Abre la aplicación TPV Square y pulsa ≡ Más > Configuración.
Selecciona Pedidos > Creación del pedido.
Comprueba que la opción Crear pedidos durante el proceso de pago está habilitada.
Si usas Square Terminal, consulta más información sobre gestionar pedidos con Square Terminal.
Funciones del Administrador de pedidos
La vista de pedidos te permite filtrar por estado (Activos, Recibidos, Pendientes o Completados), tipo de tramitación, estado del pago y origen del pedido.
Cada pedido incluye datos importantes en la vista Activos, como el nombre del destinatario, el tipo de tramitación, la fecha, el número de pedido (si está disponible), el estado del pago (Autorizado, Pagado, Anulado) y el estado de tramitación (Nuevo, En curso, Listo o Completado).
Si usas TPV Square en un dispositivo iOS, la lista de pedidos activos será así:
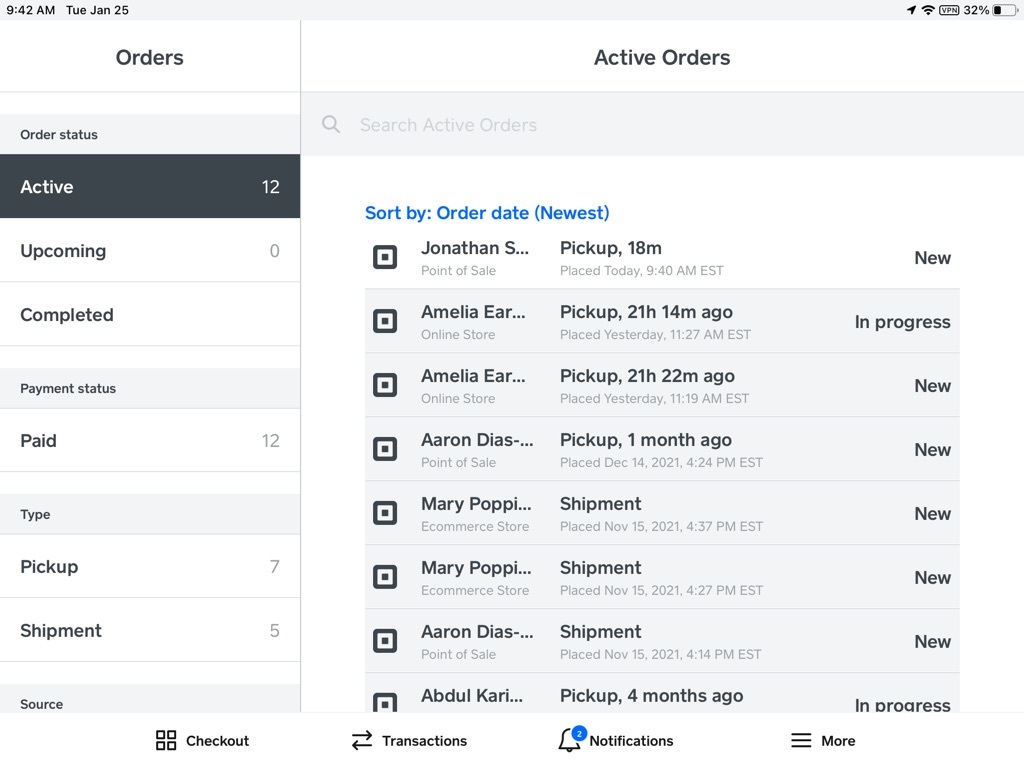
Si usas TPV Square en un dispositivo Android, la lista de pedidos activos será así:
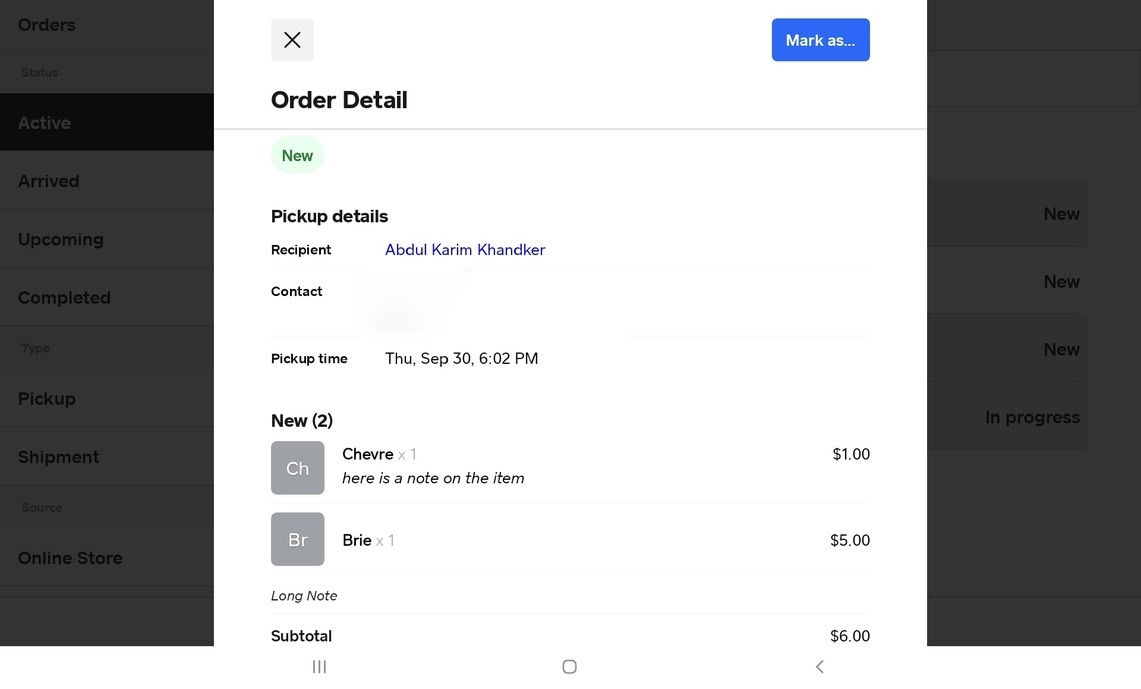
Puedes ver los pedidos nuevos en el momento o seleccionar Ver más tarde para cerrar la notificación.
Nota: No se mostrarán notificaciones cuando estés aceptando una transacción en la pantalla del proceso de pago. Solo se mostrarán en la aplicación TPV Square, pero no aparecerán junto a las notificaciones diarias del sistema.
Configuración de pedidos
Activa esta opción para crear pedidos de recogida o para consumir en el local. Todas las opciones de servicio deben estar desactivadas en el Panel de control en línea de Square.
Si usas un dispositivo iOS, como un iPad o iPhone, podrás ver notificaciones en el dispositivo cuando recibas un pedido nuevo, aunque la aplicación TPV Square esté cerrada.
Nota: También tendrás que activar las notificaciones push en los ajustes de iOS. Para ello, sigue estos pasos:
- En tu dispositivo Apple, ve a Ajustes > Notificaciones.
- Busca la aplicación de Square.
- Activa la opción Permitir notificaciones. Puedes ir a la configuración de Notificaciones de la aplicación TPV Square para obtener una vista previa de la notificación.
Nota: Si no ves la opción Notificaciones en los ajustes de la aplicación TPV Square, cierra la aplicación y vuelve a abrirla.
También puedes activar la opción para recibir una notificación cuando el cliente esté en la puerta. En la aplicación TPV Square, ve a ≡ Más > Ajustes > Pedidos > Notificaciones y activa Permitir alertas de entrega en puerta.
Agrupar artículos
Sigue estos pasos para personalizar la forma en la que se agrupan los artículos:
Abre la aplicación TPV Square y accede a Ajustes > Equipo > Configuración de la impresora. Después, desplázate hasta Pedidos en persona. En Square KDS, accede al Panel de control de Square y selecciona Dispositivos > Ajustes de cocina.
Activa la opción Combinar artículos idénticos. Los artículos que tengan la misma información se combinarán automáticamente en una sola línea.
Si activas la opción Un solo artículo por pedido, se anulará la agrupación de artículos y cada uno se imprimirá automáticamente en un pedido diferente.
Nota: La opción Combinar artículos idénticos está desactivada de forma predeterminada en las estaciones de impresión que ya hayas creado, pero estará activada en las nuevas que crees a partir de ahora. Consulta más información sobre cómo agrupar artículos.
Dividir pedidos
Puedes dividir los artículos de los pedidos a medida que estén disponibles y tramitarlos por separado al marcarlos como Nuevo, En proceso, Listo, Completado, Enviado o Entregado.
| Estado | Descripción |
|---|---|
| Nuevo | Indica que los artículos o pedidos son nuevos. |
| En curso | Estás preparando una parte del pedido. Los artículos y los pedidos tiene este estado antes de estar listos o completados. |
| Listo | Indica que un artículo está listo cuando se pueda recoger una parte del pedido. |
| Completada | Se utiliza para los pedidos con recogida. Selecciona este estado cuando el cliente recoja el artículo. |
| Enviado | Se utiliza para los envíos. Selecciona este estado cuando hayas enviado los artículos al cliente. |
| Entregado | Se utiliza para los pedidos con entrega. Selecciona este estado cuando el cliente reciba los artículos. |
Para dividir manualmente un pedido, sigue estos pasos:
Pulsa un pedido para abrir la pantalla Información del pedido.
En la opción Marcar como, selecciona los artículos para asignarles diferentes estados de tramitación. Puedes seleccionar varios artículos a la vez o editar el estado de cada uno de ellos.
Los artículos de un pedido se agrupan automáticamente en función del estado de disponibilidad de la tramitación. Si se divide la tramitación de un pedido, este mostrará el estado menos avanzado en la lista de pedidos. Si las acciones rápidas están activadas, podrás ver la siguiente acción correspondiente al artículo menos avanzado del pedido como acción rápida.
Configuración de la estación de impresión
Puedes crear estaciones de impresión para imprimir comprobantes de pedidos para todos los pedidos en línea y en persona. Así, tanto tú como los empleados podréis gestionar y preparar los pedidos a medida que vayan llegando. Para configurar una estación de impresión, sigue estos pasos:
En la aplicación TPV Square, accede a ≡ Más > Configuración > Equipo > Impresoras.
Crea una estación de impresión nueva o actualiza la configuración de alguna que ya tengas.
Pulsa Impresora y selecciona la tuya.
Asegúrate de que la impresora y el dispositivo estén conectados a la misma red wifi. Para comprobar la conexión, pulsa Prueba de impresión.
-
Activa la opción Comprobantes de pedidos en línea en las estaciones de impresión desde las que quieras imprimir los comprobantes del pedido del Administrador de pedidos. También tienes otras opciones:
Activa la opción Un solo artículo por comprobante para obtener un comprobante de pedido nuevo para cada artículo.
Activa la opción Imprimir pedidos nuevos automáticamente para imprimir todos los pedidos nuevos conforme los recibas.
Selecciona Categorías para imprimir si quieres que la estación de impresión solo imprima determinadas categorías de artículo.
Pulsa Guardar.
Consulta más información sobre cómo configurar una estación de impresión en dispositivos iOS o Android.
Impresión automática
Puedes activar la impresión automática de comprobantes de pedidos para asegurarte de que todos los pedidos nuevos se imprimen automáticamente conforme se reciben. Sigue los pasos anteriores para activar la función Imprimir pedidos nuevos automáticamente. También verás el botón Imprimir en la página Información del pedido.
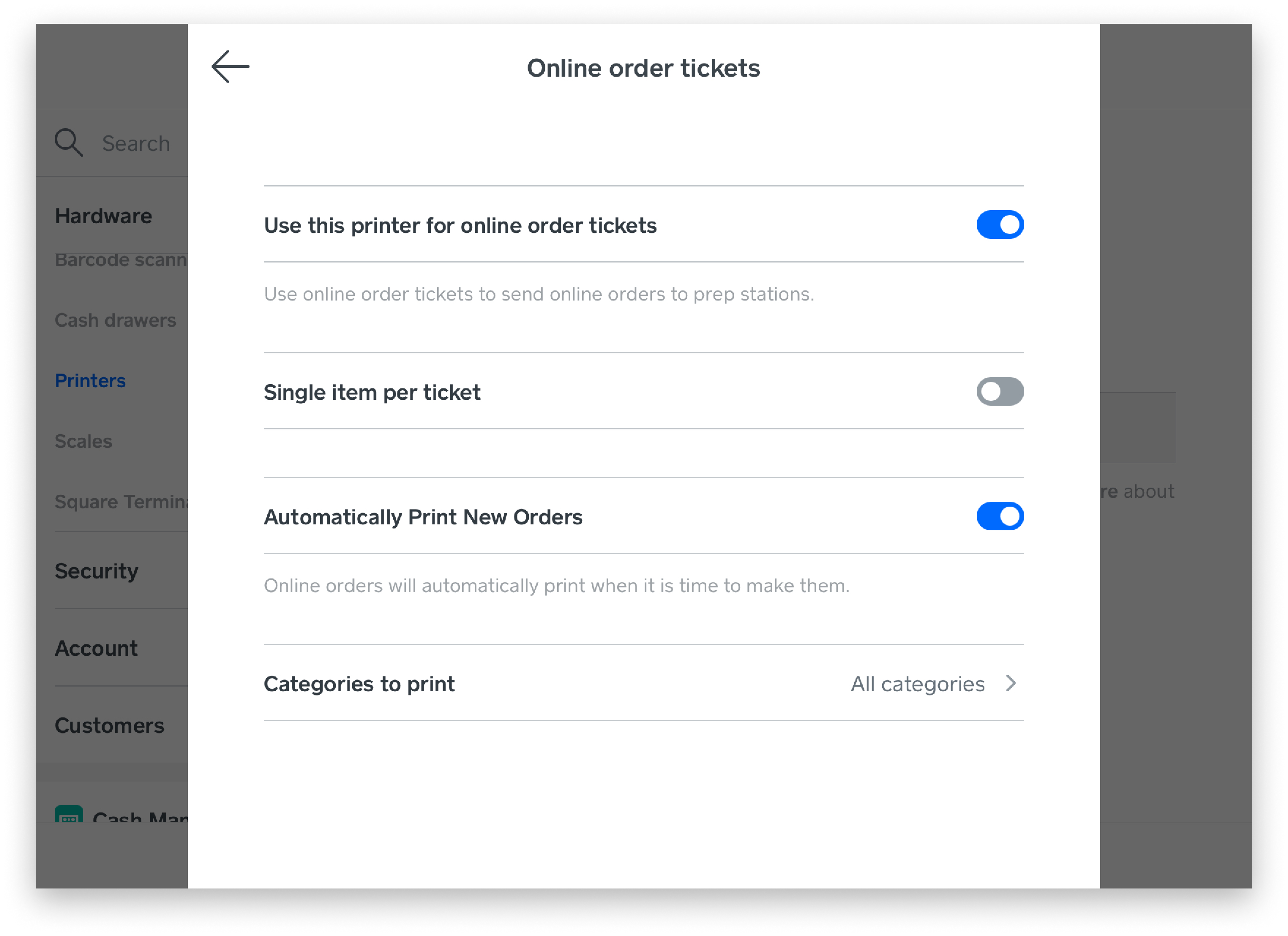
Nota: Si has minimizado la aplicación TPV Square o has bloqueado el dispositivo, la impresión automática no funcionará. La aplicación TPV Square debe estar abierta en la pantalla para poder usar esta función.