Encaissement de paiements en ligne
À partir de votre tableau de bord Square en ligne, vous pouvez accepter les paiements en toute transparence sur un ordinateur portable ou de bureau avec le Terminal virtuel ou l’application Factures. Vous pouvez également connecter Square Terminal au Terminal virtuel sans fil à partir de votre ordinateur pour faciliter les transactions en personne.
Accepter des paiements avec le Terminal virtuel
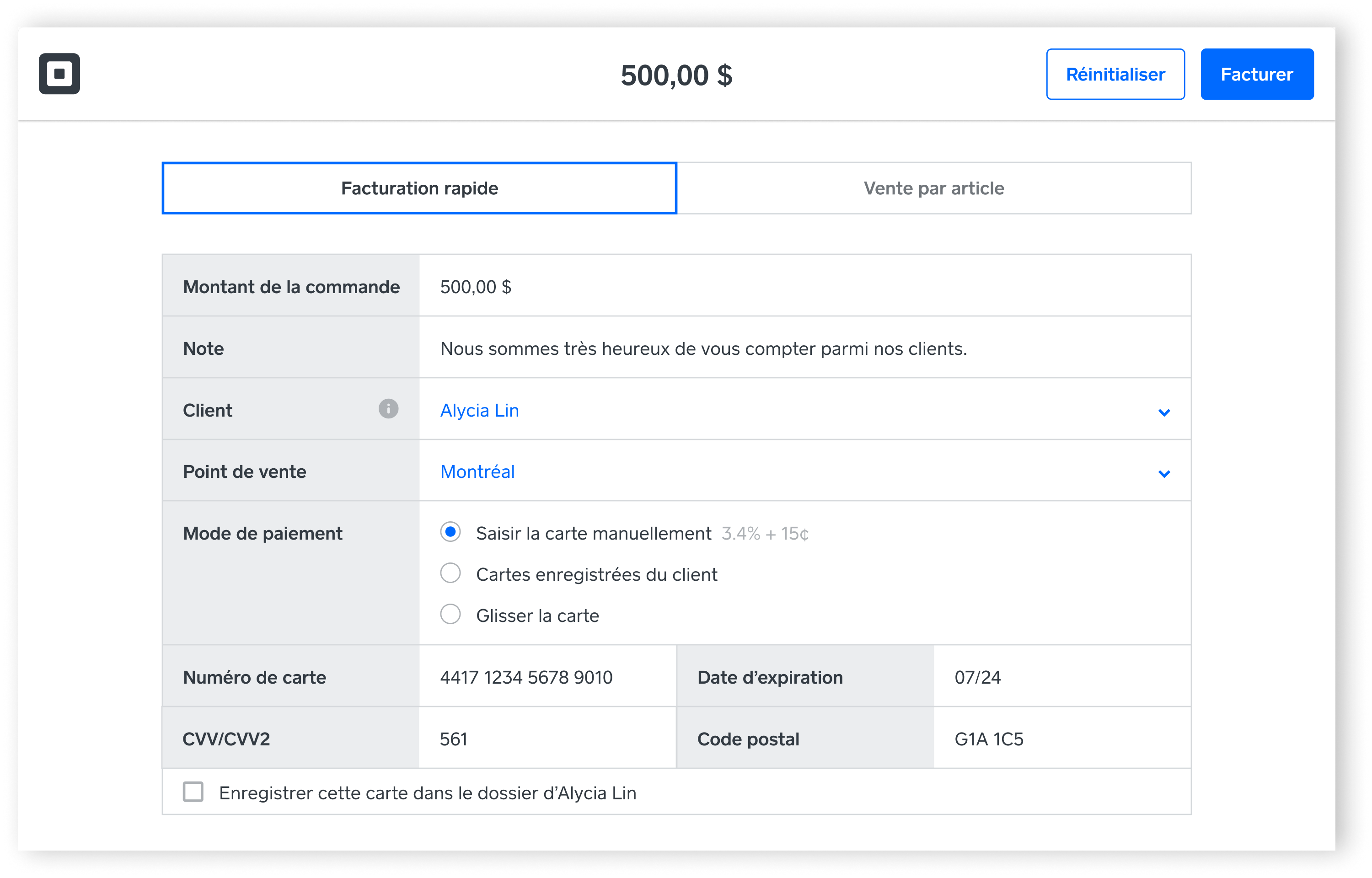
Pour encaisser des paiements avec Terminal virtuel :
Accédez à la Page d’aperçu du Terminal virtuel.
Sélectionnez Encaisser un paiement.
Choisissez Facturation rapide pour ajouter un montant personnalisé ou Vente par article pour choisir à partir de votre catalogue d’articles.
Ajoutez une note facultative à la vente. Remarque : Il y a une limite de 500 caractères.
Le cas échéant, sélectionnez un client existant dans votre Répertoire de clients.
Sous Détails du paiement, vous pouvez choisir parmi les méthodes de paiement suivantes : Saisie manuelle de la carte, saisie manuelle de la carte cadeau, enregistrement du paiement en espèces, ou enregistrement d’un autre paiement. Vous pouvez également faire glisser une carte à l’aide d’un Square Reader pour cartes magnétiques.
Lorsque vous êtes prêt, glissez ou cliquez sur Facturer.
Important à noter
Vos fonds seront transférés dans votre compte bancaire dès le jour ouvrable suivant. Passez en revue Options de transfert Square.
Vous pouvez effectuer le suivi de toutes vos transactions en accédant à Ventes et Transactions dans votre tableau de bord Square en ligne. Vous pouvez également consulter tous les paiements du Terminal virtuel à partir de votre Page d’aperçu du Terminal virtuel.
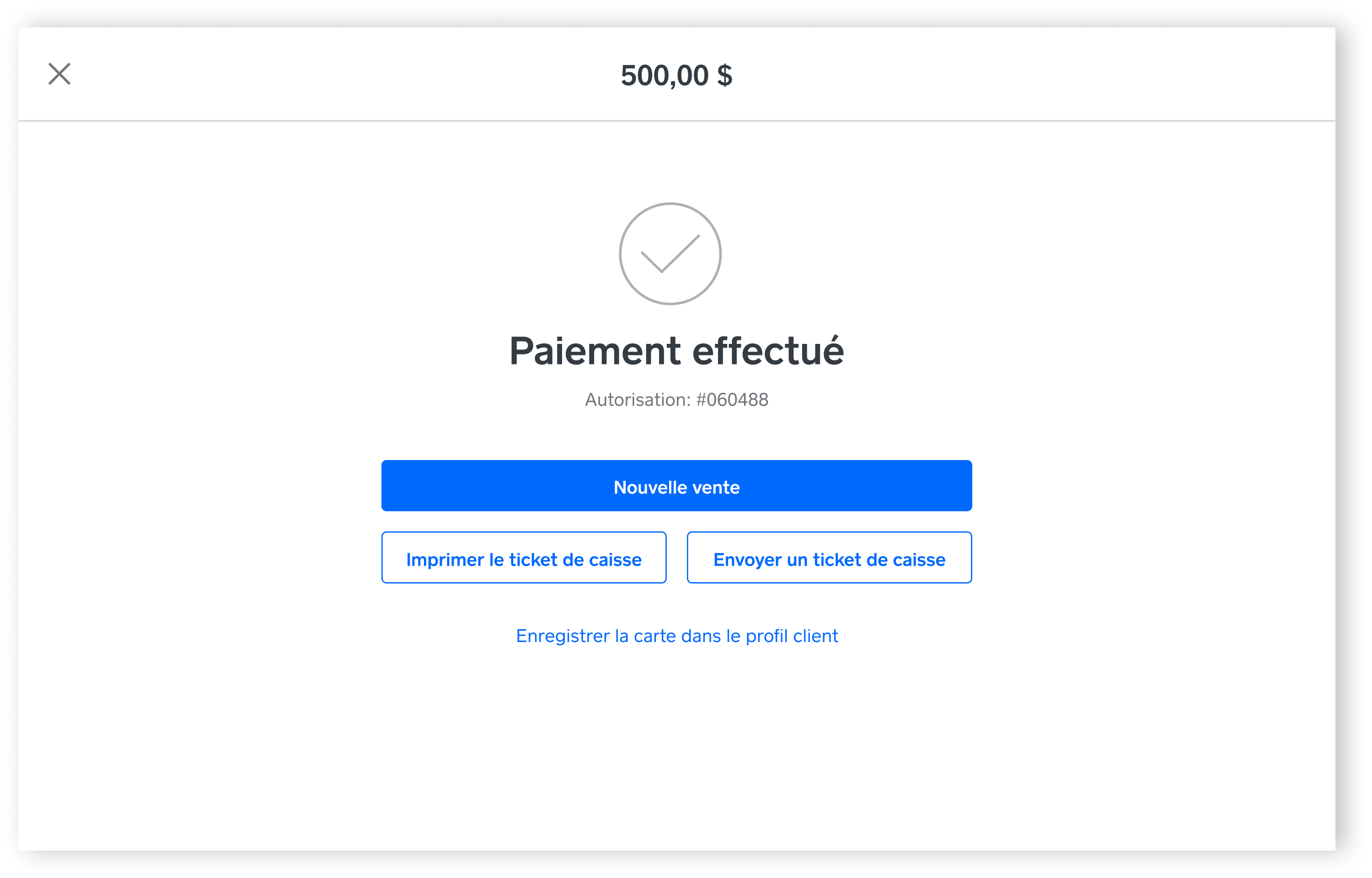
Renseignez-vous davantage au sujet de démarrer avec Terminal virtuel et de la façon de naviguer sur la page Aperçu du Terminal virtuel dans le Tableau de bord.
Accepter des paiements avec Factures Square
Avec Factures Square, vous pouvez créer et envoyer des factures, créer des modèles de factures, créer une série de factures récurrentes, créer et envoyer des estimations et programmer les envois de factures. Comparez Factures Square les abonnements Gratuit et Plus pour voir quel abonnement convient le mieux à votre entreprise.
Pour encaisser des paiements avec Factures Square :
- Accédez à Factures > et cliquez sur Envoyer une facture.
- Sélectionnez un client dans votre Répertoire de clients, ou saisissez un nouveau nom et une adresse courriel ou un numéro de téléphone. Vous pouvez saisir jusqu’à neuf destinataires.
- Ajoutez un titre de facture ou modifiez le numéro de facture pour que les informations correspondent avec celles de vos dossiers.
- Ajoutez un message facultatif. Vous pouvez également inclure une date de service facultative à votre facture.
- Sélectionnez la fréquence de cette facture. La fréquence d’envoi de la facture peut être définie à Une fois ou Récurrente. Si vous créez une série de factures récurrentes, sélectionnez les dates de début et de fin, ainsi que la fréquence et les dates d’échéance.
- Choisissez l’option Envoyer immédiatement ou à une date ultérieure, puis choisissez si la date d’échéance sera la date de réception de la facture ou une date ultérieure.
- Ajoutez un nouvel article ou un article existant à partir de votre catalogue d’articles. Vous pouvez trouver des articles existants en effectuant une recherche ou en numérisant le code à barres. En savoir plus sur la connexion d’un lecteur de codes à barres.
- Le cas échéant, cliquez sur Ajouter une remise pour appliquer une remise sous forme de montant en dollars ou sous forme de pourcentage du total de la facture. Cliquez sur Ajouter.
- Le cas échéant, cliquez sur Ajouter des frais de service pour appliquer des frais de service qui seront ajoutés au montant de la facture initiale, comme des frais d’expédition ou de manutention. Vous pouvez créer de nouveaux frais de service pendant la création de votre facture ou choisir d’appliquer des frais de service existants. Des frais de service par défaut peuvent être créés à partir de l’onglet Compte et paramètres de votre Tableau de bord Square en ligne. Vous pouvez également configurer des frais de service variables, dont le montant ou le pourcentage exact sera calculé au fur et à mesure de la constitution d’un panier.
- Le cas échéant, cliquez sur Ajouter un calendrier des paiements si vous souhaitez fractionner le solde total en jalons. Vous pouvez demander un acompte correspondant à un pourcentage ou un montant en dollars. Remarque : Il s’agit d’une fonctionnalité de Factures Plus.
Conseil de pro sur les calendriers de paiements : Demandez le paiement d’une partie de votre facture à l’avance et fixez une date d’échéance distincte pour le solde.
- Sélectionnez le mode de paiement.
- Le cas échéant, sous Pourboire, cochez Autoriser les pourboires pour proposer cette option au client sur sa facture.
- Le cas échéant, sous Enregistrer le mode de paiement, cochez Permettre au client d’enregistrer une carte. Si cette option est choisie, le client pourra enregistrer sa carte de paiement au moment de payer la facture. S’il choisit cette option, vous pourrez imputer le montant des futures factures sur la carte enregistrée au lieu d’envoyer la facture pour obtenir le paiement.
- Choisissez de partager la facture par courriel, par texto ou manuellement. Remarque : Si vous sélectionnez Manuellement, cette facture et les fichiers joints ne seront pas envoyés par courriel à votre client, mais pourront être partagés par le biais d’un lien une fois que ce dernier aura été créé.
- Le cas échéant, saisissez une adresse courriel pour Ajouter un ou plusieurs destinataires supplémentaires.
- Choisissez la fréquence des rappels de paiement des factures.
- Le cas échéant, cochez l’option Demander l’adresse de livraison pour demander une adresse d’expédition pour les biens ou les services facturés.
- Ajoutez un contrat Square facultatif pour établir des ententes de service claires avec vos clients.
- Le cas échéant, téléversez une pièce jointe. Remarque : Annexez jusqu’à 10 fichiers totalisant 25 Mo. Types de fichier pris en charge : JPG, PNG, GIF, TIFF, BMP et PDF. Ne joignez pas d’informations personnelles confidentielles ni de contenu illégal. Square peut utiliser le contenu que vous téléversez pour contester les rétrofacturations en votre nom.
- Le cas échéant, Ajoutez un champ personnalisé afin de saisir les données qui apparaîtront sur la facture du client. Remarque : Il s’agit d’une fonctionnalité de Factures Plus.
Avant d’envoyer votre facture, sélectionnez Prévisualiser pour afficher votre facture exactement comme le client la verra. Vous pouvez également cliquer sur Enregistrer comme ébauche pour enregistrer la version courante et y revenir plus tard ou pour la conserver comme modèle à reproduire et à envoyer au moment voulu. Cliquez sur Envoyer après avoir prévisualisé la facture.
Obtenez plus d’information sur le démarrer avec Factures Square et la procédure pour naviguer sur la page Aperçu de Factures Square dans le Tableau de bord.
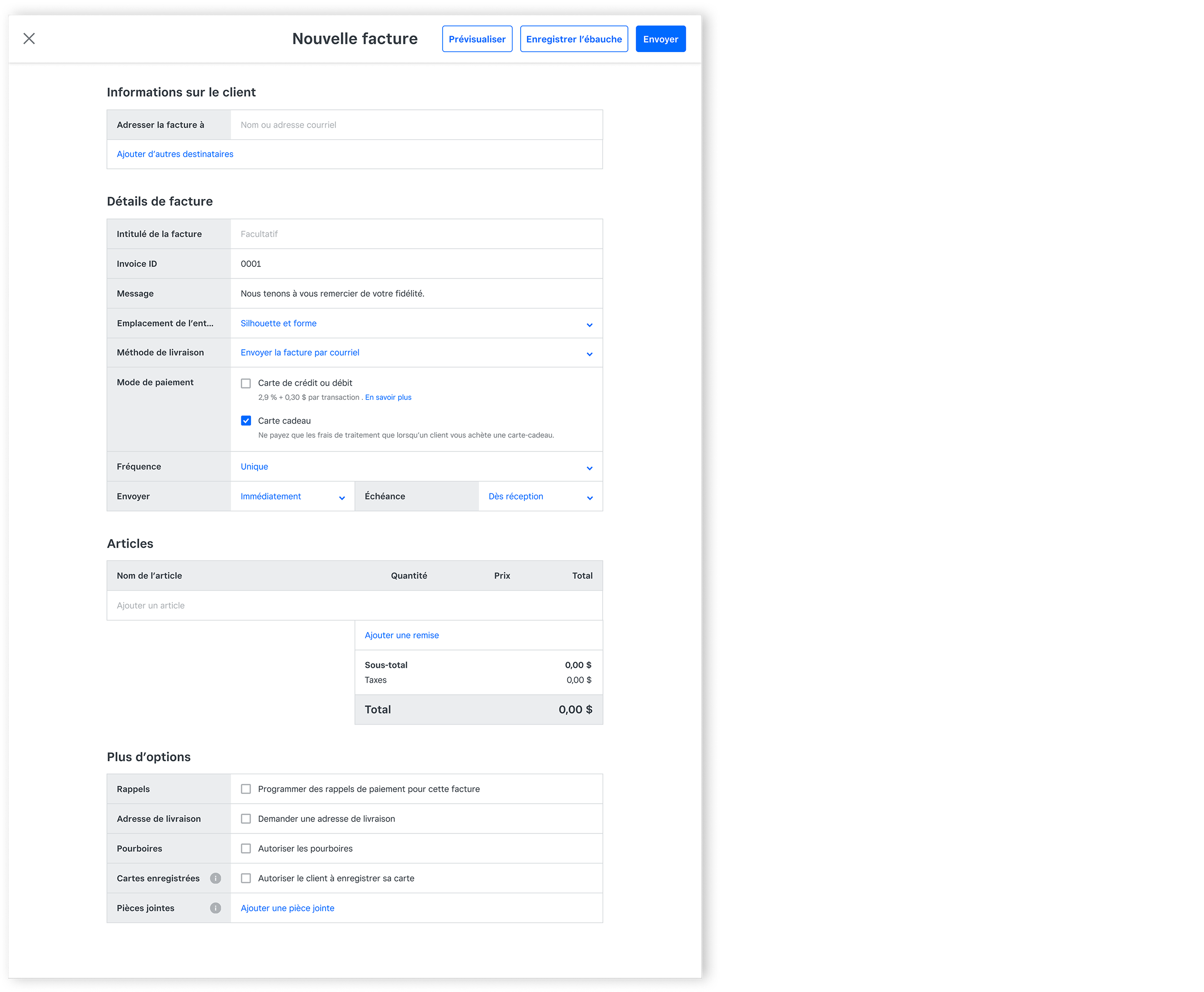
Questions fréquentes sur l’encaissement de paiements en ligne
Oui! Sur l’écran de passage en caisse, sélectionnez Paiement fractionné pour accepter plusieurs modes de paiement comme des cartes cadeaux ou vous pouvez enregistrer d’autres types de paiements comme de l’argent comptant.
Vous n’avez à payer aucuns frais pour accepter ces autres modes de paiement, car Square ne traite pas les fonds et fonctionne uniquement comme un outil administratif. Les fonds provenant de ces transactions vous sont directement remis par votre client et ne seront pas transférés par Square.
Sur l’écran de passage en caisse, cliquez sur la liste déroulante des points de vente dans le coin supérieur gauche et sélectionnez le point de vente du rapportavant de facturer le client.
Vous pouvez consulter l’historique de vos transactions, envoyer des confirmations et autoriser des remboursements à partir de la page d’aperçu du Terminal virtuel. Vous pouvez également trouver le paiement dans l’onglet Transactions.
Une fois votre facture envoyée, vous pouvez vérifier si elle a été réglée à partir de votre page Aperçu de Factures Square.
Vendez de manière plus diversifiée grâce à un site gratuit Vente en ligne Square. Vous pouvez encaisser les paiements en ligne pour les rendez-vous, les commandes de nourriture en ligne, la vente au détail en ligne et plus encore!

