Accept Payments Online
From your online Square Dashboard, you can seamlessly accept payments on a laptop or desktop device with Virtual Terminal or Invoices. You can also wirelessly connect Square Terminal with Virtual Terminal from your computer for smooth in-person transactions.
Accept Payments with Virtual Terminal
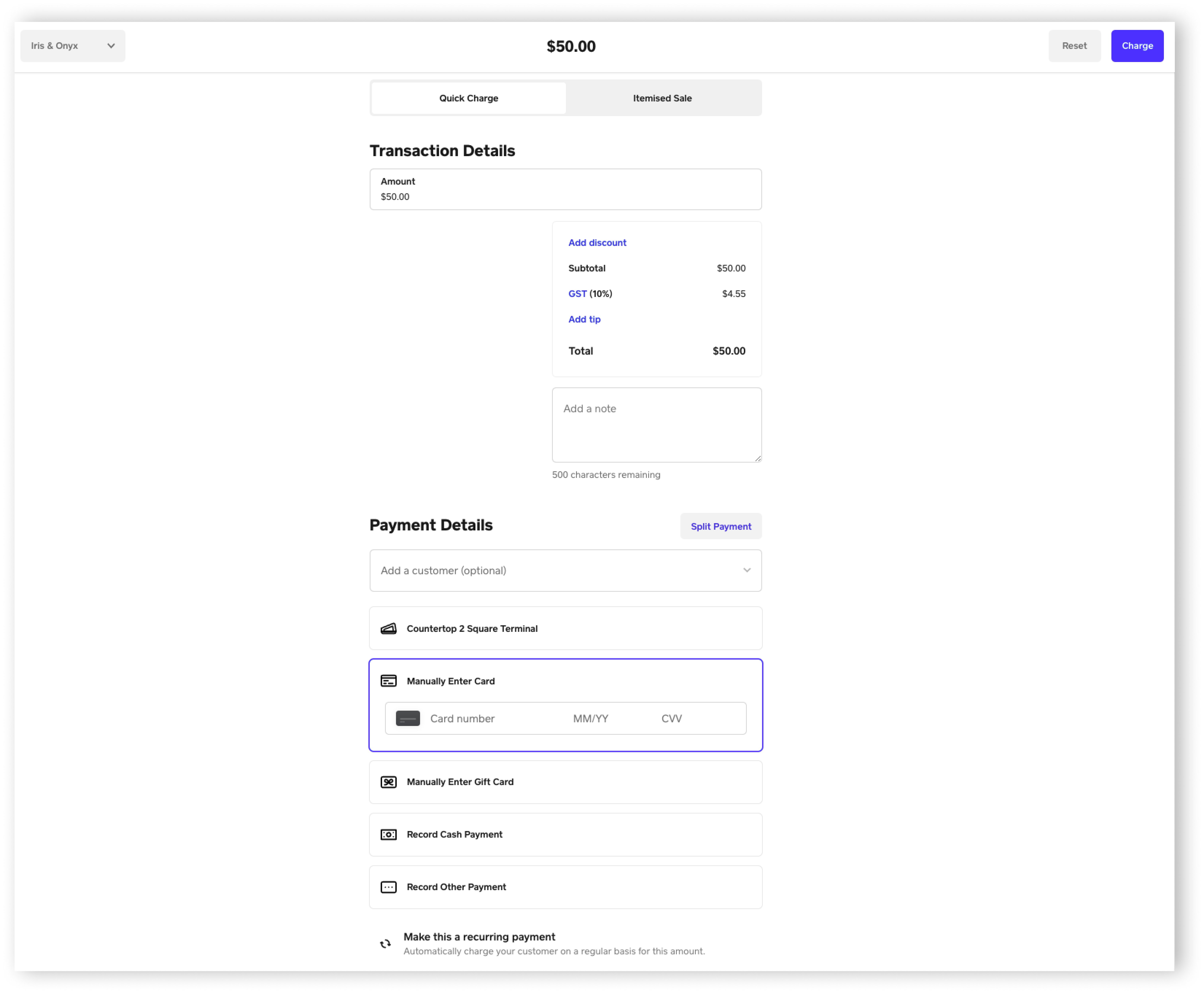
To accept payments with Virtual terminal:
Go to the Virtual Terminal Overview page.
Select Take a Payment.
Choose Quick Charge to add a custom amount or Itemised Sale to choose from your item library.
Add an optional note to the sale. Note: There is a 500-character limit.
If applicable, select an existing customer from your Customer Directory.
Under Payment Details, you can choose from the following payment methods: Manually Enter Card, Manually Enter Gift Card, Record Cash Payment, or Record Other Payment.
When you’re ready, swipe or click Charge.
Important to Note
Square’s standard processing fee for Virtual Terminal payments is 2.2% per transaction. If you connect Square Terminal with Virtual Terminal, the processing fee is 1.6% per transaction. Learn more about Square’s processing fees and Square Pricing.
Your funds will be transferred into your bank account as fast as the next business day. Review Square’s transfer options.
You can keep track of all your transactions by going to Sales > Transactions in your online Square Dashboard. You can also view all Virtual Terminal payments from your Virtual Terminal Overview page.
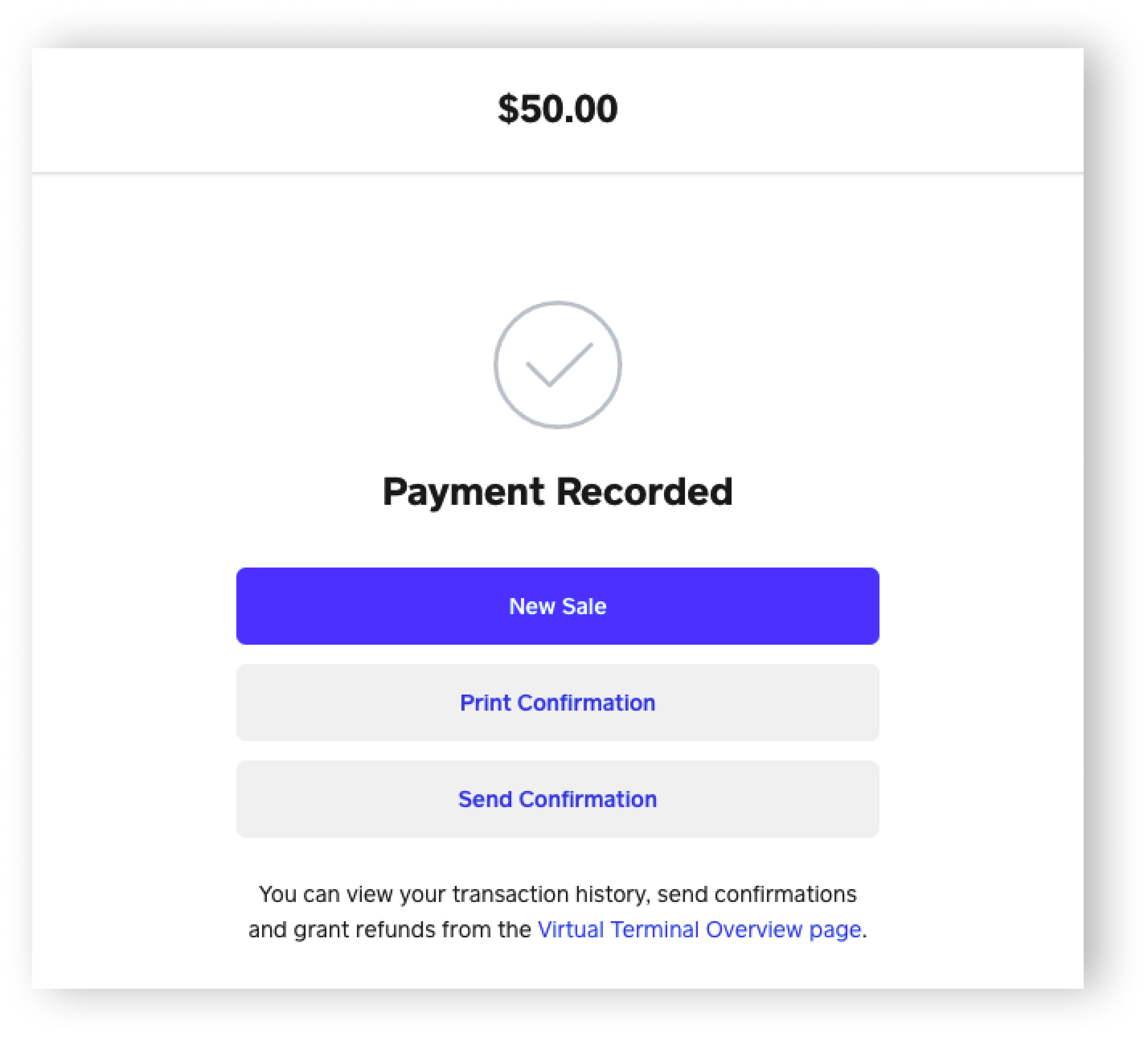
Learn more about getting started with Virtual Terminal, and how to navigate the Virtual Terminal Overview page in Dashboard.
Accept Payments with Invoices
With Square Invoices, you can create and send invoices, create invoice templates, create a recurring invoice series, create and send estimates, and schedule invoice deliveries. Compare Square Invoices Free and Plus plans to see which plan works best for your business.
To accept payments with Square Invoices:
- Go to Invoices > click Send an invoice.
- Select a customer from your Customer Directory, or enter a new name and email address or phone number. You can enter up to nine recipients.
- Add an optional Invoice title and edit the Invoice ID to match your records.
- Add an optional message. You can also include an optional Service date to your invoice.
- Select the Frequency for this invoice. It can be sent as a One-time or Recurring invoice. If you’re creating a recurring invoice series, select start and end dates, along with frequency and due dates.
- Choose to Send immediately or at a later date and the Due date upon receipt or at a later date.
- Add a new or existing item from your Item Library. You may find existing items by search or barcode scanning. Learn more about connecting a barcode scanner.
- If applicable, click Add discount to discount the total invoice by percentage or dollar amount. Click Add.
- If applicable, click Add service charge to apply a service charge for fees that will be added to the original invoice amount, such as shipping or handling expenses. You can create a new service charge while creating your invoice or select an existing service charge to apply. Default service charges can be created from the Account & Settings tab of your online Square Dashboard. Alternatively, you can set up a variable service charge, which enables you to specify the exact amount or percentage at the time of cart building.
- If applicable, click Add payment schedule if you’d like to split the total balance into milestones. You can request a percentage or dollar amount deposit. Note: This is an Invoices Plus feature.
Payment schedule pro tip: Request a portion of your invoice up front, and set a separate due date for the remaining balance.
- Select the payment method.
- If applicable, under Tipping, tick Allow customer to add a tip to give your customer the option in their invoice.
- If applicable, under Store payment method, tick Allow your customer to save a card on file. If selected, customers will have the option to save their payment card when paying the invoice. If they do, you’ll have the option to charge future invoices to the saved card instead of sending the invoice for payment.
- Choose to share the invoice via email, text message or manually. Note: If you select Manually, the invoice and any attached files will not be emailed to your customer, but can be shared via a link once it is created.
- If applicable, enter an email address to add additional recipient(s).
- Choose the frequency of invoice payment reminders.
- If applicable, tick Request delivery address to request a shipping address for the invoice goods or services.
- Add an optional Square Contract to establish clear service agreements with your customers.
- If applicable, upload an attachment. Note: Attach up to 10 files totalling 25 MB. Supported file types: JPG, PNG, GIF, TIFF, BMP and PDF. Do not attach sensitive personal information or illegal content. Square may use the content you upload to fight chargebacks on your behalf.
- If applicable, Add a custom field to enter data that will be displayed on the invoice presented to your customer. Note: This is an Invoices Plus feature.
Learn more about getting started with Square Invoices, and how to navigate the Square Invoices Overview page in Dashboard.
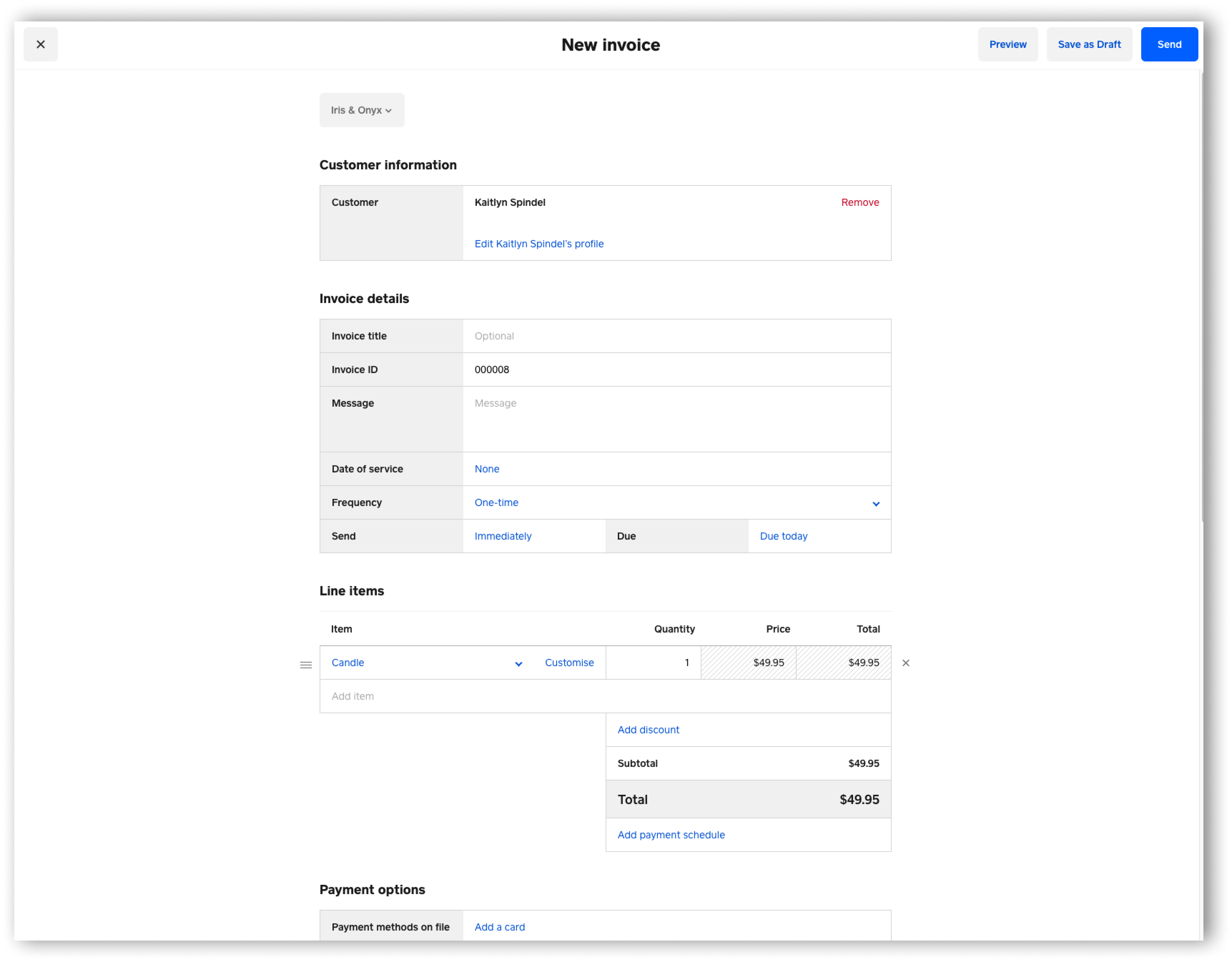
Accepting Payments Online FAQ
Your customers can pay for invoices via an accepted credit or debit card or via digital wallets such as Apple Pay or Google Pay.
Note: Afterpay or Samsung Pay acceptance is not yet available with Invoices.
Yes! On the checkout screen, select Split Payment to accept multiple tender types such as payment or gift cards, or you can record other payment types like cash.
There’s no fee to accept other tender types. When you accept other tender types, Square doesn’t process any funds and functions only as an organisational tool. Money for these transactions are exchanged directly between you and your customer and will not be transferred by Square.
On the checkout screen, click the location drop-down in the top left-hand corner and select the reporting location before charging the customer.
You can view your transaction history, send confirmations and grant refunds from the Virtual Terminal Overview Page. You can also find the payment in the Transactions tab.
Once your invoice is sent, you can track whether it has been paid from your Invoices Overview Page.
Sell in more ways with a free Square Online site. You can accept payments online for appointments, online food ordering, online retail, and more.