Import Customers Online
With the bulk import tool, you can upload and manage multiple customer profiles at once from your Customer Directory on your online Square Dashboard.
Upload Template
We’ve created a custom template based on your customer attributes. This template will show you how to structure your data for an easy, successful import.
Download the Customer Profile Template >Upload Customer Profiles
From your online Square Dashboard, you can also upload customer profiles in bulk. To do so:
Go to Customers > Directory tab.
Click Import Customers.
Drag and drop your customer CSV file into the upload field or click select it from your computer to upload the file > click Continue.
Confirm your customers’ details are in the correct columns. If there are errors, click the drop-down menu to the right of the field and select the correct field. Note: If you need to add customer details that don’t currently fit into the default fields, you can add custom fields to your directory before importing contacts.
Click Import to move this group to your Customer Directory.
Note: All customers added will be within a new group created for your import.
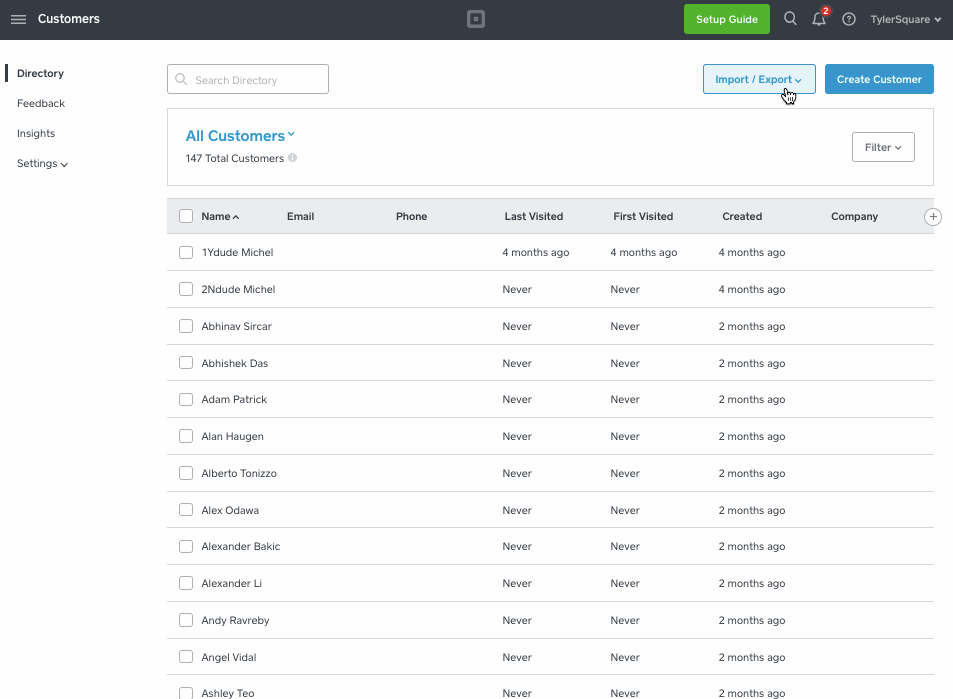
File Type Support
Prepare the customers you would like to import in a tool, such as Excel and save it as a .CSV file. Data that is not saved as a .CSV file can’t be uploaded into our system.
Dates
Preferred formats are YYYY-MM-DD and MM-DD-YYYY.
Birthday
Preferred formats are MM-DD, YYYY-MM-DD, and MM-DD-YYYY.
Phone Number
The preferred phone number format includes the AU country code before the number (+61 for mobile or +613 for landline). A country code will be added to all phone numbers without a country code.
Address
To make sure your address is entered in the correct format, be sure to separate each part of your address into a different column and correctly match each part of your address to the correct field.
Toggle/Boolean
Preferred format is yes/no or true/false.
Numeric
Both integers and fractional numbers are supported.
Email Subscription Status
Preferred format is subscribed*/unsubscribed/unknown.
*With Square Marketing, you can send a marketing email to promote your business to subscribed customers. A subscribed customer is a customer that has provided explicit consent to receive marketing emails from your business.
If you’ve collected customer email addresses through Square from (but not limited to) sending digital receipts, Invoices, Appointments or Loyalty – the customer cannot receive Square Marketing email campaigns unless:
You’ve separately collected and recorded the customer’s explicit consent,
You’ve manually imported an existing database of customers who have consented to receive marketing emails from your business, or
Your customer has used one of Square’s customer information collection tools.
|
📌 When importing email addresses via CSV upload, you should set an opt-in status for each email you’re importing by creating a separate status column titled Email Subscription Status. Note: If you download and use the Customer Import CSV Template from your Square Dashboard, this column will already be present. 📌 You can set the status of the email address to Subscribed, Unsubscribed or Unknown. Emails marked as Subscribed will show as available to receive Square Marketing communications from you. 📌 You are responsible for ensuring the customers on your list have given explicit permission to contact them and for compliance with all applicable laws. |
Learn more about getting started with Square Marketing.
Error Troubleshooting
Find below a list of the most common importing errors and solutions.
| Error Message | Troubleshooting Steps |
|---|---|
| Invalid toggle format | See supported field types above. |
| Invalid date format | See supported field types above. |
| Invalid email | See supported field types above. |
| Invalid number format | See supported field types above. |
| Invalid phone | See supported field types above. |
| Invalid CSV headers or The file is missing a header line | Make sure a header row exists for your data-set. To add one, use a tool like Excel to add a row to the top of your document. |
| Your file appears to be empty | Review your file and ensure it has the necessary data for your upload. |
| Extra quotation | Check your file for the usage of a single quotation (“) and remove it. |
| Parsing Error | An undetectable parsing error has occurred. |
| File contents are empty | Your file appears to be empty. |

