Connect and manage hardware with the Square App
Connecting hardware with Square Point of Sale app is made easy using Square’s status bar and hardware hub — a centralised in-app system where you can:
View which Square or third-party hardware is connected to your device.
Set up new hardware.
Configure existing hardware.
View detailed information for each connected hardware.
You have a quick overview of actions that need attention, so you can keep business going seamlessly.
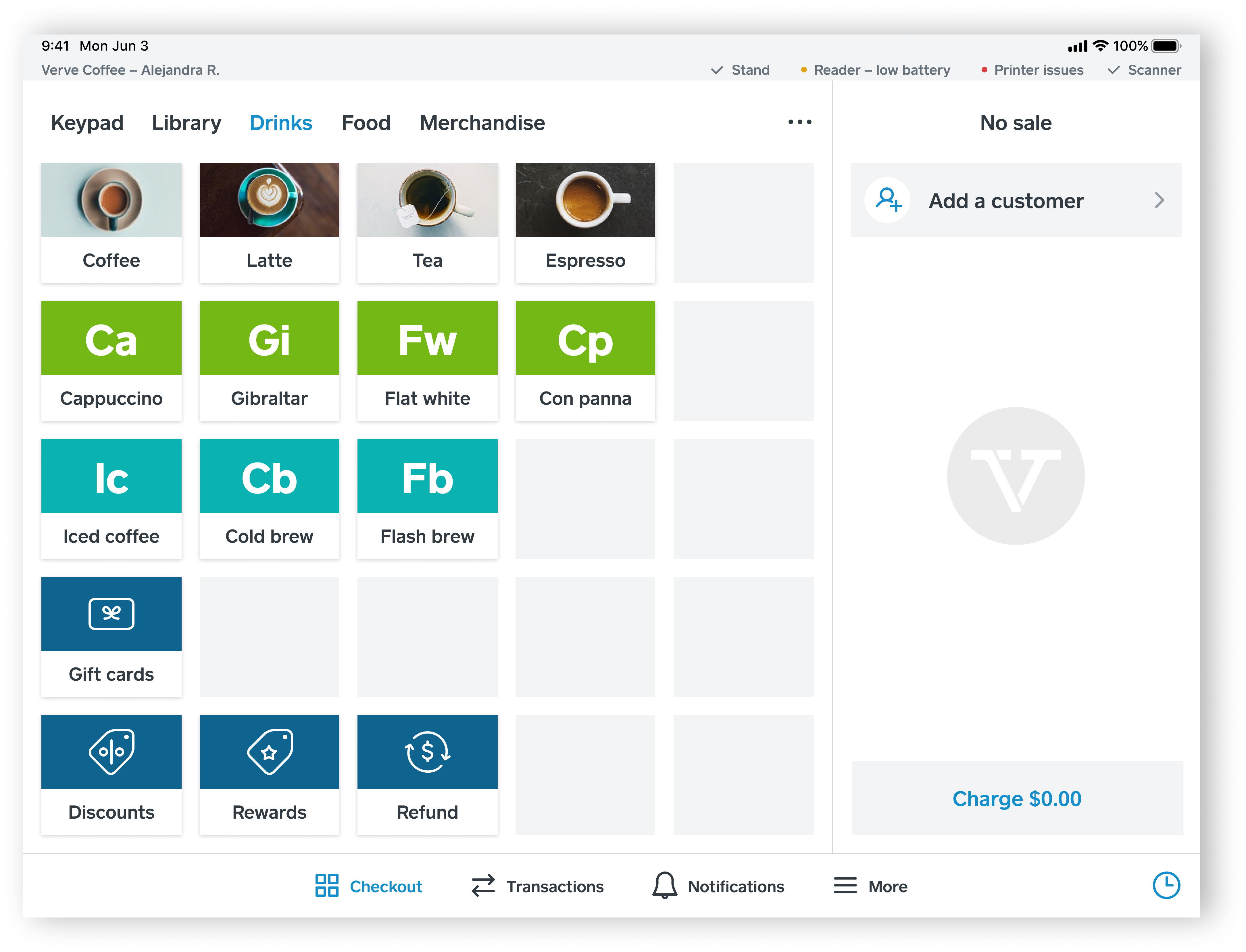
The status bar will provide live alerts or connectivity issues regarding your Square hardware or third-party accessories. Tapping on the status bar will allow you to easily connect and manage your settings on a mobile device, iPad, or Android tablet.
Note: This feature is not yet available on Square Terminal or Square Register.
Learn more about connecting hardware or third-party accessories to your device via our Support Centre.
Status Bar
Connecting Square hardware or third-party accessories will highlight various messages when pairing, connecting, troubleshooting, updating, or whilst taking payments. You can view more details on the status bar messages by navigation to the Hardware Hub Settings screen. To do so, click on the status bar itself, or navigate to ≡ More > Settings > Hardware. Under My Hardware you can view further details and manage connected hardware devices.
Status Bar Definitions
Below is a guide on how to read the status bar, particularly for Square Reader and Square Stand:
| Terminology | Definition |
|---|---|
| Status bar icon | The status bar will display a tick ✔️ if your hardware or third-party accessories are connected successfully, a yellow dot 🟡 for a warning (for example if your reader is low on battery) or a red dot 🔴 if there is a connectivity issue. |
| Status bar text | The text will highlight which hardware is connected. If the hardware or third-party accessory is not listed, it is not connected. |
| Status bar banner | When you see a banner that takes up the whole status bar, there are issues that need to be addressed. Tap the banner for more details. |
| Status bar colour | Definition |
| Grey or black | The status bar will appear in grey by default or black in dark mode. |
| Yellow (iOS) or Orange (Android) | If there are issues that may impair the use of hardware or third-party accessories, the status bar will turn yellow. |
| Red | If the internet is completely disconnected or payments are disabled, the status bar will turn red. |
Square Reader Status Bar Definitions
| Reader | Description |
|---|---|
| Turn on Bluetooth to connect reader | Ensure your device’s Bluetooth setting is turned on to pair your hardware— such as a Square Reader or barcode scanner, through BLE. |
| Press button on reader to reconnect | Your reader may have been inactive for too long and needs to be turned on to connect to the app. Press the button on the reader. The status bar will change to “connecting to reader”. When it successfully reconnects you will see ✔️ Reader. |
| Checking Reader for updates | The reader will automatically update its software. You won’t be able to take payments while your reader is updating. |
| Reader Not Ready – Tap Here to Learn More | Tap the orange bar to resolve the reader issue. |
| 🟡 Updating Reader - Keep Square app open | Keep the Square app open until the update has 100% completed . |
| ✔️ Reader | Your reader is updated and has successfully connected to your device. A secure session has been established to safely take payments. |
| 🟡 Reader - low battery | Battery is low — charge immediately to continue taking card payments. |
| 🟡 Urgent reader issue | Your reader may be tampered or inactive for security reasons. Tap the banner for more information. |
| No connectivity | Your reader is not taking payments. Tap the banner to resolve — check your reader’s battery, internet connection, and other device settings. |
| 🔴 You’re offline. Connect to the internet to take payments | Your device does not have an internet connection and therefore can’t accept payments at this time. |
| 🔴 Offline payments not supported | Your device does not have an internet connection and therefore can’t accept payments at this time. The connected Square Reader does not support offline payments. Learn which Square Readers are compatible with offline payments. |
| 🟡 Offline payments enabled – swipe only | You can accept magstripe (swipe) card payments while your internet service is temporarily unavailable. Note: only available with a Square Reader for magstripe or Square Stand (1st generation). |
| 🟡 Offline payments enabled. Reconnect in {TIME} | You can accept swipe, insert, and tap card payments while your internet service is temporarily unavailable. You must connect to the internet to upload the stored payments within the time limit, or else they will not be processed. Learn more about offline payments. |
| 🟡 Offline payments enabled on some readers | There are some Square Readers connected to your device that do not have the ability to process offline payments. Square Reader 2nd generation and 1st generation (v3) are able to accept offline payments. Learn more about identifying your Square Reader. |
Square Stand Status Bar Definitions
| Status bar | Definition |
|---|---|
| ✔️ Stand ready – stand connected | A ✔️ tick appears when your stand is successfully powered, connected and ready to take payments. |
| 🟡 Stand will briefly disconnect | The yellow status bar indicates the stand is rebooting during a firmware update. |
| 🟡 Updating stand – keep app open | A percentage indicator will appear in this yellow status bar. Keep the Square app open during this update. |
| 🔴 Stand firmware – update failed | A red status bar will appear. To resolve, turn the power on/off, update your Square app, then try to start the stand again. |
| 🟡 Offline payments | Your device has entered into an offline session. You are able to take offline payments while you are disconnected from the internet. Learn more about offline payments. |
Square Reader (1st generation) Connectivity
Square Reader (1st generation) will go into a low power state if it hasn’t taken a payment for awhile and will remain connected to your device for 8 hours. Any interaction with the reader through Point of Sale will wake it up from this low power state as long as the reader is within 3 metres of the device. The reader will power off completely after 8 hours of inactivity. After this point, you will need to press the button on the reader to reconnect.
Please note that Square Reader (1st generation) is no longer available for purchase.
Square Reader (2nd generation) Connectivity
Stay Connected is a feature built into Square Reader (2nd generation) to maintain connectivity, improve reliability, help save battery, and eliminate the need to press the power button to re-pair the reader after a period of inactivity.
Square Reader (2nd generation) will go into a low power state if it hasn’t taken a payment for awhile and will remain connected to your device for 30 days. Any interaction with the reader through the previously paired Point of Sale will wake it up as long as the reader is within 3 metres of the device. The reader will power off completely after 30 days of inactivity. After this point, you will need to press the button on the reader to reconnect.
Note: Stay Connected only works if the Square Reader(s) have been paired to the device already. If the reader has never been paired to the device, you’ll need to go through the initial pairing process.
Not sure which Square Reader you have? Learn how to identify your Square Reader.
Hardware Hub
To navigate to your hardware hub and manage your settings, connectivity, and more, simply tap the status bar or follow these steps:
From the Square app, tap More.
Tap Hardware.
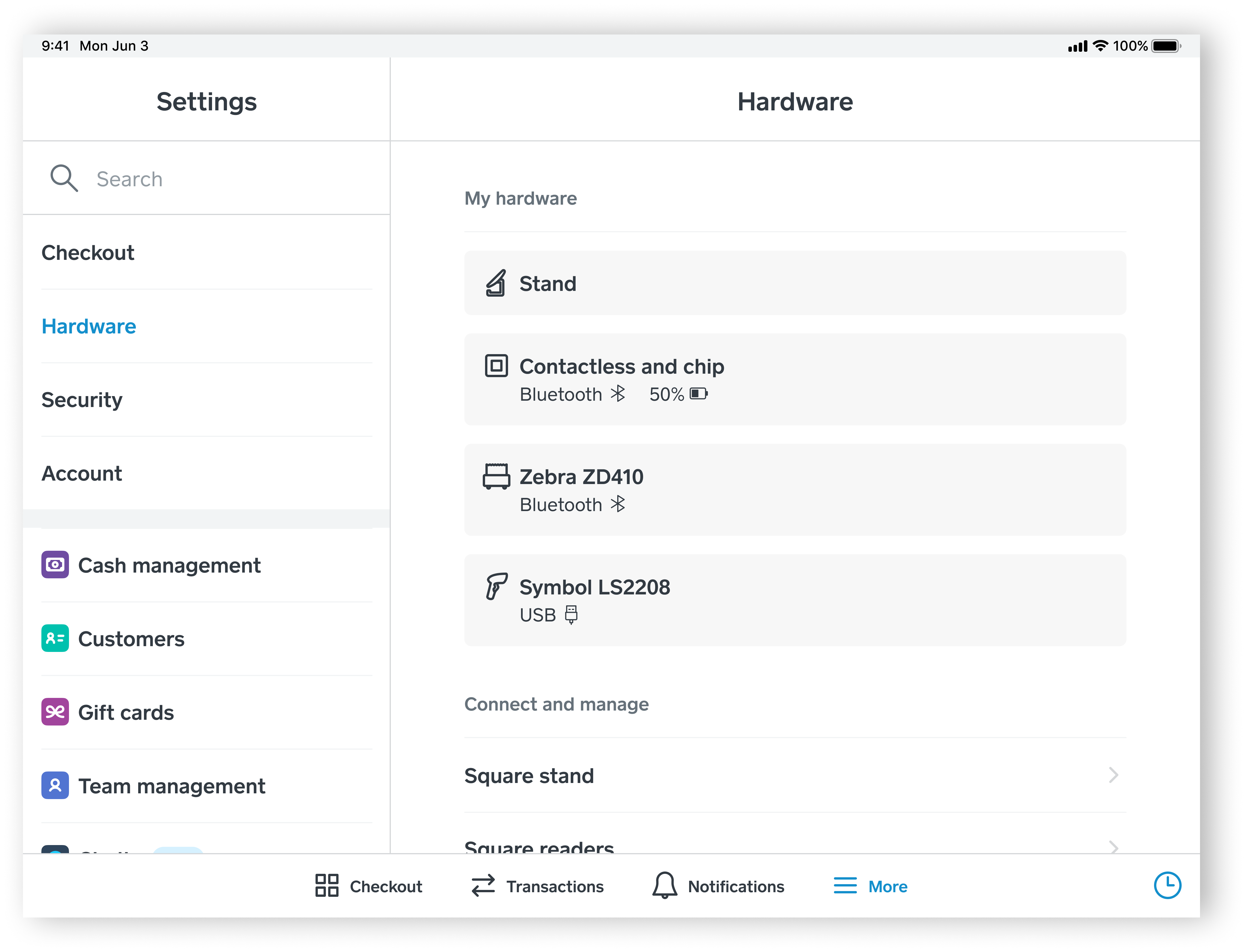
If Tap to Pay on iPhone has been enabled, you will see it listed under My hardware.
Printers
For iOS devices, your hardware hub will display the following settings:
All connected printers. Note: The hardware hub will not show network printers without Printer Stations. Learn how to create printer stations on iOS and Android devices.
Printer type: Receipt, kitchen or label.
Compatible paper and size.
Connection type: USB, Ethernet, or Bluetooth.
Print test: Tap Print test to ensure your settings are correct.
Printer Profile: If your printer is not assigned to a profile, you will see the option to Assign. Tap Edit to name your printer profile (for instance “Bar Printer”) and select the ticket and receipt types sent to the printer(s) assigned to the printer profile.
Queue: Show print jobs currently queued, printing or recently failed (in the last hour).
History: Print history shows all the printed jobs with their status history. Printed in the last 24 hours or recently failed (older than one hour). Note: Print jobs older than 24 hours are frequently cleared.
You can now cancel or reprint any failed dockets without a printer station set up. For example, image receipts can be reprinted to any other thermal printer and impact receipts can be reprinted to any impact printer.
Printer Alerts
The printer has disconnected. Learn more about printer troubleshooting.
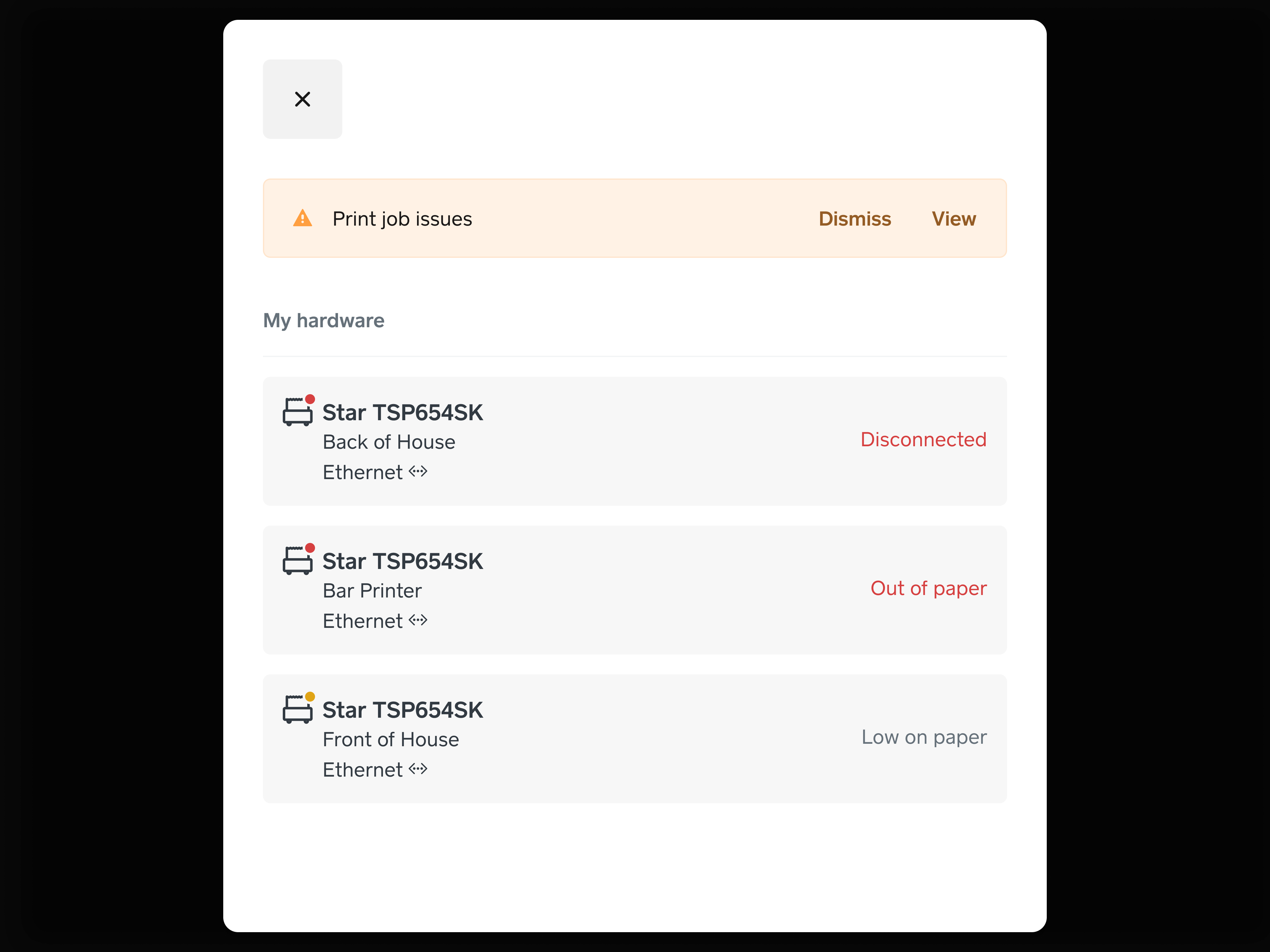
Barcode Scanners
Your hardware hub will display the following settings:
All connected barcode scanners.
Connection type: Bluetooth or USB.
For USB scanners: USB scanners are either connected and ready to use, or disconnected and not visible in the hardware hub. There are no error message or notifications for scanner issues.
For Bluetooth scanners (Socket and PICA): We have specific messages when there are scanner errors or issues with Security Mode.
Learn how to connect barcode scanners to Square Point of Sale.
Scales
Your hardware hub will display your connected CAD-PD2 USB Scale.
The status bar will highlight any issues or errors with your scale — including firmware, calibration, over capacity (if you are weighing items over 15kg), if your scale is unstable, or if you are trying to plug in an incompatible scale.
Learn how to connect scales to Square Point of Sale.
Cash Drawers
There is no messaging for cash drawer connectivity.
Learn how to troubleshoot your cash drawer.