Confirmations and Reminders with Square Appointments
Specify when and how your customers receive confirmation requests and reminders regarding their appointments. You can automatically send your customers a text and/or email to confirm their appointment ahead of time. This will ease your day-to-day by reducing no-shows and improving sales. You can manage confirmations, reminders, and email notifications from the Communications tab of your Appointments dashboard.
Note: Confirmations are only available with a subscription to Appointments Premium andSquare Appointments Plus.
Manage Your Confirmation Request Settings
You can adjust when text and email confirmation requests are sent to your customers, and turn the functionality on or off from your online Dashboard or Square Appointments app.
From the Appointments Dashboard
Navigate to the Settings tab of your Appointments Dashboard.
Select Communications > click the toggle to turn the feature on or off.
Select the delivery method (email and/or text message reminder), and when you’d like these to be sent out.
Click Save to apply your changes.
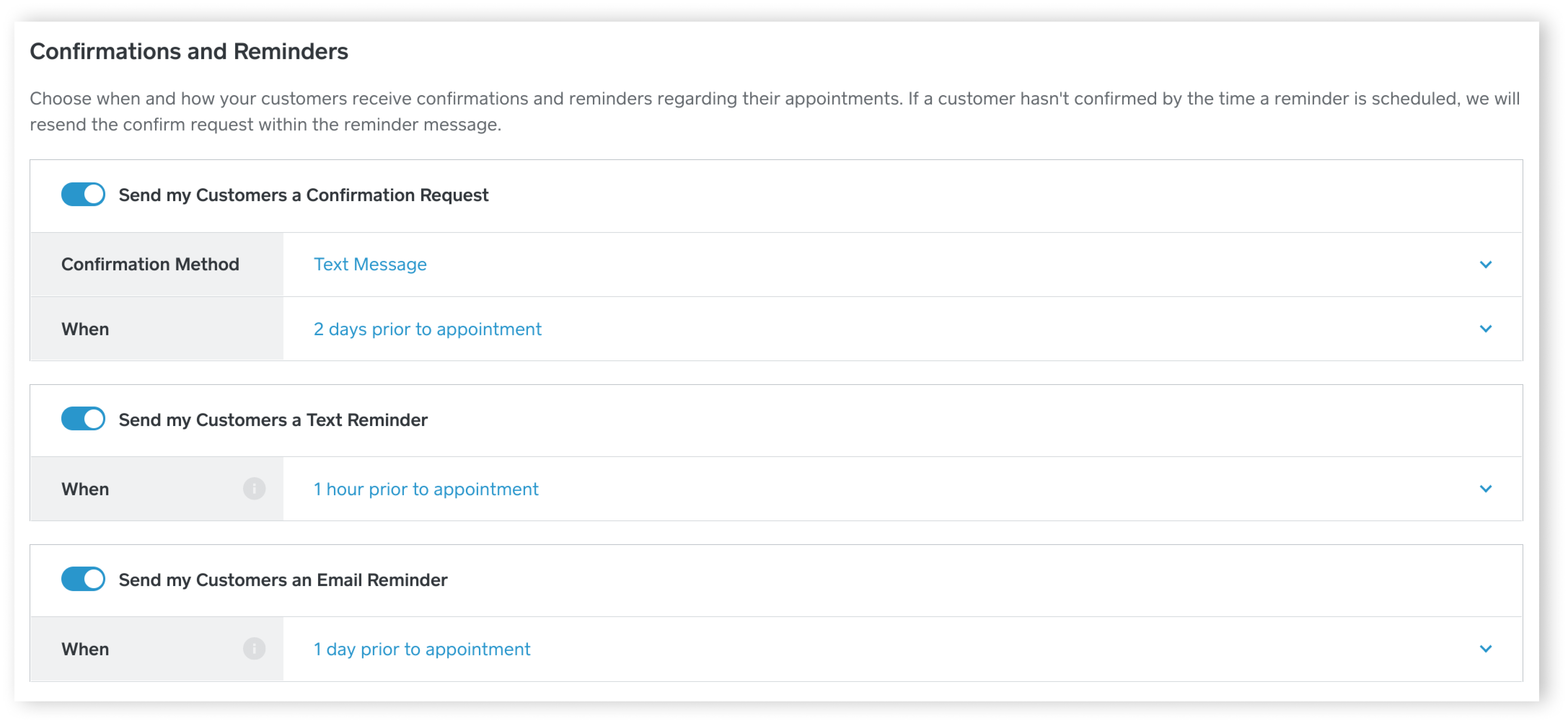
From the Appointments App
Open your Square Appointments app on your mobile device > tap on the three horizontal lines and navigate to Settings.
Under Customer Notifications, select the delivery method (email and/or text message) and when you’d like these to be sent out. You can also click the toggle to turn the feature on or off.
From Square Register
Make sure you are signed in to Square Appointments on your Square Register, and tap on the down arrow to navigate to Settings. Within Customer Communication, toggle on Send Confirmation Request to select the delivery method (SMS and/or email) and when you’d like these to be sent out. You can also set appointment reminders.
View Confirmation Details
From the Appointments Details page, you will be able to see the appointment confirmation details. If an appointment has not yet been confirmed by your client, you can either resend a confirmation request or mark the appointment as confirmed.
You can also view all of your client’s confirmation status’ directly from your Appointments Calendar on your Appointments Dashboard. Confirmed appointments will show a checkmark next to the appointment, and unconfirmed appointments will show a question mark.
Note: When an appointment is created by you or by your customer at the last minute, the appointment may auto-confirm even if you have Send Confirmations Request toggled on.
Manage Reminder Settings
Choose when and how your customers receive reminders regarding their appointments. If a customer hasn‘t confirmed by the time a reminder is scheduled, we will resend the confirmation request within the reminder message.
- Navigate to Appointments from your online Dashboard.
- Click Settings > Communications.
- In the Confirmations and Reminders section, toggle on the options to send your customers a text and/or email reminder.
- From the dropdown menu, select a time frame prior to the scheduled appointment for reminders to be sent automatically.
- Click Save.
Manage Client Email Notifications
Select whether clients must request an appointment or are guaranteed a reservation with you. Allow clients to manage their appointments by clicking “Clients may reschedule or cancel their own appointments.” With this preference enabled, when your customer opens their appointment confirmation email or text they’ll have the option to change their appointment.
Customize Email Confirmations and Reminders
All automatic email notifications that can be sent to your clients when they book appointments with you are available from Communications. You can edit the message included in email notifications and reminders from your online Dashboard.
- Navigate to the Communications page of your online Dashboard.
- Locate the Email Notification Customisation section.
- Select a message to edit, and add your own text to the box on the right.
- Include automated variables from the table to personalise your message.
- Click Save.
Learn more on how to Customise Notifications for Square Appointments.
Troubleshoot Appointments Communications
If a client reports they are not receiving their Appointment Notifications, Confirmations or Reminders, there are steps you can take to ensure clients are successfully receiving your communications.
Recommend that your client check their Spam, Junk and other miscellaneous email folders. Their email provider may have filtered out the communication they’re looking for.
Confirm your client’s email inbox can accept emails from Square:
To change their email filter settings to accept emails sent from Square, recommend they add these Square domains to their safe list to ‘whitelist’ them (for privately owned emails, they may have to contact their host):
- @squareup.com
- @messaging.squareup.com
- @communications.squareup.com
Confirm you have enabled email notifications in their customer profile:
- Head to your Customer Directory from your app or online Dashboard.
- Select the client profile > Personal Information > Edit.
- Scroll to Appointment Notifications, and select Email or Email and Text Message from the dropdown menu.
Verify client information:
- Make sure they are using a mobile phone number – not a landline.
- Confirm the client’s phone number has not changed recently.
- Check the appointment details to make sure the phone number was not manually entered incorrectly.
Check your Customer Directory:
- Select your client’s profile from your Customer Directory.
- Click Edit from the Personal Information section.
- Scroll to Appointment Notifications > select Text Message or Email and Text Message.
- Click Save.
Confirm SMS notifications aren’t being blocked by your client’s provider:
- SMS notifications are sent from a toll free number, and some cell phone service providers have spam filters that block contacts like this.
- Clients may need to contact their cell phone provider if they do not see the number blocked on their personal device.
Ask your client to opt in again:
- If a client suddenly stops receiving SMS notifications – it is possible that they opted out. If they still have access to a prior messages thread for appointment notifications, they can send the text ”START” to opt in again.
NOTE: Client responses to SMS messages can be found in the Messages section of your Dashboard or in-app.
Your appointments calendar will reflect the time zone of the device you are using.
You can change your device’s time zone settings so your device’s display time is aligned with the time zone you would like to see your Appointments Calendar displayed in.
Note: If you do not want to change the time zone on your device, we recommend that you factor in the time zone setting of your device when viewing your calendar.
If notifications are being sent from a time zone different than your business location, confirm your Customer booking time zone settings. You have two options:
- Let customers choose a time zone – your online booking site and all notifications to customers will be in the time zone the customer chooses at booking.
- Lock the booking time zone – your online booking site and all notifications to customers will be in your business location‘s time zone.
If you need to make changes to your Customer booking time zone settings, you can do so from your online Dashboard:
- Head to the Appointments page of your online Dashboard.
- Select Settings > Calendar & Booking.
- Within the Online Booking Preferences section, select “Allow customers to choose time zone when booking” or “Lock booking time zone to business location time zone”.
If the appointment was manually booked, and the appointment time does not match your business location’s time zone, make sure:
- You have not travelled out of your business location’s time zone recently.
- You are not currently outside of the time zone of your business location.
You can also check to make sure the customer’s profile does not display a different time zone than your business location’s time zone:
- Navigate to your online Dashboard > Customers > select the customer.
- Click Edit in the Personal Information section.
- Scroll down to the Time Zone section, and edit if necessary.
Note: Customer notifications will be sent according to the time zone displayed here.
Keep in mind that if an appointment is made too close to the time a notification is set to send, there may not be enough time to send out the notification before the scheduled notification time.