Confirmations et rappels avec Rendez-vous Square
Précisez le moment où vos clients recevront les rappels et les confirmations concernant leurs rendez-vous et de quelle façon. Vous pouvez envoyer automatiquement à vos clients un texto ou un courriel pour confirmer leur rendez-vous à l’avance. Cette fonctionnalité facilitera votre travail quotidien en réduisant les absences et en améliorant les ventes. Vous pouvez gérer les confirmations, les rappels et les notifications par courriel à partir de l’onglet Communication de votre Tableau de bord Rendez-vous.
Remarque : La fonctionnalité de confirmation n’est offerte qu’avec un abonnement à Rendez-vous Square Plus.
Gérer les paramètres des demandes de confirmation
Vous pouvez régler le moment où les demandes de confirmation par message texte et par courriel sont envoyées à vos clients. Vous pouvez également activer ou désactiver cette fonctionnalité à partir de votre Tableau de bord en ligne ou de l’application Rendez-vous Square.
À partir du Tableau de bord Rendez-vous
Accédez à l’onglet Paramètres de votre Tableau de bord Rendez-vous.
Sélectionnez Communications, puis cliquez sur le bouton pour activer ou désactiver la fonctionnalité.
Sélectionnez le mode de livraison (courriel ou texto) et le moment où vous souhaitez que ces documents soient envoyés.
Cliquez sur Enregistrer pour appliquer vos modifications.
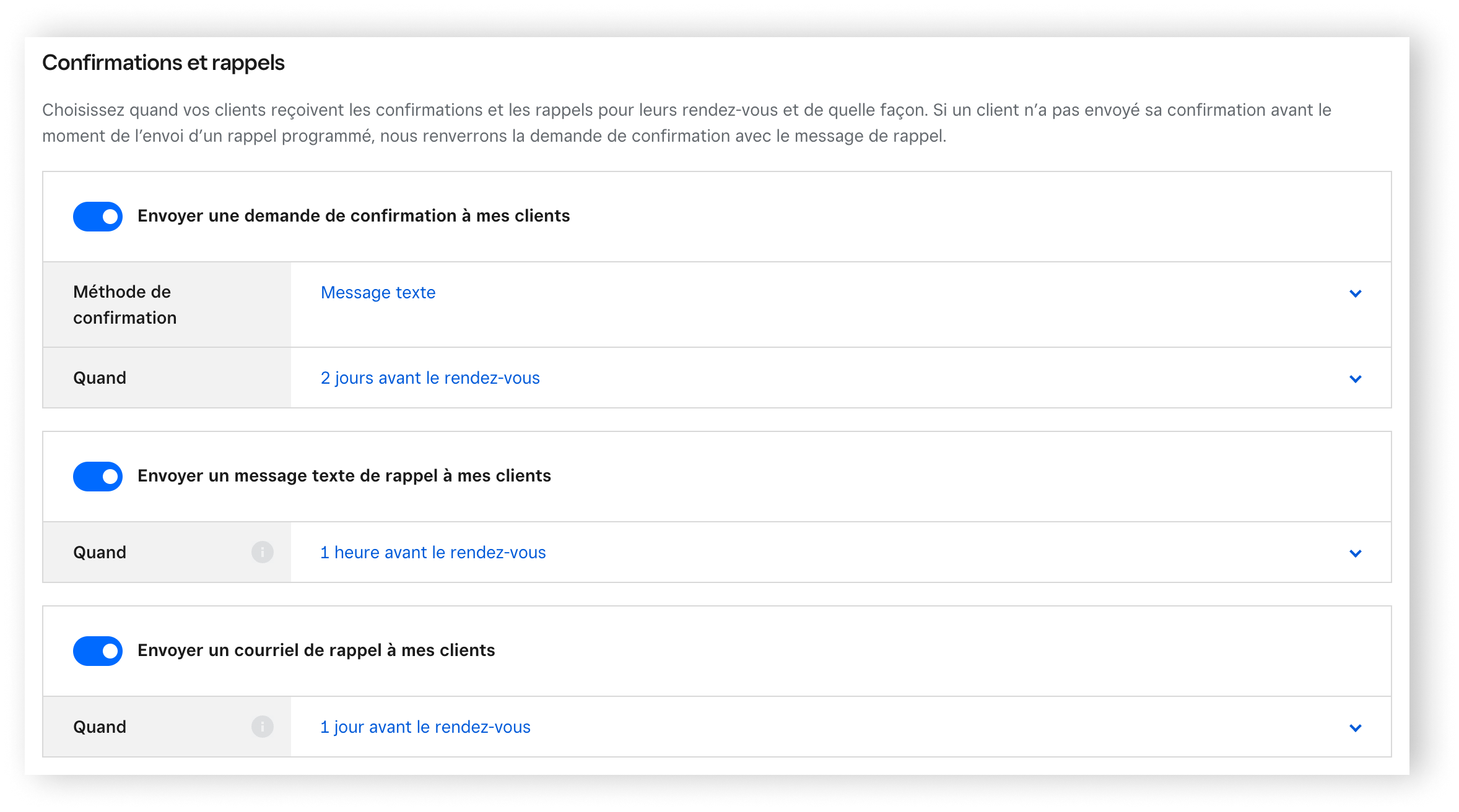
À partir de l’application Rendez-vous
Ouvrez votre application Rendez-vous Square sur votre appareil mobile et accédez à Paramètres. Sous Notifications aux clients, sélectionnez la mode d’envoi (courriel ou texto) et le moment où vous souhaitez que ces notifications soient envoyées. Vous pouvez également cliquer sur le bouton pour activer ou désactiver la fonctionnalité.
Afficher les détails de la confirmation
À partir de la page Détails des rendez-vous, vous pourrez voir les détails de la confirmation des rendez-vous. Si un rendez-vous n’a pas encore été confirmé par votre client, vous pouvez soit renvoyer une demande de confirmation, soit marquer le rendez-vous comme confirmé.
Vous pouvez également consulter tous les états de confirmation de votre client directement à partir de votre calendrier des rendez-vous sur votre Tableau de bord Rendez-vous. Les rendez-vous confirmés sont marqués d’un crochet à côté du rendez-vous, et les rendez-vous non confirmés sont marqués d’un point d’interrogation.
Remarque : Lorsqu’un rendez-vous est créé par vous ou par votre client à la dernière minute, il se peut que le rendez-vous se confirme automatiquement même si vous avez activé l’option Envoyer une demande de confirmation.
Gérer les paramètres des rappels
Choisissez le moment où vos clients recevront les rappels pour leurs rendez-vous et de quelle façon. Si un client n’a pas envoyé sa confirmation avant l’envoi d’un rappel programmé, nous renverrons la demande de confirmation avec le message de rappel.
- Accédez à Rendez-vous à partir de votre Tableau de bord en ligne.
- Cliquez sur Paramètres > Communications.
- Dans la section Confirmations et rappels, activez les options permettant d’envoyer à vos clients un rappel par texto/ou par courriel.
- Dans le menu déroulant, sélectionnez une période avant le rendez-vous programmé pour que des rappels soient envoyés automatiquement.
- Cliquez sur Enregistrer.
Gérer les notifications par courriel destinées aux clients
Déterminez si les clients doivent demander un rendez-vous ou si la possibilité de réserver leur garantit un rendez-vous. Pour autoriser les clients à gérer leurs rendez-vous, cochez la case « Les clients peuvent déplacer ou annuler leurs rendez-vous ». Si cette option est activée, le client qui ouvrira son courriel ou texto de confirmation de rendez-vous pourra le modifier.
Personnaliser les confirmations et les rappels par courriel
Toutes les notifications automatiques par courriel envoyées à vos clients lorsqu’ils prennent rendez-vous sont accessibles à partir de Communication. Vous pouvez aussi modifier le message inclus dans les notifications et les rappels par courriel à partir de votre Tableau de bord en ligne :
- Accédez à la page Communications de votre Tableau de bord en ligne.
- Repérez la section Personnalisation des notifications par courriel.
- Sélectionnez un message à modifier et ajoutez votre propre texte dans la case de droite.
- Incluez les variables automatisées du tableau pour personnaliser votre message.
- Cliquez sur Enregistrer.
Remarque : Les notifications par texto ne peuvent pas être personnalisées pour l’instant.
Dépannage des communications relatives aux rendez-vous
Si un client signale qu’il ne reçoit pas ses notifications, confirmations ou rappels de rendez-vous, vous pouvez prendre certaines mesures pour vous assurer que les clients reçoivent bien vos communications.
Recommandez à votre client de vérifier ses dossiers Pourriel, Courrier indésirable et autres dossiers de courriel divers. Son fournisseur de courriel a peut-être filtré la communication qu’ils recherchent.
Confirmez que la boîte de réception de vos clients peut accepter les courriels de Square :
Pour modifier les paramètres de leur filtre de messagerie afin d’accepter les messages envoyés par Square, recommandez-leur d’ajouter les domaines Square suivants à leur liste de sécurité pour les mettre sur une « liste blanche » (pour les courriels privés, ils peuvent devoir communiquer avec leur hôte) :
- @squareup.com
- @messaging.squareup.com
- @communications.squareup.com
Confirmez que vous avez activé les notifications par courriel dans leur profil client :.
- Accédez à votre Répertoire de clients à partir de votre application ou votre Tableau de bord en ligne.
- Sélectionnez le profil du client > Renseignements personnels > Modifier.
- Faites défiler la page jusqu’à Notifications pour les rendez-vous, et sélectionnez Courriel ou Courriel et message texte dans le menu déroulant.
Vérifier les renseignements sur le client :
- Assurez-vous qu’il s’agit d’un numéro de téléphone mobile et non d’une ligne fixe.
- Confirmez que le numéro de téléphone du client n’a pas changé récemment.
- Vérifiez les détails du rendez-vous pour vous assurer que le numéro de téléphone n’a pas été saisi manuellement de manière incorrecte.
Vérifiez votre Répertoire de clients :
- Sélectionnez le profil de votre client dans votre Répertoire de clients.
- Cliquez sur Modifier dans la section Renseignements personnels.
- Faites défiler jusqu’à Notifications pour les rendez-vous et sélectionnez message texte ou courriel et message texte.
- Cliquez sur Enregistrer.
Confirmez que les notifications par message texte ne sont pas bloquées par le fournisseur d’accès de votre client :
- Les notifications par message texte sont envoyées à partir d’un numéro gratuit et certains fournisseurs de services de téléphonie mobile disposent de filtres pourriel qui bloquent ce type de contacts.
- Les clients devront peut-être communiquer avec leur fournisseur de téléphonie mobile s’ils ne voient pas le numéro bloqué sur leur appareil personnel.
Demandez à votre client de se réinscrire :
- Si un client cesse soudainement de recevoir des notifications par texto, il est possible qu’il se soit désinscrit. S’il a toujours accès à un fil de messages antérieurs pour les notifications des rendez-vous, il peut envoyer le texto « DÉMARRER » pour s’inscrire à nouveau.
REMARQUE : Les réponses des clients aux messages textes se trouvent dans la section Messages de votre Tableau de bord ou dans l’application.
Votre calendrier des rendez-vous tiendra compte du fuseau horaire de l’appareil que vous utilisez.
Vous pouvez modifier le fuseau horaire de votre appareil afin que l’heure affichée sur ce dernier soit la même que celle du fuseau horaire que vous souhaitez utiliser pour votre calendrier des rendez-vous.
Remarque : Si vous ne souhaitez pas modifier le fuseau horaire de votre appareil, nous vous recommandons de le prendre en compte lorsque vous consultez votre calendrier.
Si les notifications sont envoyées à partir d’un fuseau horaire différent de celui de votre point de vente, vérifiez vos paramètres concernant le fuseau horaire de réservation du client. Vous disposez de deux options :
- Laisser les clients choisir leur fuseau horaire : votre site de réservation en ligne et toutes les notifications destinées aux clients correspondront au fuseau horaire choisi par le client lors de la réservation;
- Choisissez vous-même le fuseau horaire de la réservation : votre site de réservation en ligne et toutes les notifications destinées aux clients correspondront au fuseau horaire de votre point de vente.
Si vous devez apporter des modifications à vos paramètres relatifs au fuseau horaire de réservation du client, vous pouvez le faire à partir de votre Tableau de bord en ligne :
- Accédez à la page Rendez-vous de votre Tableau de bord en ligne.
- Sélectionnez Paramètres > Calendrier & Réservation.
- Dans la section Préférences de réservation en ligne, sélectionnez « Autoriser les clients à choisir le fuseau horaire lors de la réservation » ou « Faire correspondre le fuseau horaire de la réservation à celui du point de vente ».
Si le rendez-vous a été réservé manuellement, et que l’heure du rendez-vous ne correspond pas au fuseau horaire de votre point de vente, assurez-vous :
- que vous n’avez pas voyagé récemment en dehors du fuseau horaire de votre point de vente;
- que vous n’êtes pas situé en dehors du fuseau horaire de votre point de vente en ce moment.
Vous pouvez également vérifier que le profil du client n’affiche pas un fuseau horaire différent de celui de votre point de vente. Pour ce faire :
- Accédez à votre Tableau de bord en ligne > Clients > sélectionnez le client.
- Cliquez sur Modifier sous la section Renseignements personnels.
- Faites défiler vers le bas jusqu’à la section Fuseau horaire et modifiez-la au besoin.
Remarque : Les notifications des clients seront envoyées en fonction du fuseau horaire affiché ici.
Gardez à l’esprit que si un rendez-vous est pris trop près de l’heure à laquelle une notification doit être envoyée, il se peut qu’il n’y ait pas assez de temps pour envoyer la notification avant l’heure prévue.