Collect customer information
About collecting customer information
Collecting your customers' information with Square's customer information collection tools enables you to expand your marketing reach.
Email addresses and names shared by customers are saved in your Customer Directory, and can be used with Square Marketing or exported for use with a third-party marketing service. Customers who explicitly provide consent for your mailing list are reflected in the Subscribed customer group of your Customer Directory.
Before you begin
You are responsible for ensuring the customers on your list have given explicit permission to contact them and for compliance with all applicable laws. Visit the Australian Communications and Media Authority (ACMA) website to learn how to avoid sending spam.
When importing email addresses via CSV upload, you should set an opt-in status for each email you’re importing by creating a separate status column titled Email Subscription Status. Note: If you download and use the customer import CSV template from your Square Dashboard, this column will already be present.
You can set the status of the email address to Subscribed, Unsubscribed or Unknown. Emails marked as Subscribed will show as available to receive Square Marketing communications from you.
Recording subscribed customers
Defining subscribed customers
A subscribed customer is a customer that has provided explicit consent to receive marketing emails from your business.
If you’ve collected customer email addresses through Square from (but not limited to) sending digital receipts, Invoices, Appointments, or Loyalty — the customer cannot receive Square Marketing email campaigns unless:
You’ve separately collected and recorded the customer's explicit consent,
You’ve manually imported an existing database of customers who have consented to receive marketing emails from your business, or
Your customer has used one of Square’s customer information collection tools. View the Collect customer information section below for more information.
Option 1: Manually subscribe from Customer Directory
You can edit marketing preferences of new or existing customers from your point of sale app. To do so:
- Tap ≡ More > Customers.
- Tap (•••) > Create customer to enter new customer information or search and select the customer by name or existing contact information.
- From the customer’s profile, tap Edit.
- You can opt the existing customer into or out of email marketing by toggling on Subscribe to email marketing.
- Confirm you have your customer’s consent before continuing. Tap Confirm.
- Enter or edit other customer information as needed, then tap Save.
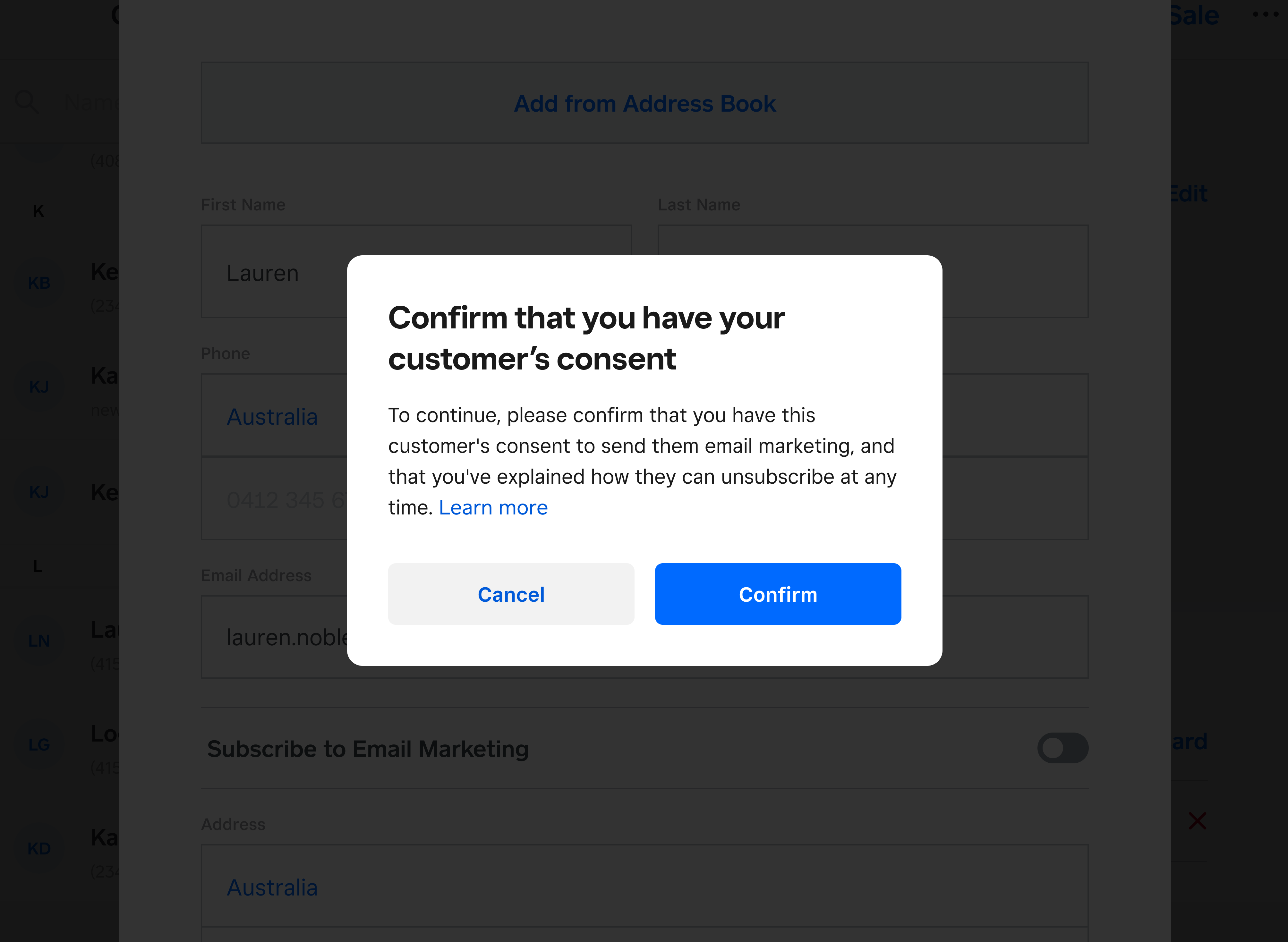
Option 2: Manually import subscribed customer lists
If you already have an existing customer list from Square Online or a third-party platform, you'll need to update your customer profiles to display the subscribed status before you can send email marketing. Learn more about importing customers online.
To import your customer list from your Square Dashboard:
- Sign in to Square Dashboard and go to Customers > Customer directory.
- Click Import / Export > Import customers > Download template. This will download a blank CSV file. This will allow you to bulk upload your customer list.
- Open the CSV file using Google Sheets, Microsoft Excel or other common spreadsheet software.
- Enter the customer details, including their name and email address.
- Under the ‘Email Subscription Status’ column, enter subscribed, unsubscribed or unknown in each row.
- Go back to your Customer directory and select Import / Export > Import customers > Next.
- Follow the steps to drag and drop your file to upload or click browse file. Ensure you review and tick the tickbox. Click Next.
- Assign applicable field labels. Click Import.
Your customer’s email status will now appear as ‘Subscribed’ as marked in your template.
- Sign in to Square Dashboard and go to Customers > Customer directory > Directory.
- Click Group > Email subscribers.
- Tick Email Subscribers > Export > Download.
- Open the CSV file using Microsoft Excel or other common spreadsheet software.
- In the Email subscription status column, update ‘unknown’ to ‘subscribed’. Click Save.
- Go back to your Customer Directory and select Import customers.
- Follow the steps to drag and drop your file to upload or click select it from your computer. Ensure you review and tick the tickbox. Click Next.
- Assign applicable field labels. Click Import.
- Your customer’s email status will now appear as ‘Subscribed’.
Collect customer information
You can collect customer subscription information beyond your customer directory. You can:
Collect customer information online
Set up opt-in coupons through Square Email Marketing
Collect subscribers from the point of sale sign-up screen
Collect customer information from Square Online
You can collect email addresses with a QR code for customers to scan to provide consent to receive email marketing messages from your business. When a customer scans the QR code, they will be taken to an information collection page where they can provide their email address and consent to sign up for email marketing communications and enrol in a Square Loyalty program. You can also share a URL on your social media channels, website, or blog.
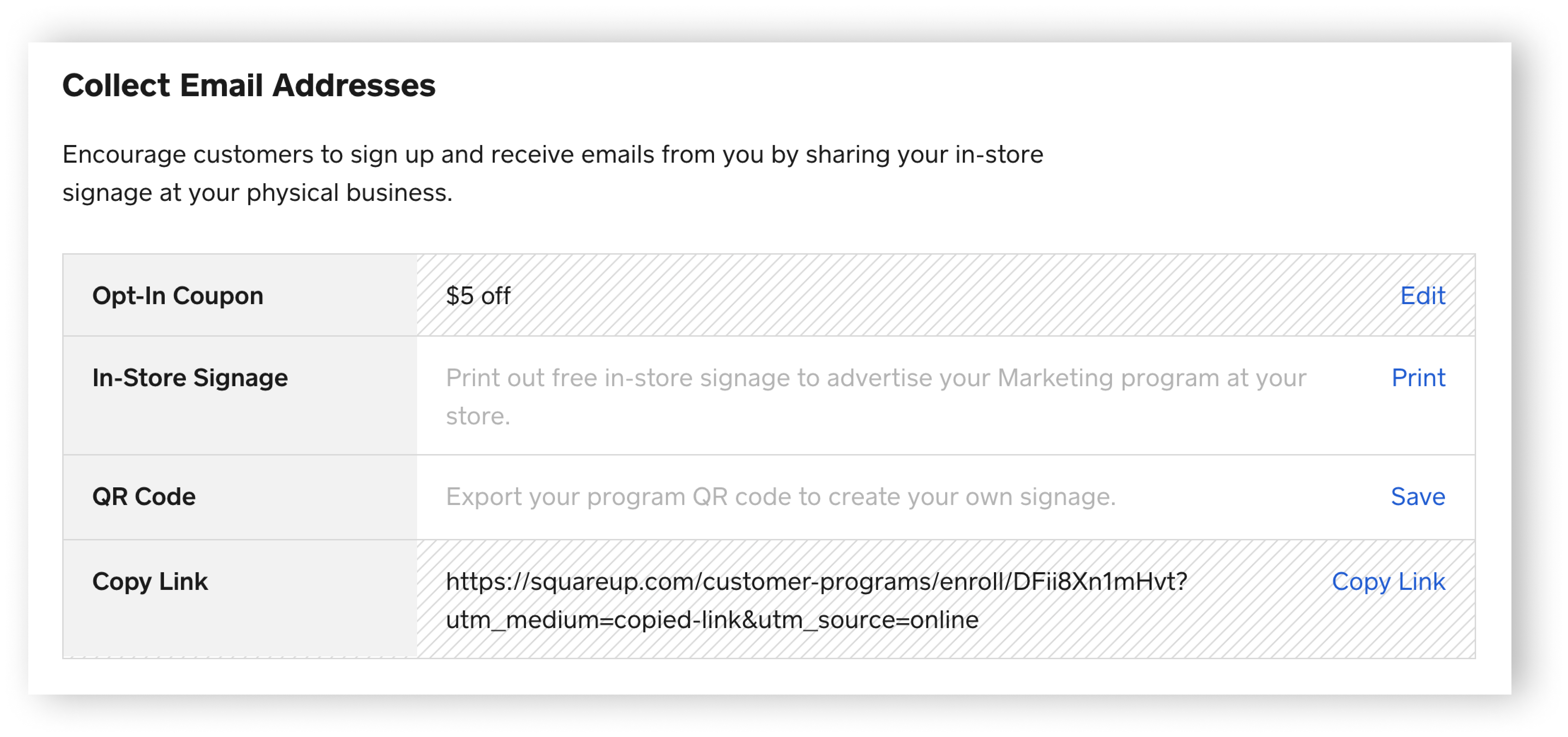
Download the QR code and create a printable sign for your shop >
If you are subscribed to Square Marketing, you will have the option to offer and configure coupons. To choose your Opt-in coupon option:
- Sign in to Square Dashboard and go to Customers > Marketing.
- Click Settings.
- Under Collect Email Addresses, select Print, Save, or Copy Link.
You can also customise your email collection poster with your company’s logo, colour scheme, and messaging, and can also choose if you’d like to offer a promotional discount to your customers in exchange for signing up. Simply select Edit to customise.
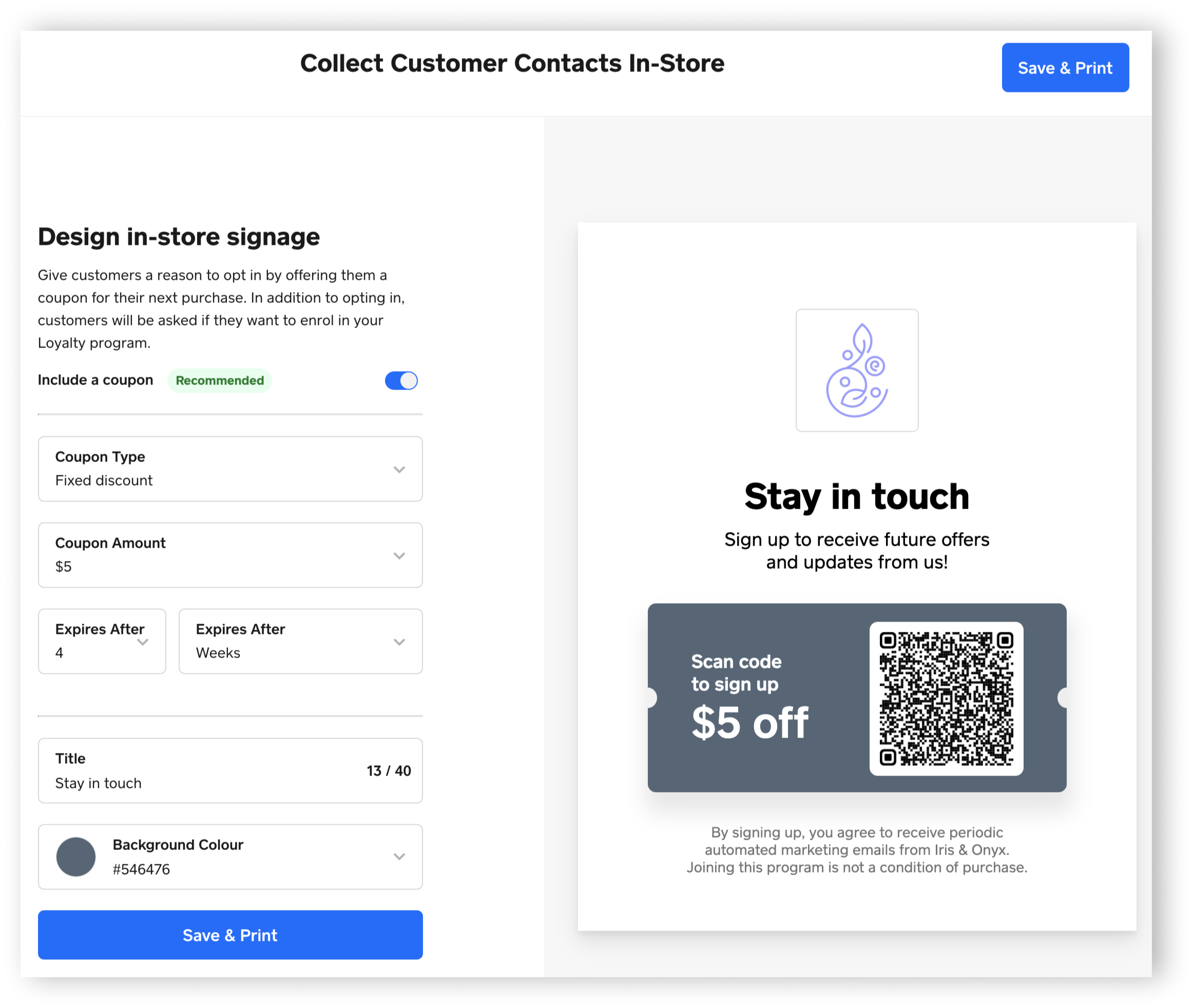
Once you display the in-store signage or share the link with your customers, they will have the option to enter their email to subscribe and receive a fixed discount or percentage off their next purchase in-person or on your Square Online site. Customers will also have the option to share their phone numbers to join your Square Loyalty program.
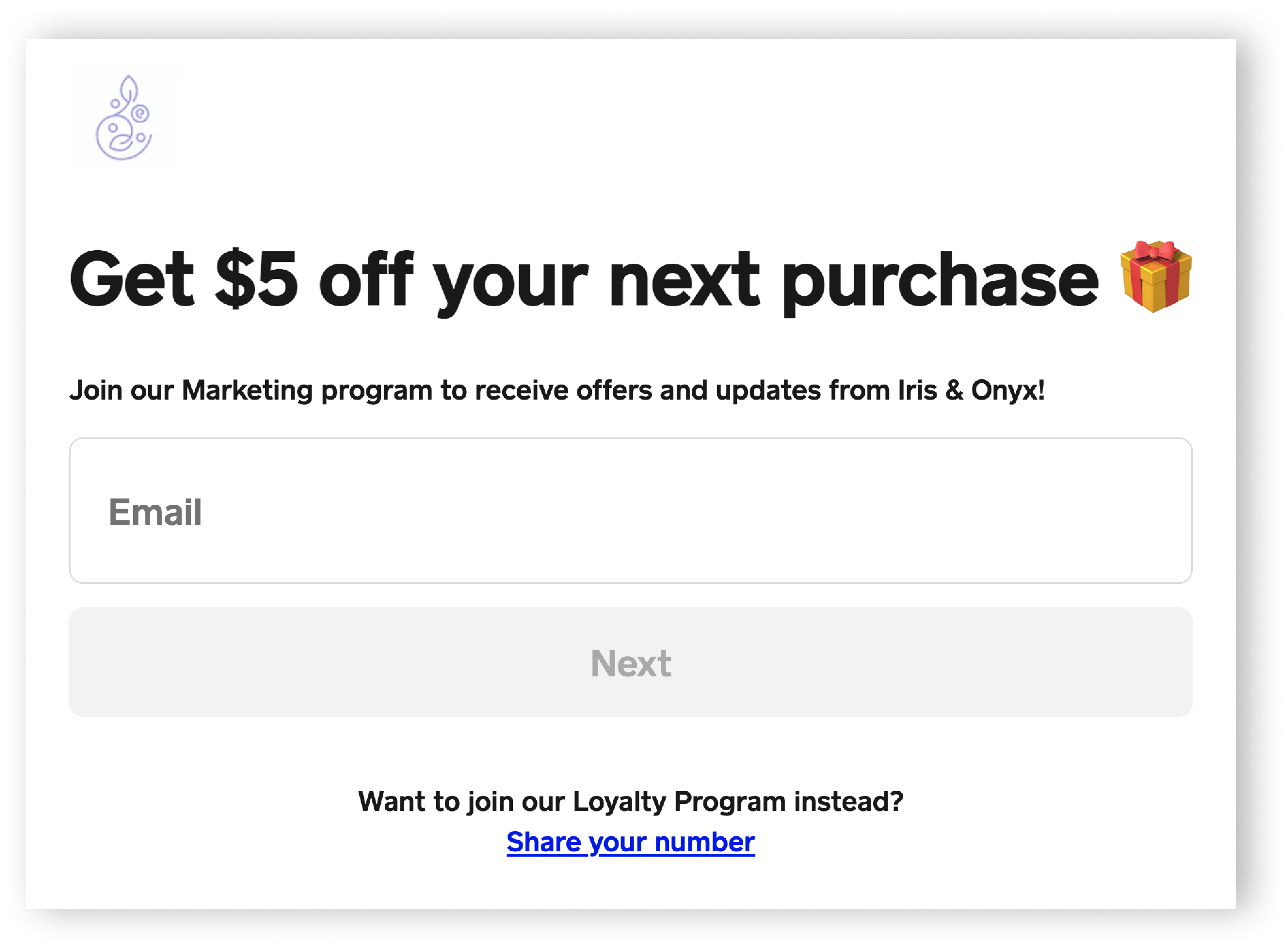
Square’s unique QR code and sign-up URL form help you comply with Australia’s consent requirements by requesting your customers give explicit permission when providing their email addresses. If you are uploading customer information via CSV, it is your sole responsibility to ensure that you have permission from your customers to email them.
You can enable your customer to opt-in to your marketing campaigns after a purchase at your POS. These campaigns can be used to promote coupons, products, services, or to grow your subscriber base for future campaigns. To get started:
- Sign in to your point of sale app, then tap ≡ More > Add-ons.
- Tap Email Marketing, then tap Open in Settings or tap (•••) > Go to Settings.
- Under General, toggle on Show email marketing sign-up screen during checkout.
If you have multiple devices running point of sale app, you’ll need to enable this for each device.
On the Checkout page of your Square Online website, your customers can tick the I want this business to use the data I provided to send me marketing communications until I unsubscribe. box which will automatically subscribe them to your Customer Directory.
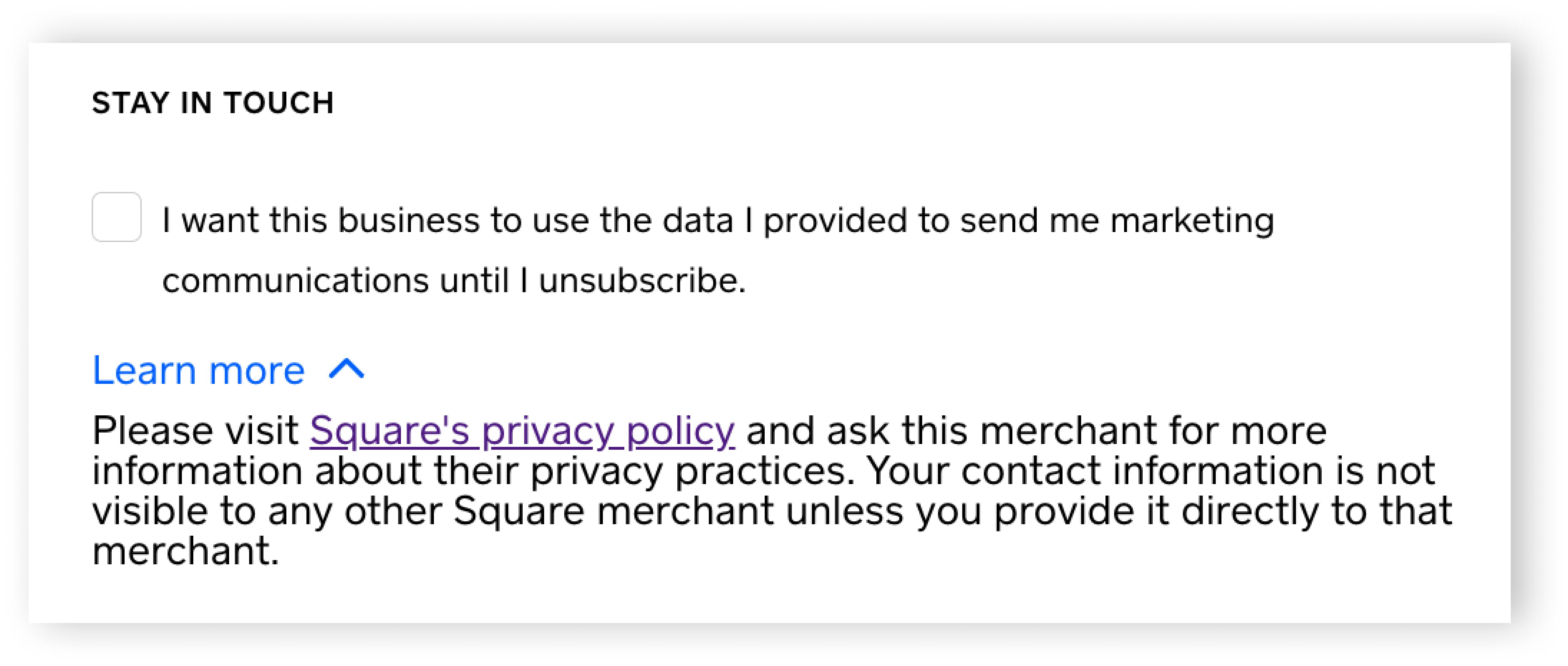
Your customer can visit Square’s Privacy Policy or ask you for more information about your privacy practices.
The customer’s contact information is not visible to any other Square sellers unless they provide it directly to other sellers at checkout.