Cash drawer management
Square cash drawer management promotes greater cash flow accountability by letting you know how much cash you start with and what to expect in the drawer at the end of the session.
Features
Stay on top of cash flow: Drawer session reports can be auto-emailed to you at the end of the business day with information about cash sessions, including data on cash sales, refunds, paid in and out and expected cash amount in drawer.
-
Protect your cash drawer: Manage who on your team has access to cash reports when you configure their permissions to determine their access level. For unlimited custom permission sets, subscribe to Advanced Access.
Team members must have the Open cash drawer outside of a transaction and View Cash Drawer Reporting permissions enabled for their permission set in order to start/end cash drawer sessions.
Petty cash: Some sellers use cash from their tills as Petty Cash – you can record what cash is taken from the till to make these small business purchases. This will be visible in your cash drawer history from your device or from your online Square Dashboard.
Note: Cash drawer management isn’t available on smartphones. View Square app features by mobile device.
Enable cash drawer management
From the navigation bar at the bottom of your screen, tap ≡ More.
Tap Settings > Cash Management > toggle on Cash Management.
Tap Open in Reports.
Enter your default starting cash amount, then tap Start drawer > Confirm start drawer.
Tap the back arrow or Checkout from the navigation bar to return to your checkout screen and begin accepting payments.
Note: If Cash Management doesn’t appear in your settings, you may need to add the Cash Management add-on. In the app, tap ≡ More > Add-ons > Cash Management > Add to Point of Sale.
Start a cash drawer session
After you start a cash drawer session, you’ll see basic information on the current session, including starting cash amount, cash sales, cash refunds, cash paid in/out and the expected cash amount in the drawer.
From the navigation bar at the bottom of your screen, tap ≡ More.
Tap Reports > Current drawer.
Tap Starting cash to enter the starting cash amount in your drawer.
Tap Start drawer > Confirm start drawer.
Enter an optional drawer description.
Go back to your Register to start accepting sales.
With Cash Management enabled you can also start a new drawer session by entering a sale and tapping Charge. When the Start Drawer prompt appears, enter your starting cash amount > tap Start Drawer.
Add a description to a cash drawer
Add a drawer description to help identify your cash drawer during a session.
From the navigation bar at the bottom of your screen, tap ≡ More.
Tap Reports > Current drawer.
Tap Drawer description and enter a description.
Record cash paid in and paid out
With the Paid in/out feature, you can record transfers and withdrawals from your cash drawer. Cash paid in and out appears in the drawer history, with both the description you enter and the total amount in the drawer.
To record cash paid in and out:
From the navigation bar at the bottom of your screen, tap ≡ More.
Tap Reports > Current drawer.
Tap Paid in/out.
Enter the cash amount and a description.
Tap Paid In if you add cash, or Paid out if you remove cash from the drawer.
Tap Confirm paid in or Confirm paid out.
End a cash drawer session
In addition to closing a cash drawer from the Square app, you can close any open cash drawers from your online Square Dashboard.
Note: Ending a cash drawer is different than closing a cash drawer. When closing a cash drawer, you are recording the actual amount when ending the drawer. Ending a cash drawer is simply clicking ‘End drawer’.
End cash drawer from the Square App
From the navigation bar at the bottom of your screen, tap ≡ More.
Tap Reports > Current drawer.
Tap End drawer.
Enter the total amount in the drawer, or keep this field blank.
Tap End Drawer > Confirm end drawer.
End cash drawer from the Online Square Dashboard
To get started:
Head to your online Square Dashboard > Reports.
Click the Cash drawers tab > Drawer report.
On the drawer report details, you’ll see the option to End drawer. Enter the actual amount and drawer description.
If you want to grant a manager or team member access to manage cash drawers online, just make sure to update their permissions from the Team section of your online Square Dashboard. You’ll need to grant them permission to View Cash Drawer Reporting.
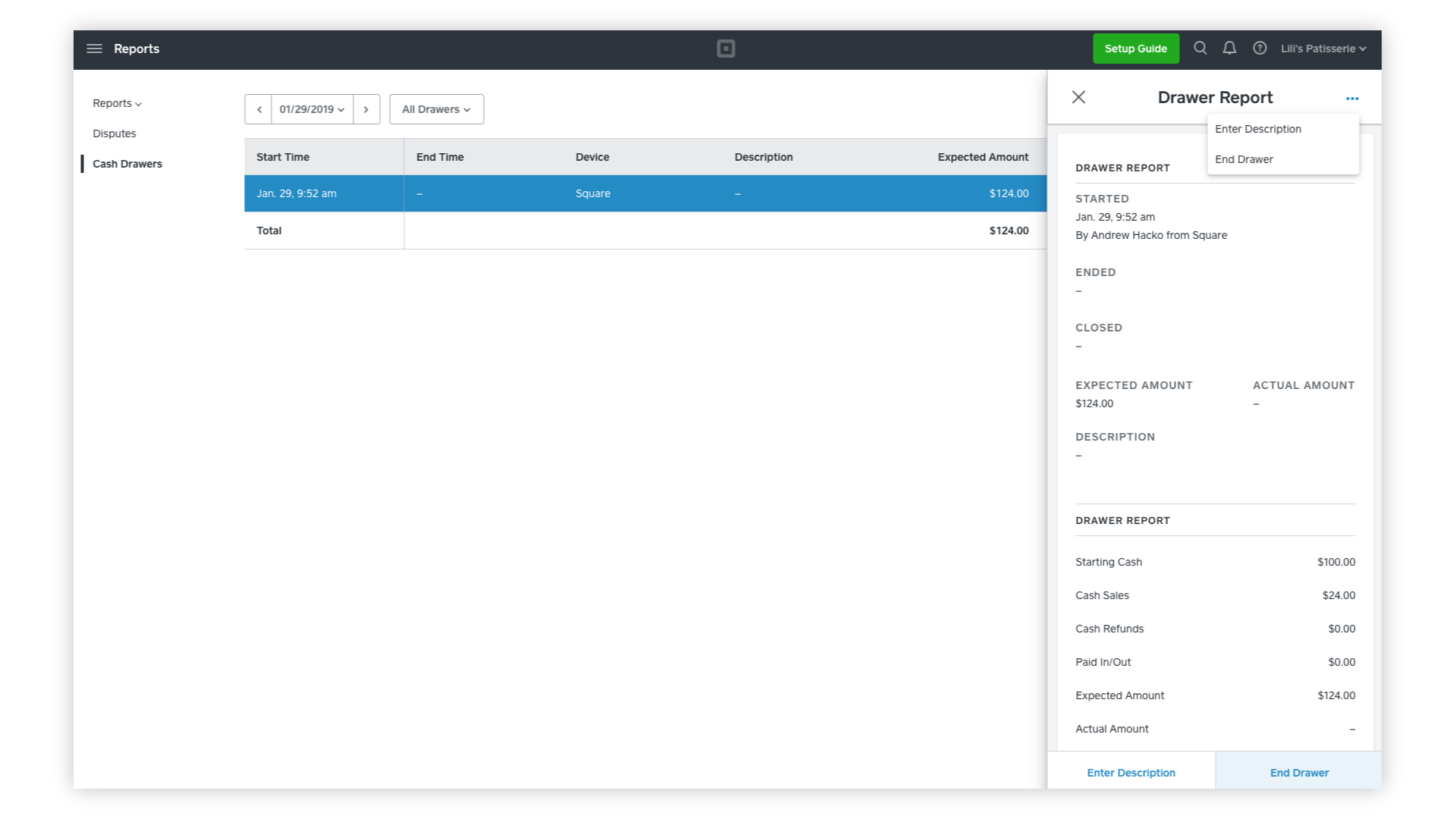
Keep in mind: You will not be able to pay in/out when you end a drawer remotely.
Auto-email report
You can opt to have a cash drawer report automatically sent to your email address when you end your drawer.
From the navigation bar at the bottom of your screen, tap ≡ More.
Tap Settings > Cash Management.
Toggle on Auto-email report.
Enter your preferred email address.
Keep in mind: Cash drawer reports are device specific so you are unable to connect a cash drawer to multiple devices simultaneously. If you have multiple devices with cash drawers, you’ll need to run a report of each one separately.
You are not required to enter your primary Square email address. If you’d prefer, you can use an alternate email address to receive this report. Keep in mind that cash drawer reporting is specific to the device connected to the cash drawer.
View your Drawer History
To view your Drawer History from the Square app, Square Register or Square Terminal:
From the navigation bar at the bottom of your screen, tap ≡ More.
Tap Reports > Drawer History.
Tap the drawer you’d like to review.
To email the report, tap the envelope icon.
If your device is connected to a supported receipt printer, you’ll also see the option to print your cash drawer report.
To view your drawer history online:
Visit Reports > Cash drawers in your online Square Dashboard.
Click the date selector tool to set the dates you’d like to view.
Click a drawer session from the list to view details.
Add columns to view details like Paid in/out, Device and Location.
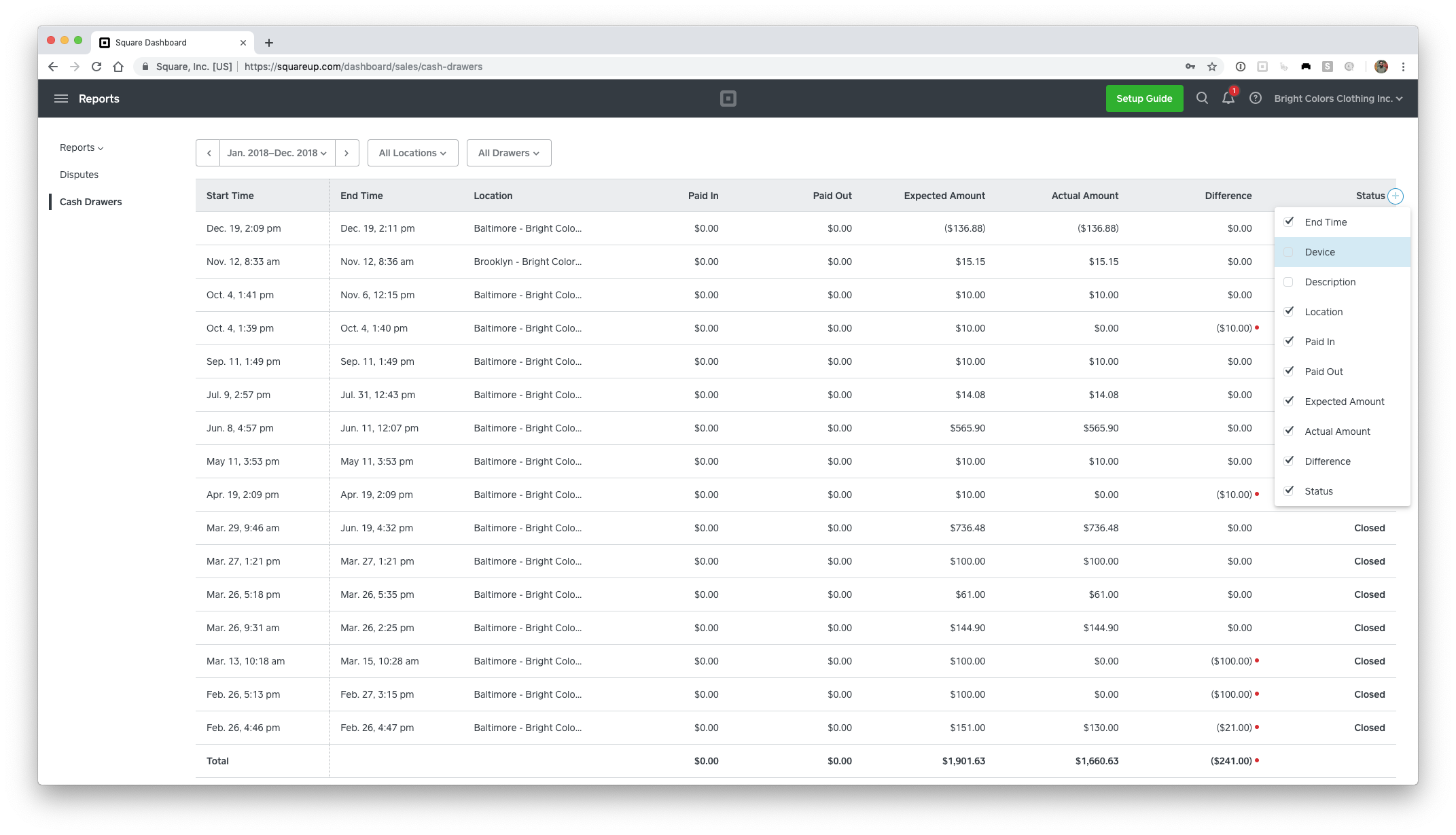
Note: Cash drawer reports can’t be downloaded or exported from your online Square Dashboard at this time.
Manage Team Member access to your cash drawer on an iPad
With Square Team Management, you can control your team’s access to your in-app cash drawer reports on an iPad, including those that are printed and emailed. With the permission View expected amount in cash drawer enabled, a team member can view the following at the end of any cash drawer session:
Total cash sales
Total cash refunds
The expected cash amount in the drawer
The actual cash amount in the drawer
If this permission is not enabled, a team member won’t have access to the information above.
Note: The permission View expected amount in cash drawer does not apply to auto-emailed cash drawer reports.
To modify this permission:
Go to Team > Permissions in your online Square Dashboard.
Click a permission group and check or uncheck the box next to View expected amount In cash drawer > Save.
Note: Passcodes must be enabled from the Square app on your device to use this feature. Visit Settings > Security > Passcodes to enable.