View Client-Facing Online Booking Tools
Square Appointments makes it easy for clients to book, update, or cancel appointments directly from your website or Square-powered booking site.
View Your Client’s Booking Flow
From your online booking site, clients can choose one or multiple services, browse available staff, and see business hours and contact information.
You can preview your booking site by visiting Online Booking in your Appointments dashboard. Clients will follow the steps below to book an appointment:
Click a service from the booking site or widget.
Choose the location of the appointment if applicable, one or multiple services, specific available staff, or select Any Available Staff.
Enter your information — including your phone number, email, and address.
Select a time, confirm the time zone, and click Book Appointment.
Once you enter your information and book an appointment, you’ll have access to your Customer Account. The Customer Account makes it easy for your clients to view past and upcoming appointments with your business, add a card on file or gift card for prepayment or No-Show Protection, and book another appointment with your business. Customers can access their profile through your online booking site by entering their phone number.
Note: The time zone set while booking, geolocation, and desktop time settings are used to best assess the accurate time zone. We use this time zone to send appointment notifications to clients, staff, and owners.
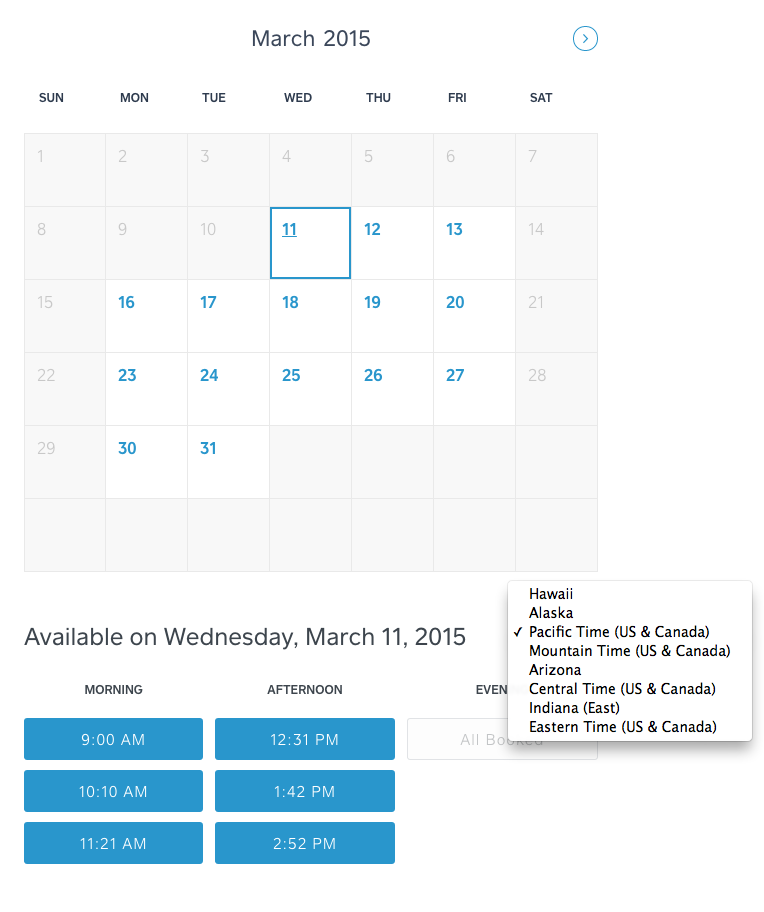
Once your client selects a time for an appointment, the time slot will unavailable for 10 minutes. If the client does not complete the booking request within the 10 minute window, the time slot will appear as available again.
Clients will receive either an emailed appointment request notification or appointment confirmation depending on your Settings.
Once the appointment is confirmed, the client will receive a confirmation notification.
Manage Time Zone Settings
When customers book an appointment through your online booking site, you can allow customers to choose their time zone – or lock the booking time zone to match your business time zone.
Set up time zone display on your online booking site
You can manage the time zone your customers see when booking an appointment via your online booking site. To do so:
- Navigate to the Appointments section of your online Square Dashboard.
- Choose your preferred selection under Settings > Calendar & Booking:
- Let customers choose a time zone – your online booking site and all notifications to customers will be in the time zone the customer chooses at booking.
- Lock the booking time zone – your online booking site and all notifications to customers will be in your business location‘s time zone.
- Click Save to see these changes reflected on your online booking site.
Troubleshoot Appointments Notifications
If you or a client are receiving notifications in a time zone different from your business location’s time zone, there are a few things you can update or verify to help resolve the issue.
Troubleshoot Appointments notification time zones
-
Check the time and date settings in the Locations section of Account & Settings.
-
Check the time and date settings on your mobile device or computer from System Preferences. Your appointments calendar will reflect the time zone of the device you are using.
- You can change your device’s time zone settings so your device’s display time is aligned with the time zone you would like to see your Appointments Calendar displayed in.
- Confirm your Customer booking time zone settings. If “Allow customers to choose time zone when booking” is selected, clients will be able to choose a time zone in the dropdown menu.
- Navigate to the Appointments page of your online Dashboard.
- Click Settings > Calendar & Booking.
- Within the Online Booking Preferences section, select an option from the Customer booking time zone section.
- Check the time zone for the affected client from their customer profile.
- Select the customer > click Edit in the Personal Information section.
- Scroll down to the Time Zone section, and edit if necessary.
Note: Customer notifications will be sent according to the time zone displayed in their profile instead of your business location time zone, if they do not match.
- If the appointment was manually booked, and the appointment time does not match your business location’s time zone, make sure:
- You have not travelled out of your business location’s time zone recently
- You are not currently outside of the time zone of your business location
-
If you’re using the Appointments app, delete and reinstall it.
-
Keep in mind that if an appointment is made too close to the time a notification is set to send, there may not be enough time to send out the notification before the scheduled notification time.
Learn more about troubleshooting Appointments Confirmations and Reminders.
Client Appointment Management Tools
Customer Account
When your clients book online, they’ll automatically have access to a personal Customer Account. Their Customer Account allows them to view past and upcoming appointments with your business.
Read more about the Square Appointments Customer Account.
Email and SMS Notifications
Square Appointments clients will receive the following notification regarding their appointments, based on the settings you have set up in your online Dashboard.
Square Appointments notifications
- Requests: If a client requests an appointment, your client will receive a text and/or email confirmation when the appointment has been requested.
- Confirmations: If you or a client confirms an appointment, your client will receive a text and/or email confirmation when the appointment has been booked.
- Reminders: You can specify when to send clients email and text reminders of their upcoming appointment. Send an email reminder the day before and an SMS an hour before the scheduled appointment – helping your clients arrive on time and ready for your service.
- Reschedules: If you or a client reschedules an appointment, your client will receive a text and/or email confirmation of the cancellation.
- Cancellations: If you or a client cancels an appointment, your client will receive a text and/or email confirmation of the cancellation.
You can also customize client email notifications from your Appointments dashboard. Note: You are not able to customise SMS notifications at this time.