Create an ordering page with Square Online
About ordering pages
The ordering page for Square Online is the focal point of your online store, where buyers can shop, browse, and order items. This page gives you two layout options:
Shop All: better option for selling physical items, often associated with products you might find in a retail store. This template has the best support for shipping.
Order Online: better option for selling prepared food and beverage items, often associated with menu items you'd find in a restaurant, or any size food and drink vendor. This template has the best support for local delivery, and in-store and curbside pickup.
You may have a site already built with a different website host but may not have a simple way to display the products you sell on your primary website. With Square Online, you can build an ordering page where your customers can shop your entire catalog of products only. Once built, you can then add a link to your Square Online ordering page to your primary website’s navigation menu.
Before you begin
You can create an ordering page, set up a personalized order screen, and set up your existing website with Square Online from your Square Dashboard.
Make sure you already have items in your Item Library. Learn how to create and edit items.
The personalized order screen is only available if you’re using the Order Online ordering page template.
Add an ordering page to your site
You can add an ordering page to your Square Online site from your Square Dashboard.
Sign in to your Square Dashboard and go to Sales channels > Online > Website > Edit site.
Select + > Page.
Select Shop, and choose either the Shop All or Order Online ordering page template.
Select Add to include the page on your site. Each template has different features you can customize.
Publish your site to see your changes live.
To switch your template:
Select the Page dropdown menu.
For the Shop All or Order Online page, select ••• > Switch template.
Choose your preferred template and select Done when finished.
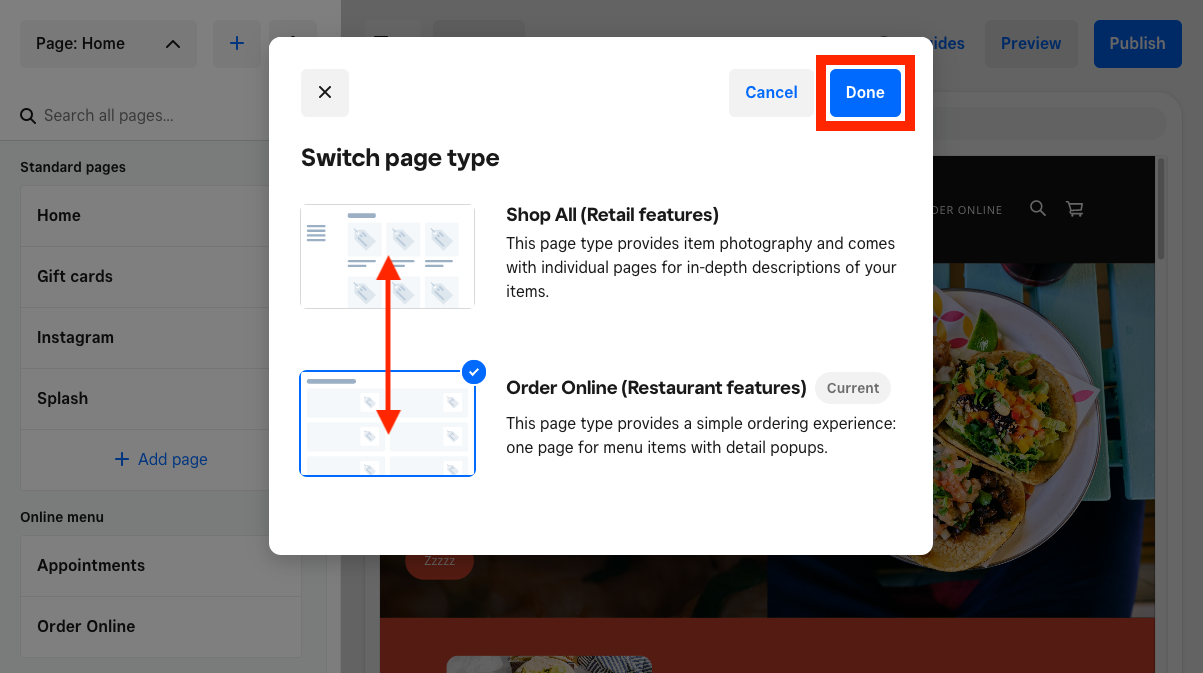
Add items and Categories to your ordering page
You can add items and categories from your Item Library and add navigation links for your categories to your online ordering page. You have different options for customization depending on your template.
- Sign in to your Square Dashboard and go to Sales channels > Online > Website > Edit site.
- Select the Item list section in the editing panel to open the settings, then select Arrange & add items.
- Go to your Item list and toggle on Sort and filter.
- Select from automatic arrangement options: Popularity, Newest, Price (High-Low), Price (Low-High), Alphabetical (A-Z), Alphabetical (Z-A). You can also select Custom to drag and drop your items in the order of your choosing.
- To add navigation, select +Add navigation link.
- Select Shop All from the drop-down menu and enter a name for the link.
- Select the option to Include nav links for categories to display the categories located under Shop All. If unchecked, the categories won’t display in the navigation.
- Sign in to your Square Dashboard and go to Sales channels > Online > Website > Edit site.
- Select the Item list section in the editing panel to open the settings, then select Arrange & add items.
- Go to your Item list and toggle on Sort and filter.
- Select Most popular to show items frequently ordered by customers or select Recent orders to show items specific to each customer.
- To turn on cross-selling, go back to your Item list in the editing panel and select Item view > Customers also purchased.
- To add navigation, select +Add navigation link.
- Select Category page for Link to and choose the category you want to link.
Set up a personalized order screen
To personalize the ordering experience on your Square Online website, use the personalized order screen, a customized version of your ordering page that provides buyers with a dynamic landing page.
Sign in to your Square Dashboard and go to Sales channels > Online > Website > Edit site.
Select the Page dropdown menu.
Select ••• > Switch template under Shop All.
Choose Order Online and select Switch.
Toggle on Personalized order screen.
Publish your site to see the changes live.
If you want the personalized order screen to be your entire site, delete all other pages.
Set up your existing website with Square Online
To use Square Online as an ordering page for your existing website, you need to create an ordering page, publish your site to a domain, and link your Square Online site to your existing website.
Sign in to your Square Dashboard and go to Sales channels > Online > Website > Edit site.
Select Page and choose Single ordering page.
Select Shop All or Order Online.
In the site editor for your ordering page, select ••• > Make this my homepage.
Delete all other pages by selecting ••• > Delete page.
Select Edit site to customize your ordering page.
Publish your site.
Once your Square Online site is set up, you need to publish it to a domain. You can use a free Square subdomain that never expires, or you can use a custom subdomain. Additionally, you can connect an entirely different third-party domain to your site, or purchase a new one directly from Square. Learn more about your domain options in our guide to set up your online store with Square Online.
Once you publish your Square Online site to a domain, add a link to that domain on your primary website. If you need help creating a link on your primary website, reach out to your current website host.